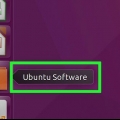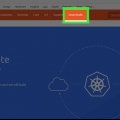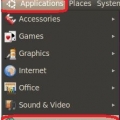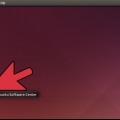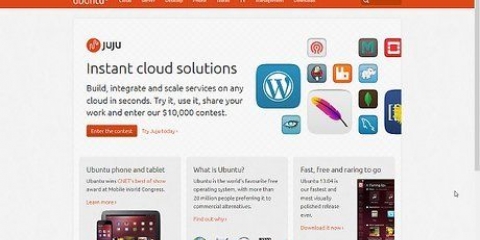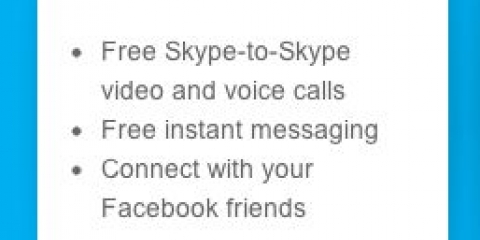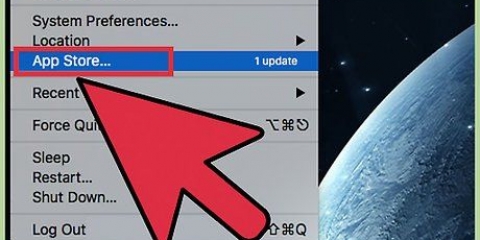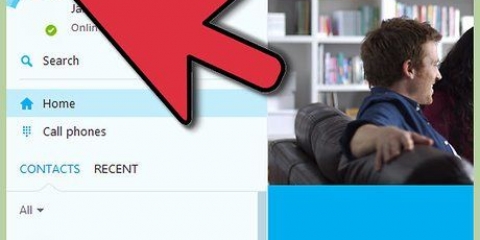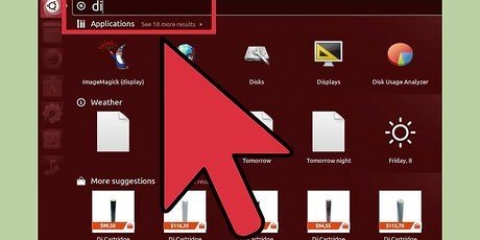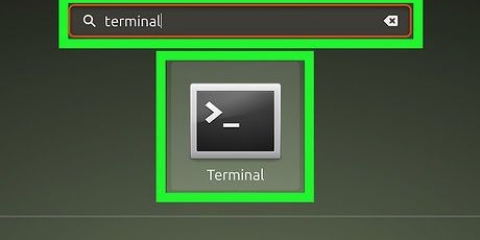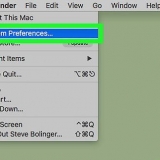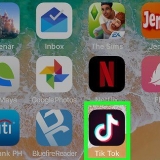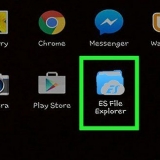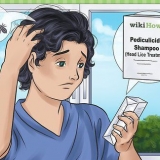modelo sudo uname --m e pressione ↵ Entrar. Digite sua senha de administrador. Se o Terminal i686 retorna, então você tem uma versão de 32 bits. Se o Terminal x86_64 retorna, então você tem uma versão de 64 bits.


modelo sudo apt-get update && sudo apt-get install skype e pressione ↵ Digite para instalar o Skype. A instalação levará alguns minutos. Você também pode instalar o Skype usando o Software Center, pois adicionou o repositório de parceiros da Canonical. Abra o Centro de Software, procure por "Skype" e clique em "Instalar" para fazer o download e instalá-lo.
Clique no Dash e procure por `Skype`. Depois de abrir o Skype, você verá o ícone aparecer na barra inicial. Clique com o botão direito nele e selecione `Link to Launcher` para manter o ícone do Skype no seu Launcher depois que ele fechar. Vá para `Aplicativos` → `Internet` → `Skype`. Permite que você crie um atalho na área de trabalho para o Skype. 






Certifique-se de que não há outros programas em execução que usem sua webcam. O feed de vídeo da webcam só pode ser usado por um programa por vez. Abra o Terminal, digite sudo bash apt-get install libv4l-0:i386 e pressione ↵ Entrar. Clique com o botão direito do mouse em Programas ou Aplicativos e selecione `Propriedades`. Clique em `Editar` e selecione `Internet`. Clique com o botão direito do mouse no Skype e selecione `Propriedades`. Altere o comando para env PULSE_LATENCY_MSEC=30 LD_PRELOAD=/usr/lib/i386-linux-gnu/libv4l/v4l1compat.então skype. Ver em esta página de suporte do Ubuntu se os passos acima não funcionarem. A página contém uma lista de webcams que `deveriam funcionar`, webcams que precisam de alguns ajustes para funcionar e webcams que não funcionam, ou com muito esforço.
Verifique se o Skype está funcionando corretamente e feche o programa completamente antes de continuar. Vamos para Do utilizador/.skype/Nome no Skype/. Aberto configuração.xml em um editor de texto. Adicione a ele as seguintes linhas, entre o Tag:
Instale o skype no ubuntu
Contente
Os desenvolvedores do Skype têm a versão mais recente de seu popular vídeo & cliente de bate-papo de áudio disponibilizado para Linux de 64 bits. Eles o publicaram na Snap Store, facilitando a instalação em todas as versões atualmente suportadas do Ubuntu. Uma vez; instalado, o Skype Snap será continuamente atualizado pelos desenvolvedores do Skype. O site do Skype também fornece arquivos de download para o Ubuntu, mas não há arquivos disponíveis para as versões mais recentes do Ubuntu. Embora seja possível instalar as outras versões desatualizadas, é preferível usar a atualização instantânea.
Degraus
Método 1 de 5: Instale o Skype Snap

1. Abra o software Ubuntu. No Ubuntu 16.04 e acima, é muito fácil instalar o Skype via Ubuntu Software - a loja de aplicativos que vem com o Ubuntu. aos 14.04 você deve usar o terminal conforme mostrado abaixo.

2. Pesquisar Skype. No Ubuntu Software, clique no ícone de pesquisa no canto superior direito e digite `Skype` na caixa de pesquisa.

3. Clique no Skype nos resultados. Uma lista de programas aparece. Clique no ícone familiar do Skype.

4. Instale o snap. Clique no botão `Instalar` na parte superior da janela. Você também pode precisar digitar sua senha, pois o Ubuntu Software fará alterações no seu sistema.

5. Aguarde a conclusão da instalação. Dependendo da sua conexão de rede, isso pode demorar um pouco. Espere que termine.

6. Inicie o Skype no Ubuntu Software. Uma vez instalado, você pode iniciar o Skype diretamente do Ubuntu Software pressionando o botão `Iniciar` ou `Iniciar`.

7. Iniciar Skype. Se você fechou o Ubuntu Software, encontrará o Skype no lançador do Ubuntu.
Método 2 de 5: Instale o Skype Snap através do Terminal

1. Abra o Terminal. No Ubuntu 14.04 e acima, você pode usar o Terminal para instalar o Skype Snap. Isso requer apenas alguns comandos e é feito rapidamente.
- Você pode abrir rapidamente o Terminal pressionando Ctrl+alt+t ou procurando por `terminal` no Dash (menu iniciar do Ubuntu).

2. Atualizar a lista de pacotes. O primeiro comando atualiza a lista de pacotes disponíveis. modelo sudo apt-get update. Digite sua senha, se necessário.

3. Instalar encaixado. Para instalar o Snaps, você precisa instalar o `Snap Daemon` para gerenciar a instalação & atualizações instantâneas. No Ubuntu 14.04 instale isso manualmente. Em versões posteriores do Ubuntu (de 16.04) já está instalado. modelo sudo apt-get install snapd. Digite sua senha, se solicitado. Pressione `Y` para continuar.

4. Instale o Skype Snap. Finalmente você digita no Terminal, sudo snap install skype --classic, com o qual você instala o Skype Snap. Quando terminar, feche a janela do Terminal novamente.

5. Iniciar Skype. Clique no botão Ubuntu (ou pressione a tecla `Super/Windows` no seu teclado) e procure por Skype. Clique no ícone familiar do Skype quando o encontrar.
Método 3 de 5: Instale versões mais antigas do Skype

1. Abra seu Terminal. O Ubuntu recomendou anteriormente a instalação do Skype usando o repositório Canonical (desenvolvedor do Ubuntu) em vez dos pacotes do site do Skype. Dessa forma, você pode ter certeza de que tem a versão certa para o seu sistema. O Terminal pode ser intimidante, mas você só precisa digitar alguns comandos diferentes.
- Você pode abrir rapidamente o Terminal com Ctrl+alt+t ou via `Aplicativos` → `Acessórios` → `Terminal`.

2. Determine se você tem uma versão de 32 ou 64 bits do Ubuntu. Você precisará dessas informações antes de prosseguir para que possa instalar o software correto.

3. Habilite o MultiArch se você estiver executando um Linux de 64 bits. Isso permite uma melhor compatibilidade com programas compilados para outros computadores.
modelo sudo dpkg --add-architecture i386 e pressione ↵ Entrar. Digite sua senha de administrador para baixar o pacote.

4. Adicione o repositório de parceiros da Canonical. Isso permitirá que você instale qualquer programa neste repositório, incluindo as versões mais recentes do Skype.
Digite ou cole sudo add-apt-repository `deb http://archive.canônico.com/ $(lsb_release -sc) parceiro` e pressione ↵ Entrar.

5. Instalar o Skype. Agora que você adicionou as dependências apropriadas e o repositório de parceiros da Canonical, você pode baixar e instalar o Skype.
Método 4 de 5: Executando o Skype

1. Abrir Skype. Pode não ser imediatamente aparente que o Skype está instalado, pois nenhum ícone da área de trabalho aparecerá na barra de inicialização. Existem algumas maneiras diferentes de encontrá-lo.

2. Aguarde o carregamento do Skype. A primeira vez que você executar o Skype, provavelmente levará um minuto ou dois para iniciar. Parece que nada está acontecendo. Seja paciente e depois de um tempo o programa começará. Quando você abri-lo novamente no futuro, o Skype será iniciado imediatamente.

3. Entre com seu nome de usuário do Skype ou sua conta da Microsoft. Você também pode criar uma conta gratuitamente se ainda não tiver uma. Clique aqui para obter mais informações sobre contas do Skype.

4. Teste seu microfone. Ao iniciar o Skype pela primeira vez, você verá um contato chamado `Echo / Sound Test Service`. Selecione isso e clique no botão de chamada. Permite testar seu microfone e alto-falantes para garantir que você possa enviar e receber som.
Se seus alto-falantes ou microfone não estiverem funcionando, consulte a seção Solução de problemas abaixo.

5. Teste sua webcam. Se você tiver uma webcam conectada, poderá testá-la para ter certeza de que funciona. Clique no menu `Ferramentas` e selecione `Opções`. Clique na opção `Configurações de vídeo` na seção `Geral`. A imagem da sua webcam agora deve aparecer na janela do Skype.
Se sua webcam não aparecer, consulte Solução de problemas abaixo.

6. Comece a usar o Skype. Depois de confirmar que seus dispositivos estão funcionando corretamente, você pode começar a usar o Skype para conversar por texto, áudio e vídeo. Consulte as instruções para obter mais informações sobre como usar o Skype.
Método 5 de 5: Solução de problemas

1. Verifique se o microfone funciona. Para a maioria das versões mais recentes do Ubuntu, você pode gerenciar todas as configurações do microfone do alto-falante na barra de ferramentas. Verifique se o microfone está conectado corretamente, ligado e se os níveis de som estão definidos corretamente.
- Às vezes, o Skype pode alterar suas configurações de som e fazer com que seu microfone pare de funcionar. Você pode evitar que isso aconteça clicando em `Ferramentas` → `Opções` → `Configurações de áudio` e desmarcando `Permitir que o Skype ajuste automaticamente minhas configurações de som`.

2. Corrigir uma webcam que não está funcionando. Em muitos casos, instalar o driver `v4lcompat` resolverá o problema de uma webcam que não funciona. Se isso não funcionar, você deve verificar as instruções específicas para o modelo da sua webcam. Nem todos os modelos de webcam funcionam com o Skype no Linux.

3. Recupere um vídeo do Skype de baixa resolução. O Skype para Linux não suporta oficialmente a resolução de vídeo de 640 x 480, fazendo com que a imagem pareça desfocada. Existe um hack que você pode usar para forçar 640 x 480, mas não funcionará para todos:
Salve o arquivo e feche-o. O Skype agora deve ser capaz de enviar vídeo em resolução de 640 x 480. Pode levar um minuto ou dois para chegar a esta resolução.
Artigos sobre o tópico "Instale o skype no ubuntu"
Оцените, пожалуйста статью
Popular