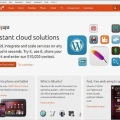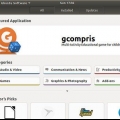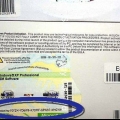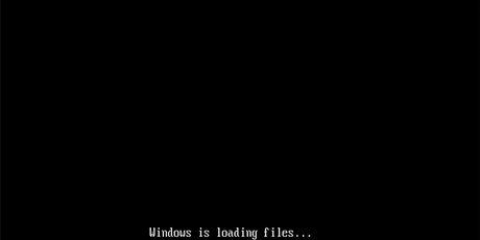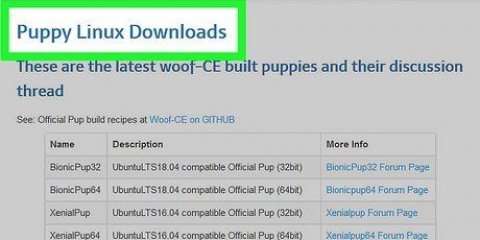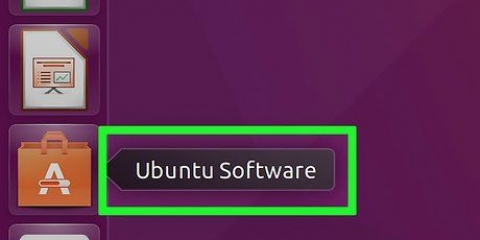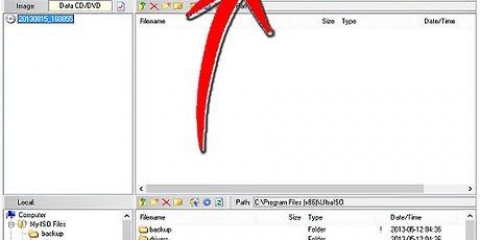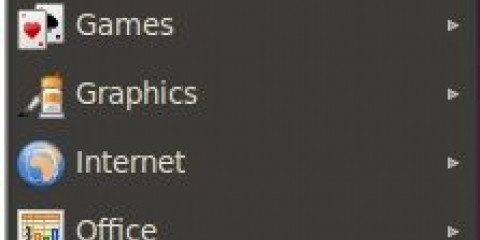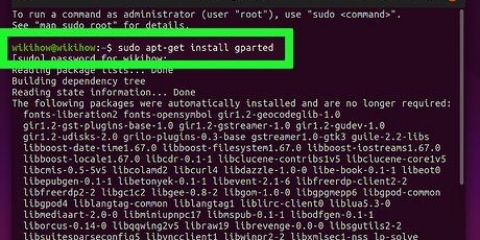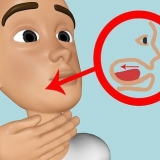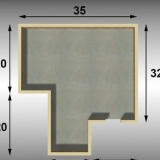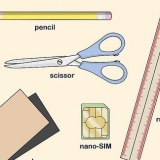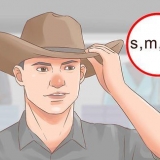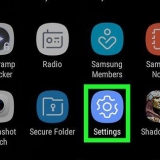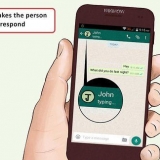Você pode precisar habilitar a tecnologia de virtualização no BIOS do seu computador real para executar com sucesso uma máquina virtual. Caso contrário, a mensagem `Este kernel requer uma CPU x86-64, mas detectou apenas uma CPU i686. Não é possível inicializar - use um kernel apropriado para sua CPU` são exibidos durante a inicialização da máquina virtual. Você também pode tentar executar uma versão de 32 bits do Ubuntu. Se você não instalou um driver USB, receberá um aviso todas as vezes nas configurações da máquina virtual, informando que o VirtualBox não pôde abrir o subsistema USB. Isso é normal e não tem efeito na sua máquina virtual. Basta clicar em `OK` para continuar. Quando a máquina virtual for selecionada, o VirtualBox vinculará automaticamente seu teclado à sua máquina virtual. Para desencaixar o teclado, tudo o que você precisa fazer é clicar na tecla Ctrl direita. Quando você clica na máquina virtual, o VirtualBox vincula automaticamente seu mouse à sua máquina virtual. Para desencaixar o mouse novamente, tudo o que você precisa fazer é clicar com a tecla Ctrl direita.
Instale o ubuntu no virtual box
Contente
Você sempre Ubuntu deseja instalá-lo, sem um computador sobressalente para experimentá-lo? Este tutorial mostrará como uma máquina virtual como o VirtualBox permite que você experimente outros sistemas operacionais sem alterar seu sistema operacional atual. Este tutorial aborda como instalar o VirtualBox e configurar sua primeira máquina virtual, como baixar e preparar o Ubuntu para instalação e orientá-lo na instalação do Ubuntu.
Degraus
Método 1 de 6: Baixe o Ubuntu

1. Vá para a página inicial do site do Ubuntu e depois para a página de download.

2. Selecione a arquitetura correta no menu suspenso.

3. Clique no botão `Download` para iniciar o download do Ubuntu (gnome).
Método 2 de 6: Instale o VirtualBox

1. Baixe a última versão do VirtualBox. Vá para a página de download no site do VirtualBox. As versões estão disponíveis para Windows, Mac e Linux. Se você não tiver certeza de qual sistema operacional você possui, baixe a versão do Windows na parte superior clicando em `x86/amd64`.

2. Inicie a instalação. Leia e aceite o contrato de licença. Versões mais recentes de instaladores, como a versão 4.3.16 de `09 de setembro de 2014` não mostram a opção de contrato de licença ao instalar.

3. Escolha a opção `Concordo` e clique em `Avançar` para continuar.

4. Escolha não oferecer suporte a USB, rede ou Python. Para fazer isso, clique no ícone cinza ao lado de cada opção e selecione o X vermelho ao lado de `Todo o recurso estará indisponível`. Em seguida, clique em `Avançar` para continuar. Se esta é sua primeira experiência com máquinas virtuais, essa configuração elimina a necessidade de instalar drivers separados, facilitando a instalação e desinstalação do VirtualBox. Se você já trabalhou com máquinas virtuais antes, pode optar por selecionar essas opções.

5. Desmarque a caixa Quick Launch Bar e clique em `Next` para continuar.

6. Clique em `Instalar` para instalar o VirtualBox.

7. Clique em `Concluir` para iniciar o VirtualBox.
Método 3 de 6: Criar uma nova máquina virtual

1. No VirtualBox, clique no botão `Novo` para iniciar o assistente de máquina virtual.

2. Nomeie sua máquina virtual e selecione o sistema operacional que você deseja executar. Clique em `Próximo`. Neste exemplo você vai instalar o Ubuntu.
Digite um nome no campo Nome (como Ubuntu ou Linux). Como `Sistema Operacional`, escolha `Linux.` A versão padrão será `Ubuntu`. Clique em `Avançar` quando terminar.

3. Selecione a quantidade de memória que sua VM tem permissão para usar e clique em `Avançar`. Ao escolher o sistema operacional na etapa anterior, o VirtualBox recomenda automaticamente a quantidade correta de memória a ser usada. Se você achar que esse valor não está correto, você pode definir isso usando o controle deslizante ou indicar um novo valor na caixa apropriada. Clique em `Avançar` quando terminar.

4. Clique em `Avançar` para criar um novo disco rígido virtual e clique em `Avançar` novamente. Isso abrirá um segundo assistente para criar um novo disco rígido virtual.

5. Selecione `Armazenamento de tamanho fixo` ou `Armazenamento de expansão dinâmica`, dependendo do que você precisa. Um tamanho de armazenamento fixo é o tamanho do disco rígido virtual no sistema operacional host (por exemplo,..: um disco virtual de 8 GB ocupará 8 GB no disco rígido do sistema operacional convidado). Um tamanho de armazenamento dinâmico, em princípio, não excederá o tamanho do Ubuntu em seu disco rígido, mas expandirá com a adição de arquivos, até atingir um certo limite (por exemplo,.: você cria um disco virtual com um arquivo de 1 megabyte. O tamanho desse disco virtual é então de 1 megabyte. Então você adiciona um arquivo de 1 megabyte. O tamanho do disco virtual agora é de 2 megabytes. Isso continua até atingir o tamanho especificado do disco).

6. Clique em `Avançar` para aceitar o nome e o tamanho padrão do disco rígido virtual. O VirtualBox recomendará novamente o tamanho correto do seu disco rígido virtual. Se você achar que isso está incorreto, você pode definir o controle deslizante ou digitar um novo tamanho na caixa. Clique em `Avançar` quando terminar.

7. Clique em `Concluir` e espere o VirtualBox criar o novo disco rígido virtual. Agora você verá a nova máquina virtual na lista.
Método 4 de 6: Configurando o CD para iniciar

1. Selecione sua nova máquina virtual. Feito isso, clique no botão `Configurações`.

2. Clique na guia `Armazenamento`.

3. Clique no ícone `CD/DVD` com o `+` nele, selecione ISO como montagem.

4. O ISO do Ubuntu será montado no dispositivo do controlador.

5. Clique na guia Sistema à esquerda. Escolha a ordem de inicialização e deixe o CD/DVD como primeira prioridade.

6. Agora você pode fechar a janela de configurações e retornar à janela principal. Seu sistema Ubuntu agora está pronto para instalar.
Método 5 de 6: Instale o Ubuntu

1. Selecione sua máquina virtual. Clique no botão `Iniciar`.

2. A máquina virtual do Ubuntu será iniciada em uma janela separada.

3. A máquina inicializará a partir do ISO escolhido e você verá uma opção de idioma. Escolha seu idioma preferido e pressione Enter.

4. Na próxima janela você verá as opções de instalação. Você pode optar por experimentar o Ubuntu sem instalá-lo, pode optar por instalar o Ubuntu, também pode verificar se há problemas de disco ou memória e pode optar por inicializar a partir do disco rígido existente. Agora escolha a opção INSTALAR Ubuntu.

5. Depois que o Ubuntu for carregado, você pode escolher o idioma e clicar em `Continuar`.

6. Na próxima tela, o Ubuntu lhe dará uma lista de verificação e perguntará se você deseja atualizar durante a instalação. Escolha a opção que você precisa e clique em `Continuar`.

7. A próxima opção pergunta se você deseja apagar todos os dados e instalar ou escolher ou criar sua própria partição com a opção `Algo mais`.

8. Selecione sua região através do mapa e clique em `Continuar.`

9. Clique em `Continuar` para manter o layout de teclado padrão ou escolha um diferente.

10. Digite seu nome de usuário no primeiro campo de texto. Isso preencherá automaticamente seu nome de login e nome do computador. Digite uma senha e confirme a senha e clique em `Continuar`.

11. O Ubuntu agora iniciará a instalação.

12. Quando a instalação estiver concluída, clique em `Reiniciar agora` para concluí-la.

13. A máquina virtual irá inicializar e carregar o Ubuntu, então digite a senha no nome de usuário e senha na janela principal do Ubuntu.
Método 6 de 6: Instalar Extras

1. Se você estiver logado no Ubuntu, clique na guia `Dispositivos` no Virtualbox. Selecione `Inserir imagem de CD de adições de convidados...`.

2. Quando o Ubuntu pede para instalar um programa e requer uma senha, digite sua senha de usuário. Clique em `Instalar agora.`

3. Deixe a janela do terminal aberta e em execução e pressione Enter quando terminar.

4. Reinicie sua VM (máquina virtual) e clique em `Visualizar` > `Auto-resize Guest Display` e você terá uma VM Ubuntu no seu computador em tela cheia.
Pontas
Avisos
- Certifique-se de que seu disco rígido tenha espaço livre suficiente. Quando o VirtualBox informar que você precisa de um disco rígido virtual de 8 GB, verifique se você tem mais espaço livre no computador do que 8 GB.
Artigos sobre o tópico "Instale o ubuntu no virtual box"
Оцените, пожалуйста статью
Popular