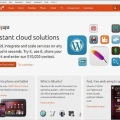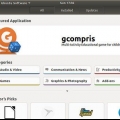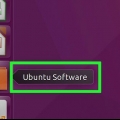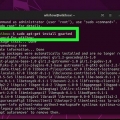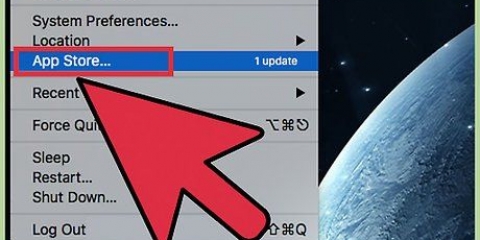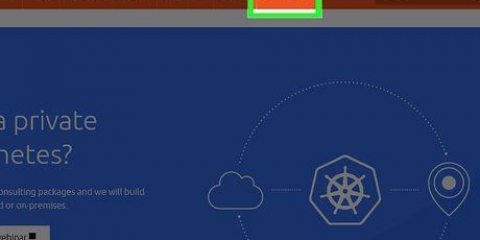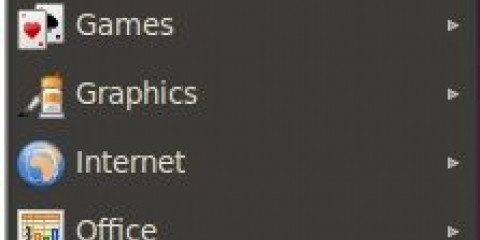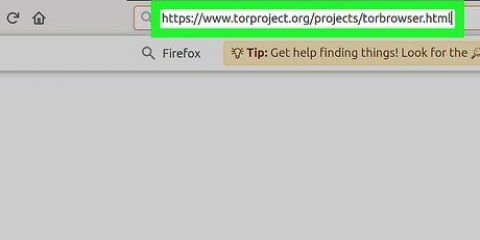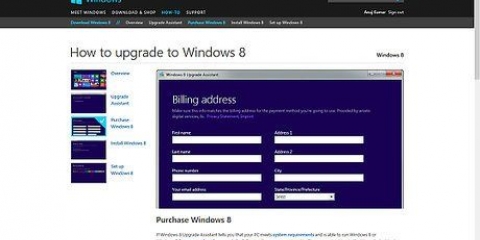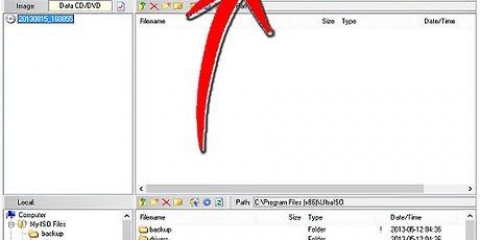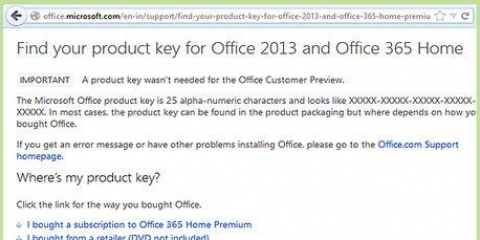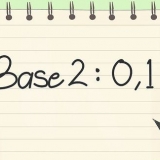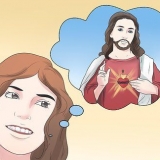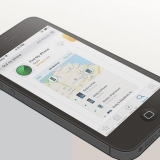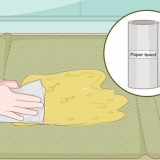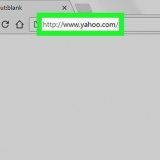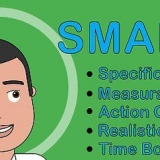"Formulários" - Aqui você pode alterar a versão do Windows para cada aplicativo instalado. A opção "Configurações padrão" é a versão do Windows que está sendo carregada para um aplicativo sem uma versão específica definida. "Bibliotecas" - Aqui você pode modificar os arquivos DLL da versão de emulação do Windows. A maioria dos usuários não precisa ajustar isso. Você pode precisar ajustar algo aqui para que um programa funcione corretamente. "Gráfico" - Aqui você pode ajustar opções como tamanho da tela, seleção do mouse e resolução. Esta guia está vinculada à guia "Formulários", portanto, esses ajustes podem ser específicos para determinadas aplicações. "estações" - Aqui você pode criar unidades de disco virtuais para o Wine. Para encontrar a localização de uma unidade, clique com o botão direito do mouse na área de trabalho. Você também pode clicar "Detecção automática" para permitir que o Wine detecte as unidades instaladas. "Integração da área de trabalho" - Aqui você pode personalizar o tema e a aparência dos aplicativos. "Som" - Aqui você pode ajustar as configurações de som do Wine. A maioria dos usuários não altera isso, nesse caso o Wine usa as configurações do Linux. 





Navegue até a localização do .arquivo exe do programa. Por exemplo: /home/usuário/.wine/drive_c/Arquivos de Programas/Apple. modelo vinho nome do programa.extensão e pressione ↵ Enter para abrir o programa. Por exemplo: vinho itunes.Exe
Clique com o botão direito na área de trabalho e selecione "Criar referência". Selecione um ícone da lista ou adicione seu próprio ícone. No campo "Comando" você digita local/programa do programa de vinhos.extensão. O local é onde .exe arquivo do programa está localizado. Por exemplo: vinho /home/usuário/.wine/drive_c/Arquivos de Programas/itunes.Exe. Desmarque a caixa ao lado de "Executar na janela do terminal".
Instale o wine no ubuntu
Contente
O Ubuntu está se tornando cada vez mais popular como substituto do Windows, mas infelizmente ainda existem muitos programas que só podem ser usados no Windows. Felizmente, o programa Wine permite que você execute programas do Windows a partir do Ubuntu. Também é gratuito e legal.
Degraus
Parte 1 de 2: Instalando o Wine

1. Abra o centro de software. No centro de software, você pode ter certeza de que está instalando a versão estável mais recente do Wine. Você precisa de uma conexão com a Internet para instalar o Wine.
- Você também pode baixar a versão instável mais recente do site de desenvolvedores do Wine, mas isso não é recomendado para a maioria dos usuários, podem surgir problemas.

2. Procurar por "vinho" no centro de software. O programa Wine deve ser o primeiro resultado da pesquisa.

3. Clique em "para instalar" para começar a instalar o Wine. Pode demorar alguns minutos.

4. Abra uma janela de terminal se o Wine estiver instalado. Você precisará ajustar a configuração do Wine para usar o programa, você pode fazer isso na janela do Terminal.
Você pode abrir a janela Terminal via Aplicativos → Ferramentas → Janela Terminal ou pressionando Ctrl+alt+t.

5. modelo .winecfge pressione↵ Entrar. Isso criará uma pasta em seu computador que finge ser a unidade Windows C: que permitirá que você execute programas do Windows no Ubuntu.
Esta pasta tem o nome .vinho e está escondido no diretório Casa.

6. Ajustar as configurações de emulação do Windows. Depois de "C:"-disk está instalado abre a janela de configuração do Wine, aqui você pode ajustar as configurações da versão de emulação do Windows. Sob as diferentes guias, você pode ajustar diferentes configurações.
Parte 2 de 2: Instalando e executando aplicativos Wine

1. Baixe o programa do Windows ou coloque o disco de instalação na bandeja do CD. Você pode instalar qualquer programa do Windows como se estivesse realmente usando o Windows. Ao baixar um instalador, coloque-o onde possa encontrá-lo facilmente.

2. Abra uma janela do Terminal e navegue até a pasta do instalador. Se estiver instalando a partir de um CD, vá para a próxima etapa.

3. Instale o programa digitando .vinho nome do programa.extensão. Por exemplo, se você baixou um arquivo chamado "itunes_installer.Exe", então você digita wine itunes_installer.Exe e depois pressione ↵ Entrar. Agora o programa iniciará como se o Windows fosse seu sistema operacional.
Se você deseja instalar um programa com um CD, certifique-se de que a unidade de CD tenha uma letra atribuída no Wine. Então você pode digitar o seguinte comando: wine inicia `D:setup.Exe`. Altere o nome do arquivo para qualquer que seja o nome do arquivo real.

4. Siga as instruções para instalar o programa. A instalação é exatamente a mesma que no Windows a partir deste ponto. Quando solicitado por um local de instalação, selecione C:Arquivos de Programas.

5. Procure o aplicativo instalado no menu de aplicativos do Ubuntu ou em sua área de trabalho. Muitos programas do Windows criam um atalho, como fariam no Windows. Com este atalho você pode facilmente abrir um programa clicando duas vezes nele.

6. Abra o programa a partir de uma janela do Terminal se não conseguir encontrar o atalho.

7. Criar um atalho para um programa Wine. Se você não quiser digitar um comando em uma janela de terminal toda vez que abrir um programa, poderá criar um atalho na área de trabalho.
Artigos sobre o tópico "Instale o wine no ubuntu"
Оцените, пожалуйста статью
Popular