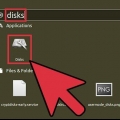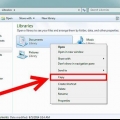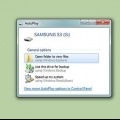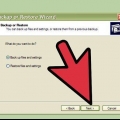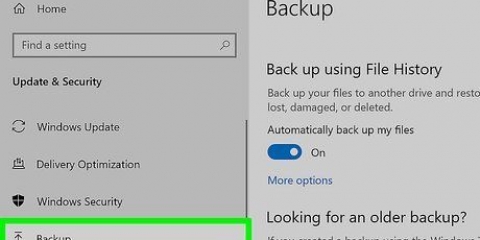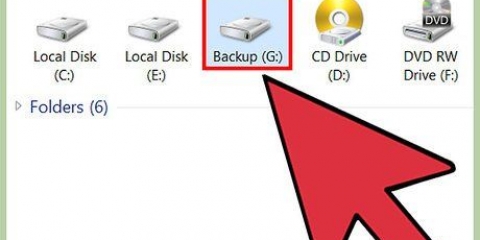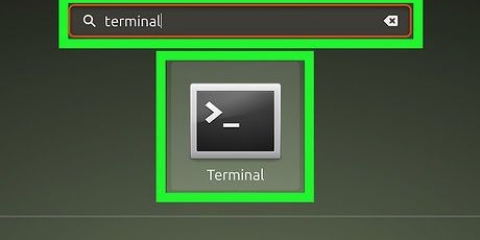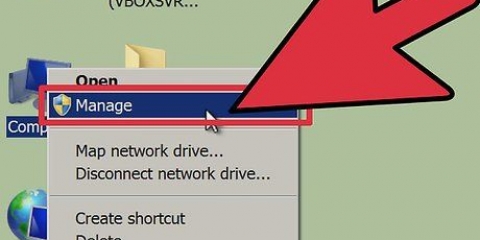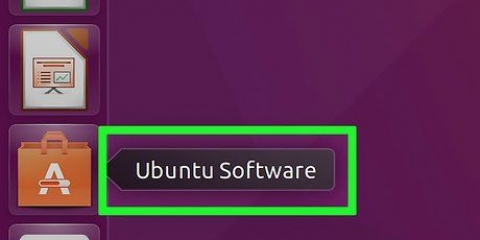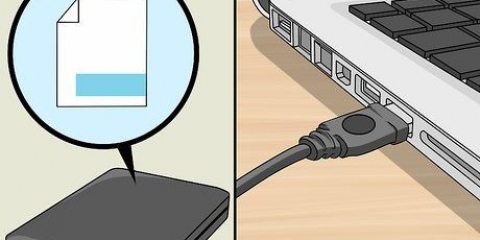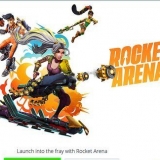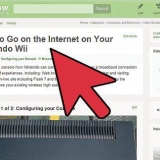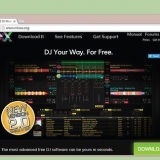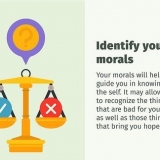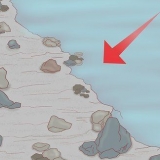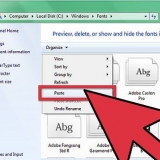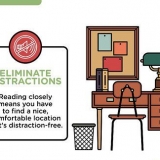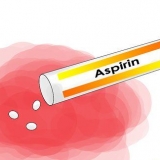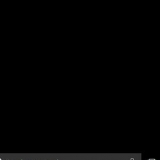Para compatibilidade máxima com outros dispositivos, selecione "GORDURA" (FAT32). Isso funciona em quase todos os computadores e praticamente qualquer outro dispositivo com capacidade de unidade USB. Se você não pretende usar a unidade que não seja para Linux, selecione "ramal3". Permite que você aproveite as permissões avançadas de arquivo no Linux.





sudo dd if=/dev/zero ou=/dev/sdb bs=4k && sincronizar Isso leva algum tempo para processar e pode parecer que seu sistema está travado.





Formatando uma unidade usb no ubuntu
Ubuntu Linux inclui vários utilitários para formatar sua unidade USB. Você pode usar o Utilitário de Disco ou o Terminal, ambos os programas padrão do Ubuntu. Permite formatar uma unidade USB em minutos.
Degraus
Método 1 de 2: Usando o Utilitário de Disco

1. Clique no botão Dash e procure por"discos". Você verá os discos aparecerem na janela de resultados dos aplicativos.

2. Iniciar discos a partir dos resultados da pesquisa. Uma lista de dispositivos conectados aparece no quadro esquerdo.

3. Selecione sua unidade USB na lista de dispositivos. Seus detalhes aparecem no quadro certo.

4. Selecione pelo menos um volume na unidade USB. A maioria das unidades USB tem apenas um volume, mas se a sua tiver vários volumes, você pode selecionar um ou mais.

5. Clique na engrenagem em Volumes e selecione"formato". Isso abrirá as opções de formatação.

6. Selecione o que deseja excluir. Um formato rápido não apagará nenhum dos dados na unidade. Um formato lento apagará todos os dados e verificará se há erros na unidade.

7. Selecione o sistema de arquivos. Existem vários sistemas de arquivos para escolher.

8. Formate a unidade. Clique no botão Formatar e aguarde a formatação da unidade USB. Isso pode demorar um pouco mais em discos rígidos maiores, e apagar todos os dados adicionará algum tempo a isso.
Método 2 de 2: Usando o Terminal

1. Abra o Terminal. Você pode acessá-lo com o botão Dash ou pressionando Ctrl+alt+t para impulsionar.

2. modelo .lsblke pressione`↵ Entrar`. Isso mostrará uma lista de dispositivos de armazenamento conectados ao seu computador.

3. Identifique sua unidade USB. Use a coluna SIZE na lista para encontrar sua unidade USB.

4. Desmontar (Desmontar) a partição da sua unidade USB. Você precisa desmontar a unidade antes de formatar. Digite o seguinte comando e substitua sdb1 pelo rótulo de partição da sua unidade USB.
sudo umount /dev/sdb1

5. Excluir todos os dados da unidade (opcional). Você pode excluir tudo na unidade digitando o seguinte comando. substituir sdb pelo nome da sua unidade USB.

6. Criar uma nova tabela de partição. Esta tabela de partição determina o volume na unidade. Digite o seguinte comando, substitua sdb pela etiqueta da sua unidade USB.
modelo sudo fdisk /dev/sdb e pressione ↵ Entrar. pressione O para criar uma tabela de partição vazia.

7. pressione .Npara criar uma nova partição fazer. Digite o tamanho da partição que você deseja criar. Digite o tamanho total da unidade se você estiver criando apenas uma única partição.

8. Ocupado .Cescrever e fechar a mesa. Isso pode demorar um pouco.

9. Toque .lsblknovamente para ver sua nova partição. Você pode encontrá-lo sob o nome da sua unidade USB.

10. Formate seu novo volume. Agora que você criou o novo volume, você pode formatá-lo com o sistema de arquivos de sua escolha. Digite o comando para formatar a unidade como FAT32, o sistema de arquivos mais compatível. substituir sdb1 pelo nome da sua partição:
sudo mkfs.vfat /dev/sdb1

11. Ejete a unidade quando terminar. Quando a formatação estiver concluída, você poderá ejetar o dispositivo e removê-lo com segurança:
sudo eject /dev/sdb
Artigos sobre o tópico "Formatando uma unidade usb no ubuntu"
Оцените, пожалуйста статью
Popular