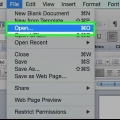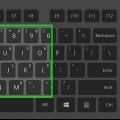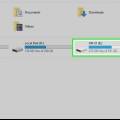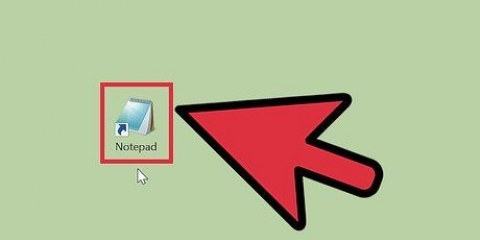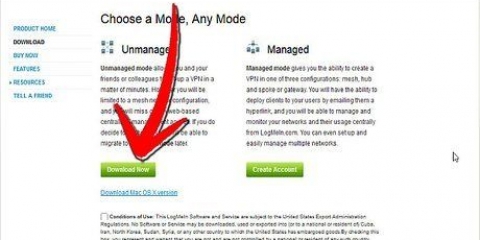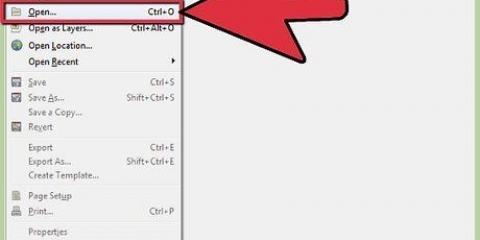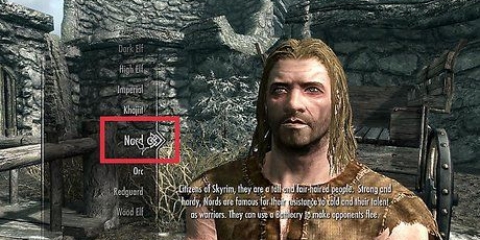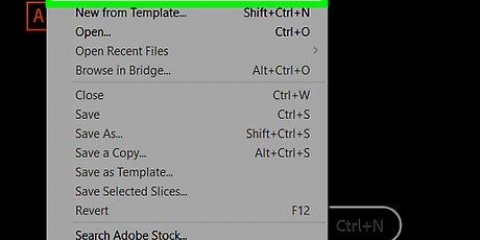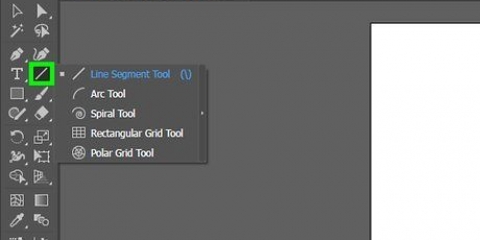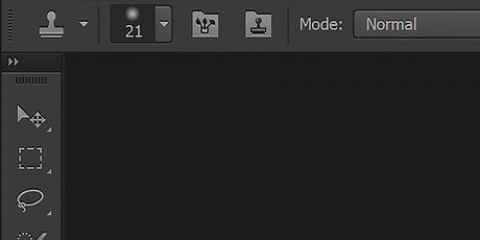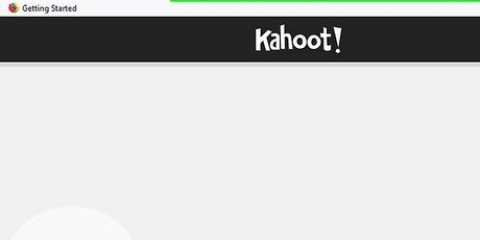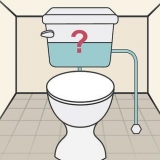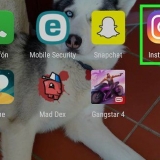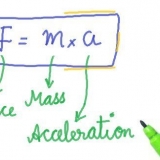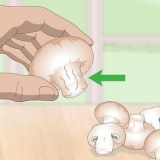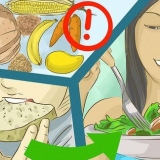Os caracteres especiais disponíveis em um Mac são uma benção para tradutores, matemáticos e outras pessoas que se sentem legais demais para usar :) como emoji. Atalhos e o menu "Editar → Emoji e símbolos" são suficientes na maioria dos casos se você estiver procurando por um símbolo comum. Mas se você estiver procurando por símbolos menos comuns, reserve um momento para configurar um menu de entrada de teclas. Isso também é útil ao trabalhar em um projeto que usa um grande número de símbolos.
Degraus
Método 1 de 3: Teclas de atalho fáceis
1.
Pressione e segure uma letra para ver os símbolos relacionados. Em documentos de texto e em alguns campos de texto online, você pode pressionar e segurar uma letra para abrir uma janela pop-up com símbolos semelhantes em outros alfabetos. Enquanto pressiona a letra, clique no símbolo desejado ou digite o número correspondente sob o símbolo. Aqui estão alguns exemplos:
- guarde a carta uma para obter as seguintes opções: à á â ä æ ã å ā. Outras vogais têm opções semelhantes.
- amar c pressionado para opções ç ć č.
- amar n pressionado para opções ñ ń.
- Nota: muitas letras não têm uma janela pop-up.
- Esta janela pop-up não aparecerá se você clicar no controle deslizante "ritmo de ensaio chave" em Preferências do Sistema em "Fora" ter de pé.

2. mantenha o⌥Opção-tecla pressionada. Se você o ⌥ Tecla de opção (ou alt-tecla em alguns teclados) e, ao mesmo tempo, pressione outra tecla, você obterá um caractere especial. Com esta chave você pode obter dezenas de caracteres, por exemplo, símbolos usados em matemática ou para moeda. Por exemplo:
⌥Opção + p =⌥Opção + 3 = £⌥Opção + g = ©Pule para o final do artigo para . outra maneira é seguir as instruções abaixo para abrir um teclado na tela que você pode usar para digitar símbolos.3. Ao mesmo tempo, mantenha a⌥Opção- e ⇧ Tecla Shift pressionada. Mais símbolos estão disponíveis com a combinação dessas duas teclas. Você encontrará uma lista de todas as opções no final deste artigo, mas aqui estão alguns exemplos:
⌥Opção + ⇧Mudança + 2 = €⌥Opção + ⇧Mudança + / =Método 2 de 3: Emojis e outros símbolos
1. Clique em "Mudar" na barra de menus. Coloque o cursor onde deseja inserir um emoji. Isso funciona na maioria dos campos de texto, como e-mails e documentos de texto. Para ter certeza de que funciona, você pode experimentá-lo no programa TextEdit.
Para manter a janela do Visualizador de Caracteres aberta enquanto você digita, clique em qualquer lugar na área de trabalho.2. Abra o menu de exibição de caracteres. Olhe para a parte inferior do menu Editar para encontrar este menu. Dependendo da sua versão do OS X, este menu é chamado de Emojis e Símbolos ou Caracteres Especiais....
Você também pode abrir o menu com a combinação de teclas ⌘ Comando + Ao controle + espaço.
3. Veja as opções. O pop-up Character View contém várias categorias. Clique nas guias na parte inferior da janela para visualizá-las. Clique nas setas para ver ainda mais categorias.
Se você não conseguir encontrar um personagem, role para cima na janela Character View para revelar uma barra de pesquisa.Você pode alternar entre esta visão pequena e uma visão maior da janela com o botão no canto superior direito. Você pode ter que rolar para cima para ver este botão.4.
Escolha seu símbolo. Clique duas vezes em um símbolo para inseri-lo na posição do cursor. Você também pode pegá-lo e colocá-lo em um local de sua escolha, ou
clique direito, então "Copiar informações do personagem" selecione-o e cole-o no seu campo de texto.
Method3 of 3: Use as opções de entrada para o seu teclado
1. Abrir Preferências do Sistema. Você pode encontrar este menu clicando no ícone da Apple ou na pasta Aplicativos. Também pode estar na sua doca.
2. Pesquisar entrada. modelo "Entrada" no campo de pesquisa no canto superior direito da janela Preferências do Sistema. Agora você verá uma ou mais opções de menu destacadas. Selecione uma das seguintes opções em destaque:
Teclado (escolha esta opção se estiver usando a versão mais recente do OS X)Internacional (em algumas versões mais antigas do OS X)Idioma e texto (versões antigas do OS X) 3. Clique na guia Fontes de entrada. Quando você tiver aberto o submenu correto, clique na guia Fontes de entrada. Dependendo da sua versão do OS X, você verá uma lista de bandeiras e nomes de países ou uma imagem do seu teclado.
4. Marque a caixa ao lado "Mostrar menu de entrada na barra de menus". Esta opção está na parte inferior da janela. Se esta opção estiver marcada, um novo símbolo aparecerá no lado direito da sua barra de menu, na parte superior da tela. Isso pode ser uma bandeira, mas também uma imagem em preto e branco de um teclado.
5. Selecionar "Mostrar exibição de caracteres" na nova opção de menu. Clique no novo símbolo na barra superior e selecione "Mostrar exibição de caracteres". Agora uma janela será aberta com uma grande coleção de símbolos (o mesmo que no método anterior) Use-o assim:
Clique em uma categoria na coluna da esquerda.Selecione o símbolo desejado na coluna do meio. Variações do símbolo podem ser vistas clicando nele e olhando para a coluna da direita.Clique duas vezes em um símbolo para "digitando", arraste-o para um campo de texto ou clique com o botão direito nele e selecione "Copiar informações do personagem". Algumas versões mais antigas do OS X usam o botão "Inserir".6. Use a opção Visualizador de teclado. Outra opção no mesmo menu é "Mostrar visualização do teclado". Se você selecionar esta opção, um teclado aparecerá na tela. Isso pode ser útil para encontrar símbolos que não são exibidos em seu teclado físico. Por exemplo, pressione as teclas ⌥ Opção e/ou ⇧ Mude para ver como seu teclado na tela muda.
Você pode arrastar o teclado para qualquer posição na tela. Você pode torná-lo maior ou menor arrastando um dos cantos.
7. Adicionar outras fontes de entrada. Se você digitar em vários idiomas, poderá voltar ao mesmo menu nas Preferências do Sistema. Clique no botão +, veja os diferentes idiomas e clique em "adicionar" quando você selecionou o idioma desejado. Mesmo que você não digite em outros idiomas, alguns desses layouts-chave podem ser úteis:
Por exemplo, a seção de inglês tem um teclado chamado "EUA - Avançado". Você encontrará ainda mais símbolos se usar o ⌥ Truque de opção usada que descrevemos anteriormente neste artigo.Alguns idiomas têm a opção de imitar um teclado de PC. Normalmente, apenas algumas teclas de símbolos mudam de lugar.Se você estiver digitando em um teclado holandês, precisará alternar temporariamente para o teclado padrão inglês (EUA) para usar a parte inferior deste artigo.8. Alternar entre teclados. Você pode ativar vários teclados ao mesmo tempo. Você pode alternar entre esses teclados no mesmo menu onde você encontrou as opções de visualização de caracteres e visualização de teclado. Selecione o teclado desejado no menu suspenso.
Você também pode criar uma tecla de atalho para alternar entre teclados. Procurar por "combinações de teclas" na barra de pesquisa de Preferências do Sistema e clique no menu em destaque. Uma vez neste menu, selecione "Fontes de entrada" na coluna da esquerda e marque a caixa ao lado de "Selecione a fonte de entrada anterior" no.
Lista de atalhos para símbolos
A lista à esquerda mostra símbolos que você pode digitar pressionando o botão ⌥ Tecla de opção para pressionar em combinação com outra tecla. Para a lista à esquerda, você precisa pressionar ⌥Opção, ⇧ Shift e uma terceira tecla pressionada.
Símbolos com a chave ⌥ Opção / alt pressionado
- ⌥Opção+` = chave morta para sotaque grave: combine com aeiou para obter àèìòù
- ⌥Opção+1 =
- ⌥Opção+2 = ™
- ⌥Opção+3 = £
- ⌥Opção+4 =
- ⌥Opção+5 =
- ⌥Opção+6 =
- ⌥Opção+7 =
- ⌥Opção+8 = •
- ⌥Opção+9 =
- ⌥Opção+0 =
- ⌥Opção+- = –
- ⌥Opção+sinal de igual =
- ⌥Opção+Q =
- ⌥Opção+C =
- ⌥Opção+E = ´ tecla morta para acentuação aigu: combine com aeiou para obter áéíóúé
- ⌥Opção+R = ®
- ⌥Opção+t =
- ⌥Opção+S =
- ⌥Opção+VOCÊS = ¨ tecla morta para trema/umlaut: combine com aeiou para obter äëïöü
- ⌥Opção+eu = ˆ tecla morta para acento circunflexo: combine com aeiou para obter âêîôû
- ⌥Opção+O = ø
- ⌥Opção+p =
- ⌥Opção+[ = “
- ⌥Opção+] = `
- ⌥Opção+ = «
- ⌥Opção+uma =
- ⌥Opção+s =
- ⌥Opção+d =
- ⌥Opção+f =
- ⌥Opção+G = ©
- ⌥Opção+Hã =
- ⌥Opção+J =
- ⌥Opção+k =
- ⌥Opção+eu =
- ⌥Opção+ponto e vírgula = …
- ⌥Opção+` =
- ⌥Opção+z =
- ⌥Opção+X =
- ⌥Opção+C = ç
- ⌥Opção+V =
- ⌥Opção+B =
- ⌥Opção+N = ˜ chave morta para ˜ : combine com ano para obter ãñõ
- ⌥Opção+m = µ
- ⌥Opção+, =
- ⌥Opção+. =
- ⌥Opção+/ =
| Símbolos com a combinação de teclas ⌥ Opção / alt e ⇧ Shift pressionado
- ⌥Opção+⇧Mudança+` = `
- ⌥Opção+⇧Mudança+1 =
- ⌥Opção+⇧Mudança+2 = €
- ⌥Opção+⇧Mudança+3 =
- ⌥Opção+⇧Mudança+4 = ›
- ⌥Opção+⇧Mudança+5 = fi
- ⌥Opção+⇧Mudança+6 =
- ⌥Opção+⇧Mudança+7 =
- ⌥Opção+⇧Mudança+8 = °
- ⌥Opção+⇧Mudança+9 = ·
- ⌥Opção+⇧Mudança+0 =
- ⌥Opção+⇧Mudança+- = —
- ⌥Opção+⇧Mudança+sinal de igual = ±
- ⌥Opção+⇧Mudança+Q =
- ⌥Opção+⇧Mudança+C = „
- ⌥Opção+⇧Mudança+E = ´
- ⌥Opção+⇧Mudança+R =
- ⌥Opção+⇧Mudança+t =
- ⌥Opção+⇧Mudança+S =
- ⌥Opção+⇧Mudança+VOCÊS =
- ⌥Opção+⇧Mudança+eu =
- ⌥Opção+⇧Mudança+O =
- ⌥Opção+⇧Mudança+p =
- ⌥Opção+⇧Mudança+[ = ”
- ⌥Opção+⇧Mudança+] = `
- ⌥Opção+⇧Mudança+ = »
- ⌥Opção+⇧Mudança+uma =
- ⌥Opção+⇧Mudança+s =
- ⌥Opção+⇧Mudança+d =
- ⌥Opção+⇧Mudança+f =
- ⌥Opção+⇧Mudança+G =
- ⌥Opção+⇧Mudança+Hã =
- ⌥Opção+⇧Mudança+J =
- ⌥Opção+⇧Mudança+k =
- ⌥Opção+⇧Mudança+eu =
- ⌥Opção+⇧Mudança+ponto e vírgula =
- ⌥Opção+⇧Mudança+` =
- ⌥Opção+⇧Mudança+z =
- ⌥Opção+⇧Mudança+X =
- ⌥Opção+⇧Mudança+C =
- ⌥Opção+⇧Mudança+V =
- ⌥Opção+⇧Mudança+B =
- ⌥Opção+⇧Mudança+N =
- ⌥Opção+⇧Mudança+m =
- ⌥Opção+⇧Mudança+, = ¯
- ⌥Opção+⇧Mudança+. =
- ⌥Opção+⇧Mudança+/ =
- ⌥Opção+⇧Mudança+< =¯
- ⌥Opção+⇧Mudança+> =˘
|
Pontas
- Os atalhos de teclado específicos neste artigo funcionam apenas no teclado padrão do idioma inglês (EUA). Mude para este teclado se a combinação de teclas não funcionar no teclado holandês.
- Se uma dessas teclas deste artigo parecer um retângulo, seu navegador não está exibindo o símbolo corretamente. Todos os navegadores comuns para Mac devem ser capazes de exibir esses símbolos corretamente.
Artigos sobre o tópico "Criando símbolos em um mac"