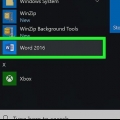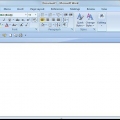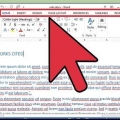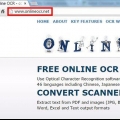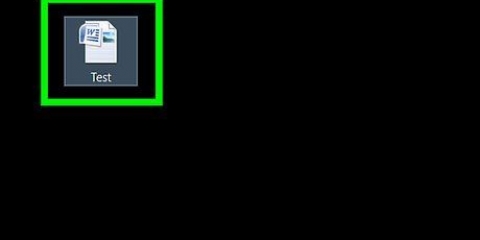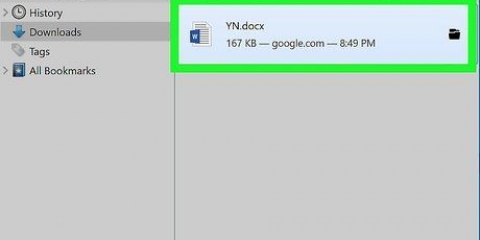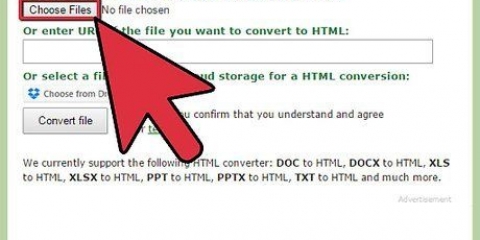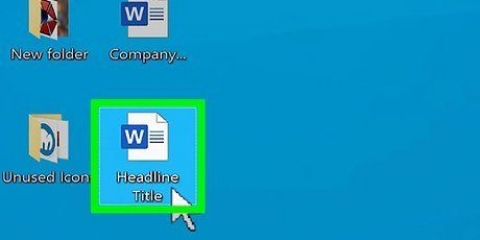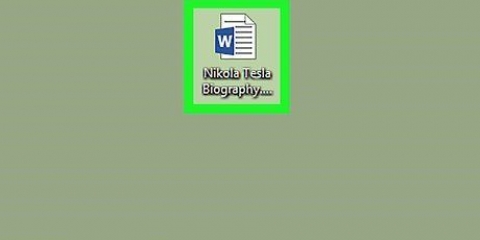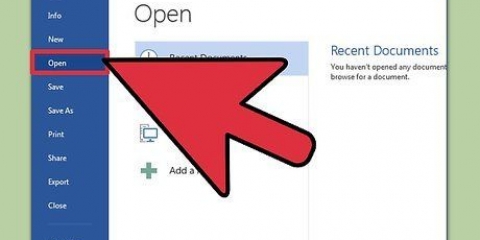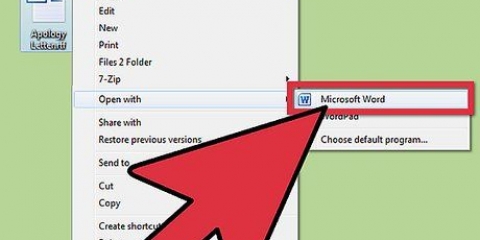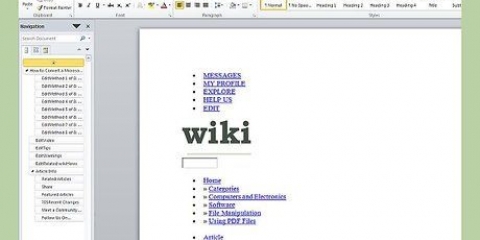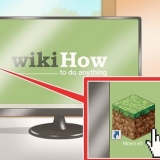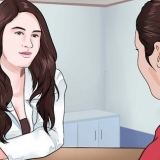Clique em Arquivo → Opções → Verificar → Opções de AutoCorreção, então na aba Auto correção, passarinho Substituir o texto enquanto você digita no. Observe que você tem opções adicionais para Auto correção pode indicar símbolos que você usa com frequência, como df para °F.












O código é substituído pelo símbolo (se isso não funcionar, pressione Alt + 0169).

Use a aba Caracteres especiais para encontrar símbolos comumente usados, como copyright, registrado, marca registrada, reticências, parênteses de abertura simples, etc., junto com a tecla de atalho. 
Inserindo símbolos em um documento do word
Contente
Às vezes, as letras, números e sinais de pontuação padrão não são suficientes. Se você estiver trabalhando em um documento do Word e quiser inserir um símbolo especial, como direitos autorais, marca registrada e o sempre popular Euro, apenas para citar alguns, aqui estão algumas maneiras de fazer isso.
Degraus
Método 1 de 5: Usando a correção automática para símbolos conhecidos

1. Abra um documento do MS Word.

2. Verifique se a correção automática está ativada.

3. modelo (r) ou (R) para criar o símbolo registrado, ®.

4. modelo (c) ou (C) para criar o símbolo de direitos autorais, ©.

5. modelo (tm) ou (TM) para fazer o símbolo de marca registrada (marca registrada), ™.

6. modelo (e) ou (E) para fazer o símbolo do euro, €.
Método 2 de 5: Usando o Menu de Símbolos

1. Coloque o cursor. Certifique-se de que o cursor de inserção está piscando onde você deseja colocar o símbolo. Clique na aba Inserir na barra de tarefas.

2. Encontre o grupo Símbolos. aperte o botão Símbolo e uma lista de símbolos usados recentemente aparecerá. Selecione um símbolo desse menu e ele será inserido na posição do cursor.
Método 3 de 5: Usando a janela Símbolos

1. Se você estiver usando uma versão mais antiga do Word ou se não vir o símbolo que está procurando, clique em Mais símbolos ao redor da janelaSímbolos abrir.

2. a janelaSímbolos será aberto na primeira das duas guias. A segunda aba é a aba Caracteres especiais.

3. Selecione o símbolo desejado na tabela comCaracteres especiais.

4. aperte o botão Inserir. Isso pode ser encontrado na parte inferior da janela Símbolos, e a direito autoral símbolo será inserido na posição do cursor.
Método 4 de 5: Usando códigos especiais

1. Insira os símbolos manualmente. Você também pode inserir símbolos manualmente usando um código de símbolo e pressionando Alt + X.
- Para direito autoral símbolo, primeiro digite o código para o direito autoral símbolo, 00A9.

Pressione a combinação de teclas Alt + X.


Método 5 de 5: usando atalhos de teclado

1. Alguns símbolos usados com frequência têm atalhos alternativos. O símbolo para direito autoral por exemplo, você pode criar com a combinação de teclas Alt + Ctrl + C.

Pontas
- Depois de ver um símbolo como direito autoral ou marca comercial inserido, selecione-o e clique Começar na faixa de opções e selecione Estilo de fonte. Então vá para a aba Estilo de fonte e troque Sobrescrito dentro. Selecionando Sobrescrito, será que direito autoral-símbolo pode ser colocado logo acima da linha de texto. Sem Sobrescrito será que direito autoral-símbolo aparecem na mesma linha que o texto, assim como qualquer outra letra.
- Depois de escolher um símbolo e desejar que ele fique logo abaixo da linha de texto, selecione o símbolo e clique em Começar na faixa de opções e selecione Estilo de fonte. Então vá para a aba Estilo de fonte e troque Subscrito dentro. O símbolo aparecerá logo abaixo da linha de texto.
- Se você não vir o símbolo desejado na lista do Windows, tente a fonte WingDings. Você será presenteado com uma série de personagens para escolher.
Artigos sobre o tópico "Inserindo símbolos em um documento do word"
Оцените, пожалуйста статью
Similar
Popular