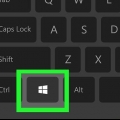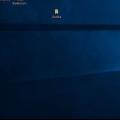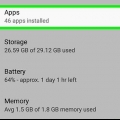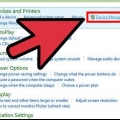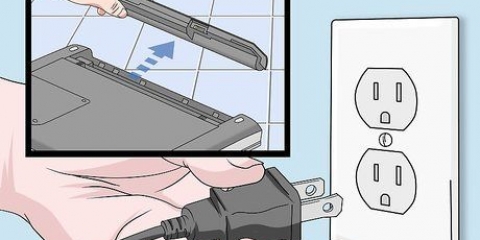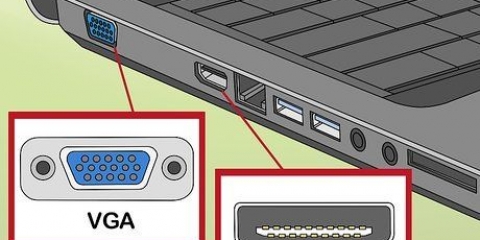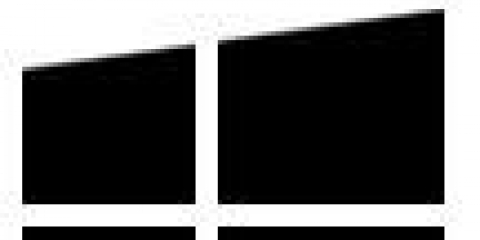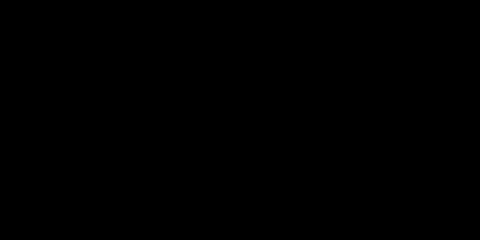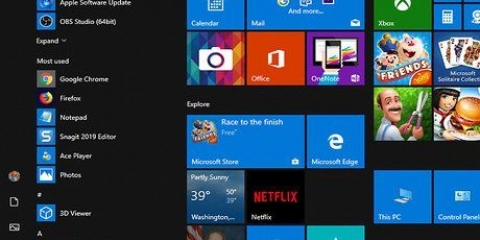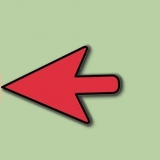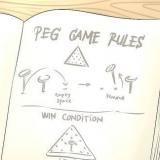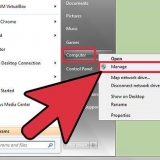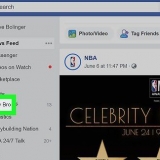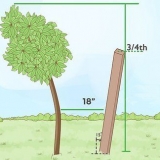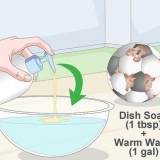Saiba se o seu laptop tem uma placa wifi
Contente
A maioria dos laptops fabricados nos últimos cinco anos está equipada com Wi-Fi. Se você possui um modelo mais antigo ou apenas deseja garantir que seu laptop tenha uma placa WiFi, bastam alguns cliques para descobrir.
Degraus
Método 1 de 4: Verificando o modelo do seu laptop

1. Olhe para a parte inferior do seu laptop e encontre o número do modelo. Seu laptop tem um número de modelo na parte inferior - uma série de números e letras. Copie isso em uma folha de papel.
- Se você não encontrar o número do modelo na parte inferior do seu laptop, verifique a caixa da bateria. Pode ser dentro.

2. Pesquise online pelo modelo. Digite o número do modelo do seu laptop em um mecanismo de pesquisa e você poderá encontrar facilmente as especificações do seu laptop. Isso fornecerá todos os tipos de informações detalhadas, incluindo se o seu laptop possui uma placa WiFi ou não.
Se o seu laptop foi modificado desde a fabricação ou se você o comprou usado e não tem certeza, convém usar métodos alternativos.
Método2 de 4: No Windows 7 ou anterior

1. Abra o Painel de Controle no menu Iniciar. O menu Iniciar está localizado na parte inferior esquerda da tela do computador. Clique no botão Iniciar para abrir o menu e clique em "Painel de Controle".

2. Encontre o Gerenciador de Dispositivos em Sistema e Segurança. Quando o Painel de Controle abrir, procure o ícone que diz "Sistema e Segurança". Clique no ícone e selecione `Sistema`. Na pasta do sistema, você verá o Gerenciador de dispositivos. Clique nele para abri-lo.
Você pode ser solicitado a inserir uma senha de administrador ou confirmação ao abrir o Gerenciador de dispositivos.

3. Clique em `Adaptadores de rede.` Device Manager mostra todos os dispositivos instalados em seu computador. Abra `Adaptadores de rede` para obter uma lista de todos os adaptadores bluetooth, ethernet ou wifi.

4. Encontre sua placa Wi-Fi. Uma placa wifi pode ter nomes diferentes, então você terá que percorrer a lista e procurar algo com `wireless`, `802.11" ou "Wi-Fi" no nome.
Se você não vir nada com `wireless` ou `wifi` no nome, então você não tem uma placa wireless.
Método3 de 4: No Windows 8 ou posterior

1. Abra a barra lateral no canto superior direito da tela. Mova o mouse para o canto superior direito da tela e deslize para baixo. Uma barra lateral aparecerá.

2. Clique em `Configurações`. Você encontrará `Configurações` na parte inferior do menu. Clique para abrir a pasta.

3. Olhe para o primeiro dos seis ícones que aparecem. Uma nova interface aparece quando você clica em `Configurações`, com seis ícones na parte inferior e cinco guias clicáveis. O primeiro dos seis ícones deve se parecer com cinco barras, começando pequeno e ficando maior. Se você vir este ícone, você tem uma placa wifi em seu laptop.
Método 4 de 4: Em um Mac com OSX Yosemite

1. Abra "Sobre este Mac". Mova o mouse para o logotipo da Apple no canto superior esquerdo da tela. Clique para abrir um menu suspenso e selecione `Sobre este Mac` nas opções.

2. Clique em `Relatório do Sistema`. Existem várias guias na parte superior da janela "Sobre este Mac". Vá para a guia "Visão geral". Encontre o botão que diz "Relatório do Sistema" e clique nele para abri-lo.

3. Abra `Rede` para ver suas informações de Wi-Fi. Role para baixo no painel esquerdo até encontrar o cabeçalho `Rede` e clique nele para expandi-lo. Clique em `Wi-Fi`.

4. Encontre os dados do cartão em `Interfaces`. Se você tiver uma placa WiFi, ela aparecerá aqui. Ele diz "Tipo de cartão" e, em seguida, o nome do seu cartão, como "AirPort Extreme" (o seu pode ter um nome diferente).
Se você não tiver um cartão, também poderá ver o erro "Wi-Fi: Nenhum hardware instalado" no canto superior direito da tela, juntamente com a data e o dia.
Pontas
- Na janela do Gerenciador de dispositivos, você pode visualizar todo o hardware integrado ao seu computador.
Avisos
- Você nunca deve remover um dispositivo a menos que saiba o que está fazendo. A peça de hardware pode não funcionar sem os arquivos corretos em seu computador.
Artigos sobre o tópico "Saiba se o seu laptop tem uma placa wifi"
Оцените, пожалуйста статью
Similar
Popular