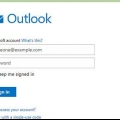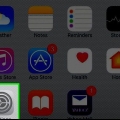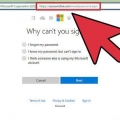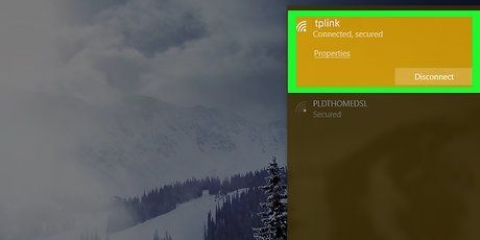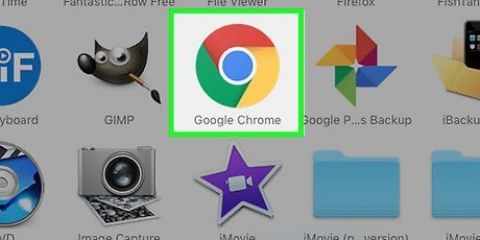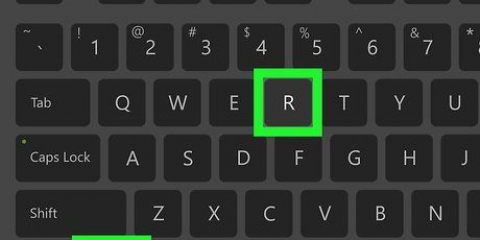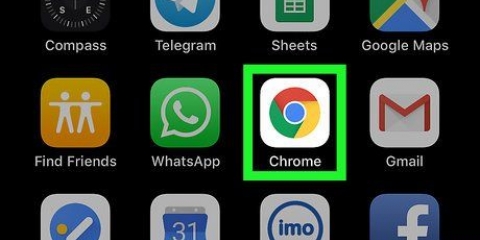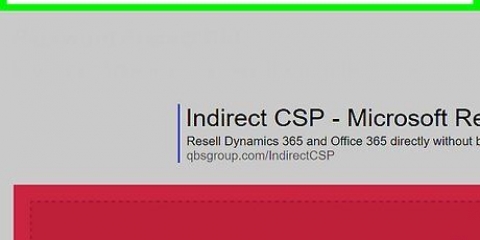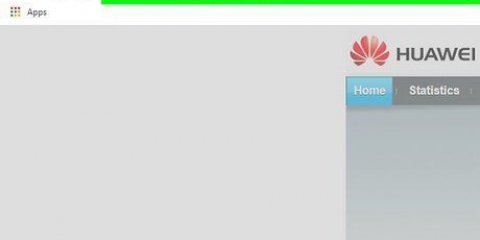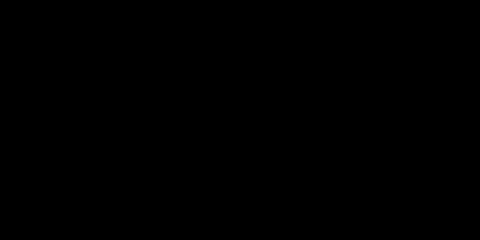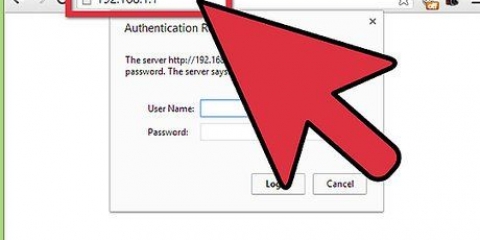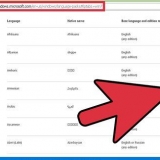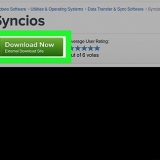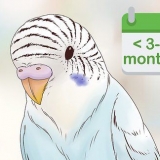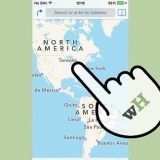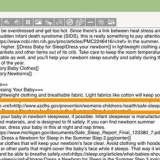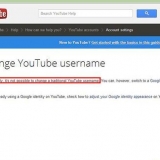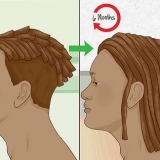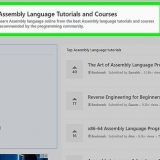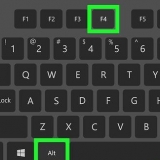A senha geralmente está perto do cabeçalho "SSID". Na maioria dos casos, a senha consiste em uma longa sequência de letras e números, escritos em letras minúsculas e maiúsculas.

Nem todos os roteadores têm esse recurso, portanto, leia o guia do usuário do modelo do seu roteador para ver se ele possui um recurso WPS (Wi-Fi Protected Setup). Esta etapa não ajudará você a descobrir a senha do Wi-Fi, mas permitirá que você se conecte à Internet no dispositivo conectado. Isso pode ajudá-lo a descobrir a senha usando um dos métodos abaixo.
Este método só funciona se você estiver conectado a uma rede Wi-Fi cuja senha você esqueceu. Se você vir um ícone com um monitor de computador ao lado de um cabo em vez do ícone WiFi, você está conectado ao seu roteador via ethernet. Não é possível usar uma conexão Ethernet para descobrir sua senha WiFi. 
















janelas - Aberto Começar, Clique em Configurações, Clique em Rede e Internet, Clique em Ver propriedades de rede e veja o endereço ao lado de `Gateway padrão`. Mac - Abra menu de maçã, Clique em Preferências do Sistema, Clique em Rede, Clique em Avançado, clique na aba TCP/IP e procure o número à direita de `Roteador`. Os endereços de roteador comuns incluem 192.168.0.1, 192.168.1.1 e 192.168.2.1, assim como 10.0.0.1 para roteadores Apple. Alguns roteadores têm seu endereço IP no adesivo na lateral do roteador.

O nome de usuário padrão geralmente é administrador e a senha padrão é geralmente administrador, senha ou nada. A maioria das pessoas altera essas informações depois de configurar o roteador. Se você não consegue lembrar o nome de usuário e a senha, provavelmente precisa resetar o roteador. Se você não alterou o nome de usuário e a senha padrão, eles devem estar no manual do usuário ou no próprio roteador.
Com cada roteador, a página e o menu são diferentes e você pode ter que clicar em alguns menus. A senha do seu roteador também pode estar no topo da página inicial.




Nome da rede ou SSID — O nome de fábrica da sua rede listado no menu Wi-Fi. senha ou Chave — A senha padrão da sua rede.
Recupere sua senha do wifi se você a esqueceu
Contente
Este tutorial mostrará como recuperar uma senha de Wi-Fi esquecida no seu computador Windows ou Mac. Você pode fazer isso usando as configurações do seu computador ou acessando a página de configurações do seu roteador. Se nada funcionar, você pode redefinir seu roteador para restaurar a senha de fábrica. Você não pode recuperar sua senha de rede em um dispositivo móvel.
Degraus
Método 1 de 5: Usando a senha padrão do seu roteador

1. Determine se você usou a senha padrão do seu roteador. Se você usou a senha que veio com seu roteador ao configurar sua rede sem fio, normalmente você pode encontrar a senha consultando o próprio roteador ou o manual.
- Se você mesmo alterou a senha do roteador uma vez desde que adquiriu o roteador, terá que usar um método diferente.

2. Veja o roteador para encontrar a senha. A maioria dos fabricantes coloca um adesivo com a senha na parte traseira ou inferior do roteador.

3. Procure a senha no manual do usuário ou na caixa do roteador. No caso improvável de você ter mantido a embalagem original e o manual do usuário do roteador, você poderá encontrar uma cópia do adesivo da senha na caixa ou no manual do usuário. A senha também pode estar em um cartão que você recebeu com o roteador. Esta etapa só é necessária se você não conseguir encontrar a senha padrão no próprio roteador.
Infelizmente, você não pode pesquisar na internet o manual do usuário do seu roteador, porque a senha do roteador é única e varia de acordo com o modelo.

4. Por favor, considere usar o método alternativo do seu roteador para se conectar à internet. A maioria dos roteadores permite que você se conecte à Internet pressionando o botão `WPS` na parte traseira do roteador e escolhendo a rede em seu computador, dispositivo móvel, console ou caixa de mídia. Se você escolher uma rede em 30 segundos, poderá configurar uma conexão em seu PC ou outro dispositivo sem precisar usar a senha.
Método 2 de 5: Recupere a senha no Windows

1. Clique no ícone Wi-Fi
. Está na extremidade direita da barra de tarefas na parte inferior da tela. Clicar nele abrirá o menu WiFi.
2. Clique emConfigurações de rede e Internet. Este link está na parte inferior do menu WiFi.

3. Clique na abaWi-fi. Está no lado esquerdo da janela Configurações.

4. Clique emAlterar opções do adaptador. Este link está no canto superior direito da página Wi-Fi, logo abaixo do título "Configurações relacionadas". Clicar nele abrirá uma página semelhante ao Painel de Controle.

5. Clique na sua rede WiFi atual. Nesta página você deverá ver um ícone de monitor com barras verdes ao lado. Esta é sua rede atual.

6. Clique emVer o status desta conexão. Esta é uma opção de menu logo abaixo da barra de endereços na parte superior da janela "Conexões de rede".

7. Clique emPropriedades da conexão. Esta opção está no meio da janela.

8. Clique na abaSegurança. Esta guia está na parte superior da janela. Clicar nele abrirá uma página com uma caixa chamada "Chave de segurança de rede" no meio. Aqui é onde sua senha é mantida.

9. Marque a caixa "Mostrar caracteres". Está na caixa "Chave de segurança de rede". Os pontos pretos na caixa "Chave de segurança de rede" desaparecerão e você poderá ver sua senha.
Método 3 de 5: Recupere a senha em um Mac

1. Abra o
localizador. Clique no ícone do Finder. Isso parece um rosto azul e está no Dock do seu Mac. - Em um Mac, você não precisa estar conectado à sua rede sem fio para descobrir a senha do Wi-Fi.

2. Clique emvai. Esta opção de menu está em uma linha com outras opções de menu no canto superior esquerdo da tela do seu Mac.

3. Clique emServiços de utilidade pública. Isso está no menu suspenso que você verá quando clicar vai clique.

4. Clique duas vezes emAcesso às Chaves. Este é um aplicativo na forma de uma chave na pasta Utilitários.

5. Encontre o nome da sua rede e clique duas vezes nele. Este é o nome que você vê quando seu Mac se conecta à rede sem fio.
Você pode classificar a lista em ordem alfabética por categoria Nome na parte superior da janela Keychain.

6. Marque a caixa para `Mostrar senha`. Está na parte inferior da janela de rede.

7. Digite a senha do administrador quando solicitado. Esta é a senha que você usa para fazer login no seu Mac. Ao inserir esta senha corretamente, a senha da rede Wi-Fi será exibida na caixa de senha.
Método 4 de 5: Usando a página do roteador

1. Conecte seu computadorsobre ethernet com o roteador. Se você não souber sua senha de Wi-Fi e o computador em questão não estiver conectado à internet, então a ethernet é a única maneira de se conectar.
- Em um Mac, você provavelmente precisará de um adaptador Ethernet para USB-C (ou adaptador Thunderbolt 3) antes de conectar o cabo Ethernet.
- Se Ethernet não for uma opção, você precisa resetar o roteador para as configurações de fábrica.

2. Encontre o endereço IP do seu roteador. Para visualizar a página do seu roteador, você precisa saber o endereço IP do seu roteador:

3. Vá para a página do seu roteador. Abra seu navegador preferido e digite o endereço IP do seu roteador na barra de endereços do seu navegador.
Você pode usar quase qualquer navegador da Web para esta etapa.

4. Faça login na página do roteador. Depois de inserir o endereço correto, você pode ser solicitado a inserir o nome de usuário e a senha. Em caso afirmativo, insira as credenciais do roteador. Geralmente, são informações de login diferentes daquelas que você usa para se conectar à sua rede sem fio.

5. Vá para a seção `Sem fio`. Quando você estiver conectado ao roteador, procure a seção `Wireless` ou `Wi-Fi`. Normalmente, você pode visualizar este item clicando em uma guia na parte superior da página ou encontrando-o no menu de navegação.

6. Encontre a senha. Na página `Sem fio` você verá o nome da sua rede sem fio (SSID), bem como o tipo de segurança ou criptografia (por exemplo, WEP, WPA, WPA2 ou WPA/WPA2). Perto das opções de segurança, deve haver uma caixa chamada `Senha`. Esta é a sua senha Wi-Fi.
Método 5 de 5: Redefinindo o roteador

1. Entenda quando usar esse método. Se você não conseguiu recuperar a senha do seu roteador usando nenhum dos métodos acima, sua senha do Wi-Fi não poderá ser recuperada e você precisará redefinir o roteador para as configurações de fábrica.
- Ao redefinir o roteador para as configurações de fábrica, você não saberá a senha atual, mas a senha do roteador será alterada novamente para a senha de fábrica que está na parte inferior ou traseira do roteador.
- A redefinição do roteador também desconectará todos os dispositivos conectados ao seu roteador. É por isso que redefinir seu roteador deve ser seu último recurso.

2. Encontre o botão de reset do seu roteador. Este botão geralmente está localizado na parte traseira do roteador. Você provavelmente precisará de um clipe de papel ou agulha para pressionar o botão de reinicialização.

3. Pressione e segure o botão de reset. Faça isso por pelo menos 30 segundos para garantir que o roteador seja totalmente redefinido.
As luzes do roteador devem piscar ou desligar brevemente quando o roteador for totalmente reiniciado.

4. Procure as credenciais padrão do seu roteador. Essas informações geralmente estão localizadas na parte inferior do roteador, onde você pode encontrar o seguinte:

5. Conecte-se à sua rede. Ao digitar a senha, use a senha de fábrica que está na parte inferior do seu roteador.
Você pode ter a opção de alterar a senha antes de se conectar à Internet.
Pontas
- Ao redefinir sua senha, certifique-se de criar uma senha forte que consista em letras, números e símbolos. Verifique se a senha não é baseada em suas informações pessoais.
Avisos
- Não tente descobrir a senha de uma rede que você não deveria estar usando.
- Não é possível descobrir sua senha WiFi em um dispositivo móvel.
Artigos sobre o tópico "Recupere sua senha do wifi se você a esqueceu"
Оцените, пожалуйста статью
Similar
Popular