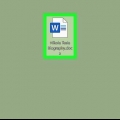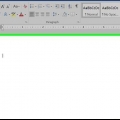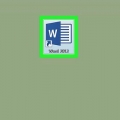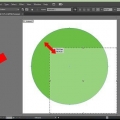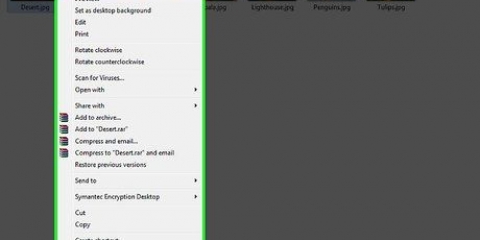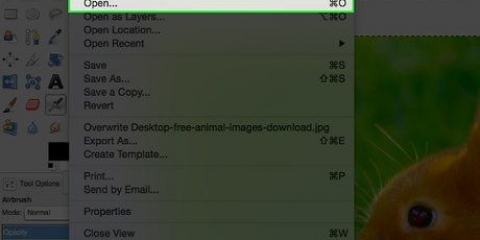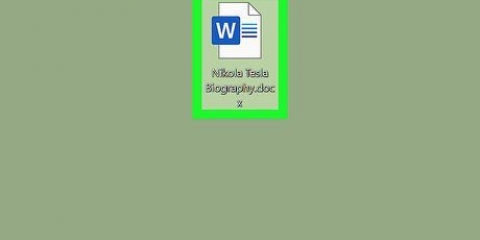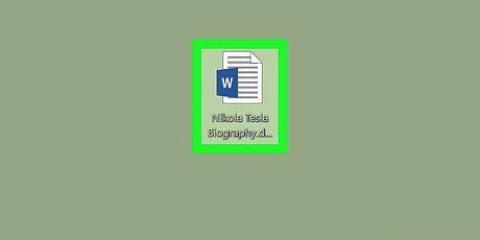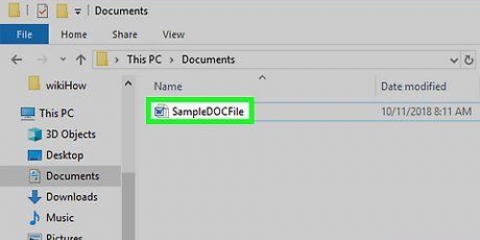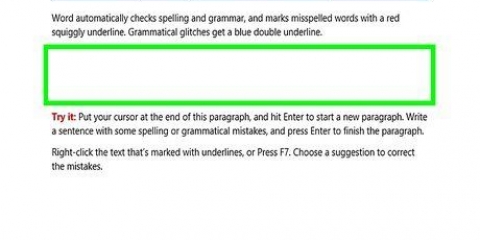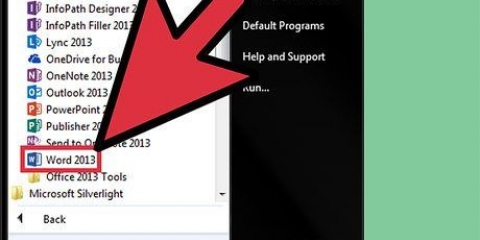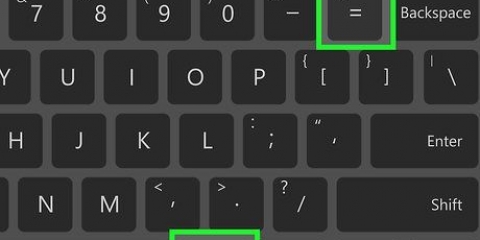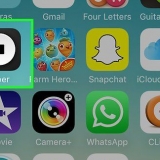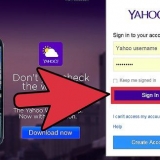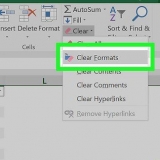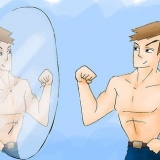Cortar uma imagem no word
Contente
Este tutorial ensinará como cortar uma imagem inserida em um documento do Microsoft Word.
Degraus
Método1 de 3: O método padrão

1. Abra seu documento do Microsoft Word. Clique duas vezes no documento que contém a imagem que você deseja cortar. Isso abrirá o documento no Microsoft Word.

2. Selecione uma imagem. Percorra o documento até encontrar a imagem que deseja cortar e clique uma vez para selecioná-la.

3. Clique emcolheita. Está no grupo `Tamanho` no lado direito da barra de ferramentas esquema. Um menu suspenso aparecerá.
No Mac, está na barra de ferramentas, na guia `Formato da imagem`.

4. Clique emcolheita. Isso está no menu suspenso. Quando você clicar nele, várias barras pretas aparecerão nas bordas e nos cantos da imagem selecionada.

5. Ajustar o corte da imagem. Clique e arraste uma das barras pretas nas bordas ou cantos da imagem para fazer isso.

6. Clique no ícone `Cortar`. É a caixa com uma linha através dela acima do colheita-flecha. Isso remove qualquer parte da imagem que esteja fora dos limites das barras pretas.

7. Salve as alterações. Para fazer isso, pressione Ctrl+s (Windows) ou ⌘ Comando+s (Mac).
Método 2 de 3: Usando uma forma para cortar

1. Abra seu documento do Microsoft Word. Clique duas vezes no documento que contém a imagem que você deseja cortar. Isso abrirá o documento no Microsoft Word.

2. Selecione uma imagem. Percorra o documento até encontrar a imagem que deseja cortar e clique na imagem uma vez para selecioná-la.

3. Clique na seta para baixo ao lado do botão `Cortar`. Está no grupo `Tamanho` no lado direito da barra de ferramentas esquema. Um menu suspenso aparecerá.
No Mac, está na barra de ferramentas na parte superior da guia `Formato de imagem`.

4. SelecionarCortar para dar forma. Isso está no menu suspenso. Isso abrirá um menu deslizante de formas.

5. Selecione uma forma. Clique na forma em que deseja que a imagem apareça. Isso aplicará imediatamente a forma à imagem.

6. Redimensionar a forma. Clique e arraste um dos pontos circulares ao redor do perímetro da imagem para dentro ou para fora para reduzir ou ampliar a imagem.

7. Salve suas alterações. pressione Ctrl+s (Windows) ou ⌘ Comando+s (Mac) para fazer isso.
Método 3 de 3: Usar proporção

1. Abra seu documento do Microsoft Word. Clique duas vezes no documento que contém a imagem que você deseja cortar. Isso abrirá o documento no Microsoft Word.

2. Selecione uma imagem. Percorra o documento até encontrar a imagem que deseja cortar e clique na imagem uma vez para selecioná-la.

3. Clique na seta para baixo ao lado do botão `Cortar`. Está no grupo `Tamanho` no lado direito da barra de ferramentas esquema. Um menu suspenso aparecerá.
No Mac, está na barra de ferramentas na parte superior da guia `Formato de imagem`.

4. SelecionarProporção da tela. Esta opção está no menu suspenso. Fazê-lo vai abrir um menu deslizante.

5. Selecione uma proporção. No menu deslizante, clique em uma das proporções que deseja usar para cortar a imagem.

6. Ajustar a seleção de corte. Clique e arraste a imagem até ter centralizado a área que deseja manter na proporção no quadrado ou retângulo.

7. Clique no ícone `Cortar`. É a caixa com uma linha através dela acima do colheita seta para baixo. A foto agora será cortada na proporção selecionada. Fazê-lo vai cortar a imagem de acordo com a proporção selecionada.

8. Salve suas alterações. Para fazer isso, pressione Ctrl+s (Windows) ou ⌘ Comando+s (Mac).
Artigos sobre o tópico "Cortar uma imagem no word"
Оцените, пожалуйста статью
Similar
Popular