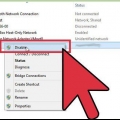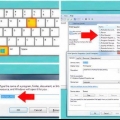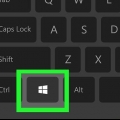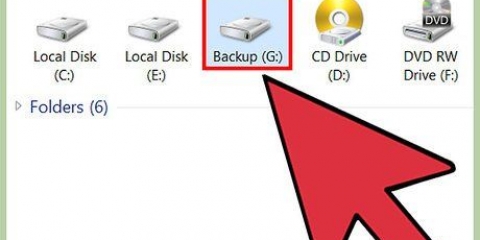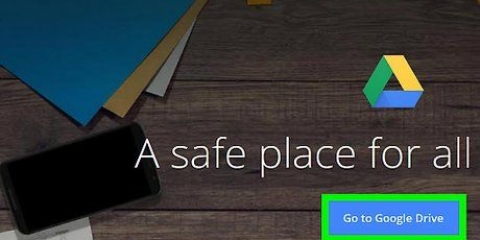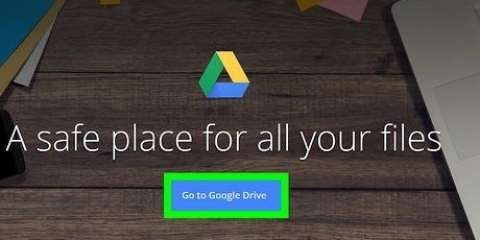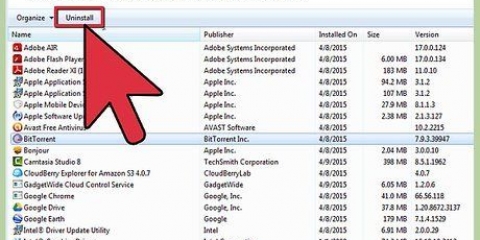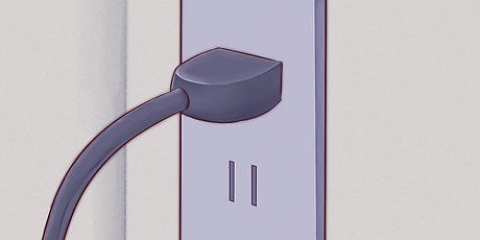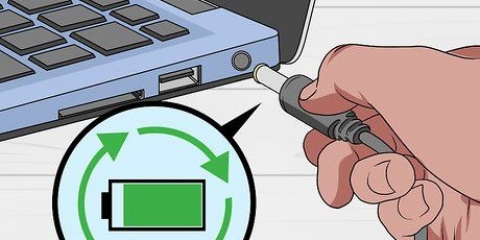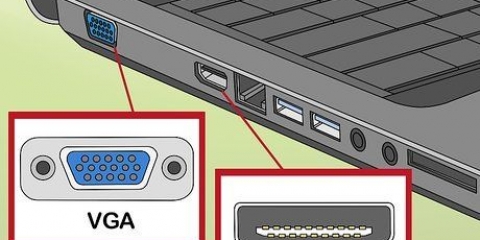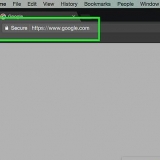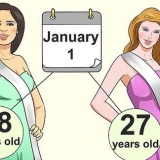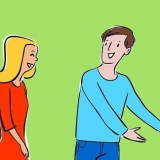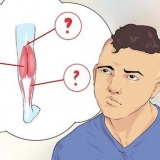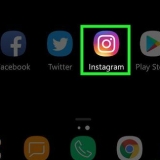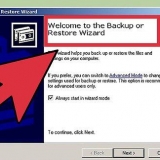Abra o Painel de Controle. Você pode acessar isso no menu Iniciar. Os usuários do Windows 8 podem pressionar ⊞ Win e digite `painel de controle`. Selecione "Dispositivos e Impressoras" ou "Visualizar Dispositivos e Impressoras". Clique em Adicionar impressora. Selecione `Adicionar impressora de rede, impressora sem fio ou impressora Bluetooth`. O Windows 8 não precisa selecionar nada. Escolha a impressora de rede na lista de impressoras disponíveis. Siga as instruções para instalar os drivers automaticamente. Se o Windows não reconhecer os drivers corretos, você ainda poderá baixá-los no site de suporte do fabricante da impressora. Clique no menu Apple e selecione `Preferências do Sistema`. Selecione a opção `Impressoras & Scanners` no menu Preferências do Sistema. Pressione e segure o botão `+` na parte inferior da lista de impressoras instaladas. Selecione sua impressora de rede na lista de impressoras disponíveis. Se sua impressora não estiver listada, talvez seja necessário baixar o software do site de suporte do fabricante. Clique no botão Baixar & Instale se aparecer. Embora o OS X tenha o software para a maioria das impressoras, sua impressora pode exigir software adicional da Apple. Nesse caso, você será solicitado a baixá-lo após adicionar a impressora.
Crie um HomeGroup no computador que compartilha a impressora. Você pode acessar o menu Grupo Doméstico no Painel de Controle. Clique no botão Criar um Grupo Doméstico para configurar um novo Grupo Doméstico. Siga as instruções para configurar um HomeGroup. Quando perguntado sobre o que você deseja compartilhar, verifique se `Impressoras e dispositivos` está definido como `Compartilhamento`. Copie a senha que aparece. Abra o menu HomeGroup no Painel de Controle do laptop. Clique no botão Join Now e digite a senha. Siga as instruções para concluir a conexão do grupo doméstico. Você terá a opção de escolher o que compartilhar, mas isso não é necessário para a conexão com a impressora compartilhada.
Abra a caixa de diálogo de impressão em um programa e selecione a impressora compartilhada na lista de impressoras disponíveis. Se você estiver usando grupos domésticos, isso é tudo que você precisa fazer. As etapas a seguir são para usuários que não estão usando o recurso HomeGroup. Abra o Painel de Controle e selecione "Centro de Rede e Compartilhamento" ou "Rede e Internet" no computador que compartilha a impressora. Clique no link `Alterar configurações de compartilhamento avançadas` e abra as configurações de rede `Privadas`. Selecione a opção de compartilhamento de arquivo e impressora e selecione Salvar alterações. Retorne ao Painel de Controle e selecione "Dispositivos e Impressoras" ou "Exibir Dispositivos e Impressoras". Clique com o botão direito do mouse na impressora que deseja compartilhar e selecione `Propriedades da impressora`. Clique na guia Compartilhamento e marque a caixa `Compartilhar esta impressora`. Abra o Painel de Controle e selecione "Dispositivos e Impressoras" ou "Exibir Dispositivos e Impressoras". Clique em Adicionar impressora. Selecione `Adicionar impressora de rede, impressora sem fio ou impressora Bluetooth`. Os usuários do Windows 8 não precisam selecionar nada. Selecione sua impressora de rede na lista de impressoras disponíveis. Siga as instruções para instalar os drivers de impressora automaticamente. Se o Windows não encontrar os drivers corretos, talvez seja necessário baixá-los no site do fabricante.
Quando você instala uma impressora em um Mac, geralmente pode conectá-la via USB e o OS X instalará tudo automaticamente. Clique no menu Apple e selecione `Preferências do Sistema`. Clique na opção `Compartilhar`. Selecione a opção `Compartilhamento de Impressora` para habilitar o compartilhamento de impressora. Clique no menu Apple e selecione `Preferências do Sistema`. Selecione a opção `Impressoras & scanners`. Pressione e segure o botão `+` e selecione sua nova impressora compartilhada. Clique no botão Baixar & Instale se aparecer. Embora o OS X tenha o software para a maioria das impressoras, sua impressora pode exigir software adicional da Apple. Se este for o caso, você receberá a mensagem para instalá-lo após adicionar a impressora.
Impressão sem fio com seu laptop
Contente
Com cada vez mais impressoras com suporte para conexões de rede, a impressão sem fio ficou mais fácil do que nunca. Se você puder conectar a impressora diretamente à sua rede, poderá imprimir facilmente de laptops Windows e Mac. Se você não tiver uma impressora de rede, ainda poderá instalar sua impressora em um computador e compartilhá-la com seu laptop com relativa facilidade.
Degraus
Método1 de 4:Antes de começar

1. Verifique sua impressora. Se você quiser imprimir sem fio a partir de seu laptop, você tem duas opções quando se trata de instalar uma impressora: você pode instalar uma impressora de rede que se conecta diretamente à sua rede doméstica ou pode compartilhar uma impressora conectada a outra computador em sua rede. A opção escolhida provavelmente será ditada pelas conexões suportadas pela sua impressora, bem como pela configuração da sua rede doméstica.
- A maioria das impressoras modernas pode ser conectada à sua rede doméstica sem fio. Algumas impressoras de rede só podem se conectar usando um cabo Ethernet. Impressoras mais antigas ou econômicas provavelmente exigirão que você se conecte a um computador via USB e depois compartilhe com a rede.

2. Pesquise sua rede e o que você precisa. As impressoras conectadas diretamente a uma rede geralmente têm acesso fácil a laptops Windows e Mac. As impressoras conectadas a um computador e compartilhadas na rede são facilmente acessadas por computadores que executam o mesmo sistema operacional (Windows para Windows ou Mac para Mac), mas isso fica um pouco mais complicado ao compartilhar entre sistemas operacionais. Uma vez que requer várias etapas, clique aqui para obter instruções sobre como compartilhar uma impressora entre diferentes sistemas operacionais.
Instalar a impressora diretamente na rede é quase sempre a melhor escolha, se possível. Não só você tem a garantia de uma melhor conectividade, mas também significa que a impressora está constantemente disponível. Se você estiver compartilhando uma impressora conectada a outro computador, esse computador deverá estar ligado para acessar a impressora.
Método2 de 4:Imprimir em uma impressora de rede

1. Conecte sua impressora à sua rede doméstica. O procedimento correto para isso varia de impressora para impressora.
- Se você estiver conectando sua impressora via Ethernet, conecte a porta Ethernet da impressora a uma porta aberta em seu roteador ou switch de rede. Isso geralmente é tudo o que você precisa fazer com uma impressora com fio.
- Ao conectar uma impressora sem fio, use a tela da impressora para se conectar à sua rede sem fio. Você precisa selecionar seu SSID sem fio (nome da rede) e inserir uma senha se for seguro. O processo exato varia de acordo com a impressora, portanto, verifique sua documentação para obter instruções precisas.
2. Conecte a impressora de rede (Windows). Depois que a impressora estiver instalada na rede, você poderá conectá-la a partir do seu laptop. Estas instruções funcionam para todas as versões do Windows.
3. Conecte-se à impressora de rede (Mac). Depois que a impressora estiver instalada na rede, você poderá conectá-la a partir do seu laptop. Estas instruções funcionam para todas as versões do OS X. Observe que a impressora de rede deve ser capaz de lidar com AirPrint ou Bonjour (quase todas as impressoras de rede modernas).

4. Imprima com sua impressora recém-instalada. Depois que a impressora de rede for adicionada ao seu sistema operacional, você poderá colocar um trabalho de impressão da mesma maneira que faria se a impressora estivesse conectada diretamente ao seu laptop. Abra a caixa de diálogo `Imprimir` em um programa e selecione a impressora de rede na lista para imprimir com.
Método3 de 4:Compartilhar uma impressora entre computadores Windows
1. Instale a impressora no computador onde ela será compartilhada. Como o computador deve estar ligado para imprimir nele, você deve instalá-lo em um computador desktop, que geralmente está ligado.
- A maioria das impressoras pode ser instalada simplesmente conectando-as via USB. Consulte a documentação da sua impressora se tiver problemas para instalar a impressora no computador em que ela será compartilhada.
2. Criar um Grupo Doméstico (Windows 7 e superior). Se todos os computadores da sua rede estiverem executando o Windows 7 ou posterior, você poderá compartilhar sua impressora de maneira rápida e fácil com a função HomeGroup. Se você tiver um sistema Windows Vista ou XP, pule para a etapa 5 desta seção.
3. Conecte-se ao HomeGroup em seu laptop. Agora que o HomeGroup está ativado, você pode se conectar ao seu laptop.

4. Imprimir com a impressora compartilhada. Agora que seu laptop está conectado ao HomeGroup, você pode selecionar a impressora compartilhada como se estivesse conectada diretamente ao laptop. Verifique se o computador que compartilha a impressora está ligado.
5. Ative o Compartilhamento de Arquivos e Impressoras e compartilhe manualmente a impressora se você não puder usar um Grupo Doméstico. Se o laptop ou computador que compartilha a impressora estiver executando o Vista ou anterior, você precisará compartilhar manualmente a impressora.
6. Instale a impressora compartilhada no laptop. Agora que a impressora é compartilhada, você precisa instalar a impressora em seu laptop para poder selecionar o dispositivo.
Método4 de 4:Compartilhar uma impressora entre computadores Mac

1. Instale a impressora no computador com o qual você compartilhará o dispositivo. Como o computador deve estar ligado para acessar a impressora, instale a impressora em um computador que esteja sempre ligado.
2. Ative o compartilhamento de impressora no Mac onde a impressora está instalada. Após a instalação da impressora, você precisa habilitar o compartilhamento de impressora para que seu laptop possa se conectar a ela.
3. Compartilhe a impressora. Se você tiver o compartilhamento de impressora ativado, poderá compartilhar a impressora na mesma janela. Marque a caixa ao lado da impressora instalada para compartilhar o dispositivo.
4. Conecte-se à impressora compartilhada em seu laptop Mac. Agora que a impressora está compartilhada, você pode se conectar a ela do seu laptop Mac.

5. Imprima com sua impressora recém-instalada. Depois que a impressora de rede for instalada em seu laptop, você poderá colocar um trabalho de impressão da mesma maneira que faria se a impressora estivesse conectada diretamente ao seu laptop. Verifique se o computador ao qual a impressora está conectada está ligado.
Abra a caixa de diálogo de impressão em um programa e selecione a impressora compartilhada na lista de impressoras disponíveis.
Artigos sobre o tópico "Impressão sem fio com seu laptop"
Оцените, пожалуйста статью
Popular