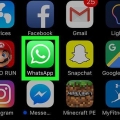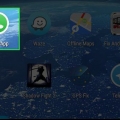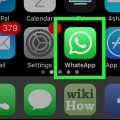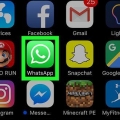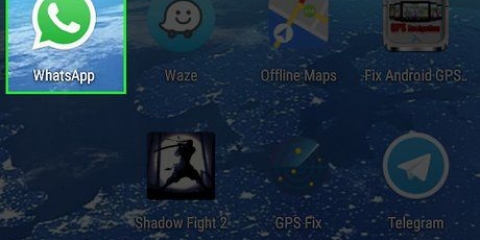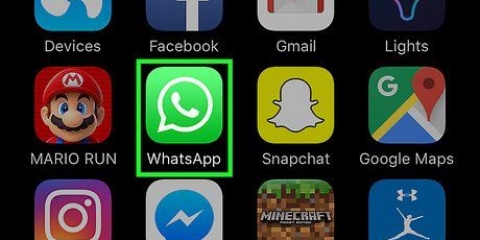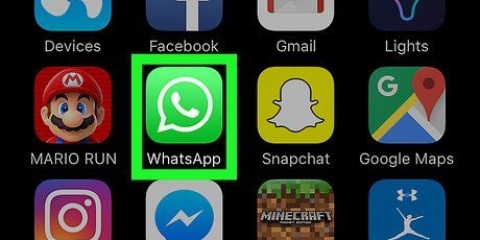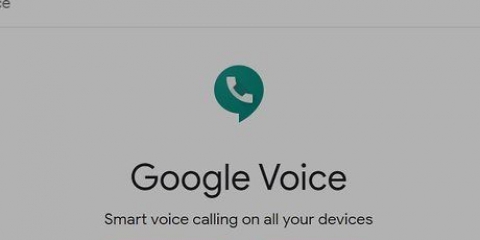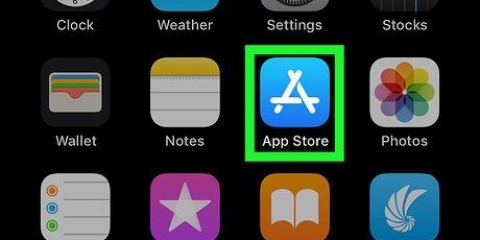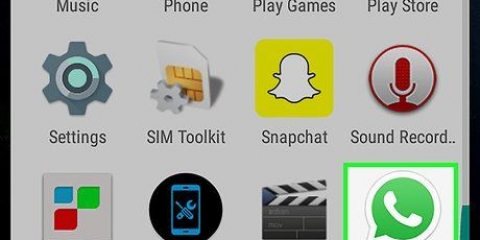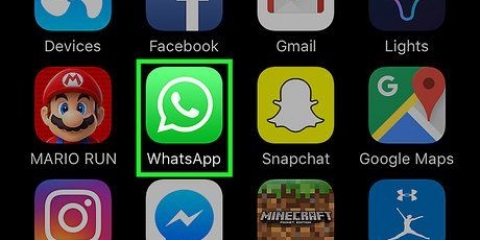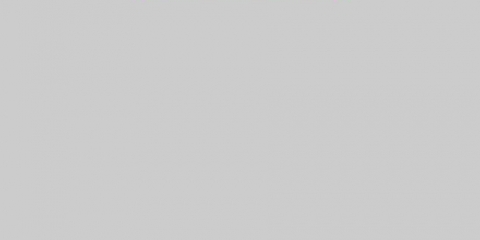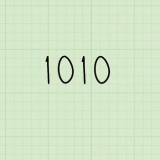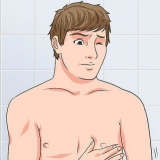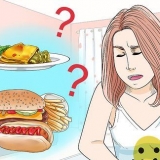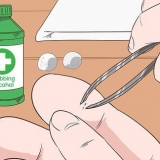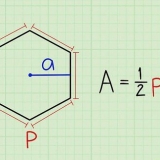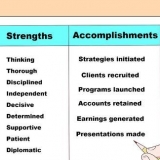Este tutorial mostrará como baixar e instalar o WhatsApp em um iPhone, Android ou computador.
Degraus
Método1 de 3: em um Android
1. Abra a Google Play Store no seu Android. É um aplicativo branco com um triângulo multicolorido nele. Você pode encontrar este aplicativo na App Drawer.
2. Toque no ícone da lupa. Está no canto superior direito da tela.
3. modelo Whatsapp na barra de pesquisa e toque em Pesquisar. Isso fará uma busca na Play Store pelo WhatsApp, que deve ser o primeiro resultado na próxima página.
4. Toque em `WhatsApp Messenger`. Isso irá redirecioná-lo para a página do aplicativo do WhatsApp.
5. Toque em INSTALAR. Este botão está no canto superior direito da tela.
6. Toque em ACEITAR quando essa opção aparecer. Está na parte inferior do menu pop-up. Clicar nele iniciará o download do WhatsApp no seu Android.
7. Aguarde o WhatsApp terminar o download e toque em ABRIR. Isso está no lado direito da tela. Agora que o WhatsApp está instalado no seu Android, você pode configurar o aplicativo.
8. Toque em CONCORDO E SEGUINTE. Isso está na parte inferior da tela.
9. Digite seu número de telefone. Você digita no campo no meio da página.
10. Toque em OK quando esta opção aparecer. WhatsApp agora enviará um SMS com código de verificação para o número de telefone inserido.
Se você não conseguir receber mensagens de texto em seu telefone, toque em `Ligue para mim`. Seu telefone receberá uma chamada telefônica automática com o código de verificação falado.
11. Abra o aplicativo de mensagens do seu telefone. Você verá que uma nova mensagem foi recebida.
12. Toque na nova mensagem. Deverá dizer "Seu código do WhatsApp é [código de seis dígitos], mas você também pode clicar neste link para verificar o dispositivo".
13. Digite o código de seis dígitos no WhatsApp. Contanto que você não cometa erros de digitação, isso verificará seu telefone e o levará à página de criação da conta.
14. Digite seu nome e poste uma foto. Você não precisa adicionar uma foto, mas isso ajudará outros contatos a reconhecê-lo (especialmente se você usar um nome diferente).
Se você já baixou o WhatsApp, primeiro terá a opção de restaurar seu histórico de bate-papo.Você também pode tocar Usar informações do Facebook, para usar seu nome e foto do Facebook.15.
Toque em Avançar. Está no canto superior direito da tela. O WhatsApp já está instalado e configurado no seu Android – agora você pode começar
usando whatsapp Quando você quiser.
Método 2 de 3: Em um iPhone
1. Abra a loja de aplicativos do iPhone. Este é um aplicativo azul claro com um branco uma em cima. Você provavelmente verá isso na tela inicial.
2. Toque em Pesquisar. Este botão, que se assemelha a uma lupa, está localizado na parte inferior da tela.
3. Toque na barra de pesquisa. Você pode ver isso na parte superior da tela.
4. modelo Whatsapp na barra de pesquisa e toque em Pesquisar. Este botão está no canto inferior direito da tela.
5. Toque em DOWNLOAD, ao lado do WhatsApp. WhatsApp parece um aplicativo verde com um balão de fala branco com um telefone dentro.
Se você já baixou o WhatsApp antes, este botão é uma nuvem com uma seta apontando para baixo. Tocar na nuvem fará o download do WhatsApp.
6. Toque em INSTALAR quando essa opção aparecer. Este botão está no mesmo lugar que BAIXAR.
7. Digite a senha do seu ID Apple, se solicitado. Se você entrou recentemente na App Store com seu ID Apple, não precisa fazer isso.
Você também pode usar seu Touch ID, se seu telefone tiver esse recurso.
8. Aguarde o download terminar e toque em ABRIR. Este é o lado direito do WhatsApp. Isso abre o WhatsApp, após o qual você pode prosseguir com as configurações.
9. Toque em OK ou Não permitir nas telas pop-up. Essas telas perguntam se o WhatsApp pode acessar seus contatos e se o aplicativo pode enviar notificações.
10. Toque em Concordo & o próximo. Isso está na parte inferior da tela.
11. Digite seu número de telefone e toque em Concluído. Seu número de telefone deve ser digitado no campo no meio da tela; Finalizado está no canto superior direito.
12. Toque em Sim quando puder. O WhatsApp enviará um código de confirmação para a caixa de mensagem do seu iPhone.
Se o seu telefone não receber SMS, toque no Liga para mim-opção. Você receberá uma chamada telefônica automática na qual o código de verificação é falado.
13. Pressione o botão Home e abra sua caixa de mensagem. Este é um aplicativo verde com um balão de fala branco.
14. Abra o sms do WhatsApp. Ele conterá algo assim: Seu código do WhatsApp é [código de seis dígitos]...
15. Digite o código de seis dígitos no WhatsApp. Contanto que você faça isso corretamente, você pode continuar preenchendo seu perfil.
16. Digite seu nome. Faça isso clicando no Seu nome-campo no centro da tela e digite seu nome.
Você também pode adicionar uma foto de perfil nesta página.Você também pode ter a opção de clicar em recuperar no canto superior direito da tela para restaurar seu histórico de bate-papo. Isso só se aplica se você já usou o WhatsApp neste telefone antes.17.
Toque em Concluído. O WhatsApp agora está instalado e configurado no seu iPhone, para que você possa começar com
usando whatsapp!
Método 3 de 3: Em um desktop
1.
Acesse o site do WhatsApp em um computador. Aquilo é
https://www.Whatsapp.com/. Você pode baixar uma versão desktop do WhatsApp neste site.
Você também deve ter o WhatsApp no seu telefone para fazer login na versão desktop.
2. Clique em Mac ou Windows PC. Esta opção está perto da parte inferior da página da web.
3. Clique no botão verde DOWNLOAD. Está no lado direito da página. Clicar neste botão fará o download do arquivo de instalação do WhatsApp, embora talvez seja necessário selecionar um local de download primeiro.
Dependendo do seu computador, ele dirá "Download for Windows 64-Bit" ou "Download for Mac OS X".
4. Aguarde o download do arquivo de instalação e clique duas vezes nele. Provavelmente está na pasta `Downloads` padrão do seu computador (na área de trabalho).
5. Aguarde a instalação do WhatsApp. Quando a instalação estiver concluída, você verá o ícone do WhatsApp na área de trabalho. Este é um telefone branco em um fundo verde.
Uma tela branca com uma ilustração verde aparece durante a instalação do WhatsApp.
6. Clique duas vezes no ícone do WhatsApp se o WhatsApp não abrir. Isso abrirá a página de login do WhatsApp, onde você verá um quadrado com blocos preto e branco (este é um código QR).
7. Abra o WhatsApp no seu telefone. Se você ainda não tem o WhatsApp em seu telefone, você precisa instalar o aplicativo em você primeiro ou antes de continuar.
8. Abra o scanner de código do WhatsApp. Dependendo do seu telefone, veja como acessar o scanner QR:
Iphone - Toque em Configurações no canto inferior direito da tela. Em seguida, toque em WhatsApp Web/Desktop, em algum lugar no topo da tela.andróide - Toque em ⋮ e depois toque WhatsApp Web no topo do cardápio.9. Aponte a câmera do seu telefone para o código QR. Após um breve momento, o WhatsApp digitalizará o código, dando permissão ao seu computador para fazer login no WhatsApp. Agora você também deve poder usar o WhatsApp no seu computador!
Se o código QR expirou, clique na seta no meio dele para atualizar o código.Se o código não puder ser digitalizado, certifique-se de que todo o código QR esteja visível na tela do seu telefone – pode ser necessário aumentar a distância entre o telefone e a tela do computador.Pontas
- Você pode usar uma versão online do WhatsApp visitando o site do WhatsApp Web (https://web.Whatsapp.com/) e escaneie o código QR para fazer login.
Avisos
- Você não pode usar o WhatsApp em mais de um dispositivo móvel ao mesmo tempo.
Artigos sobre o tópico "Instalar whatsapp"