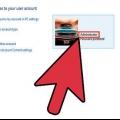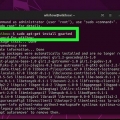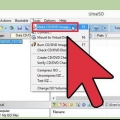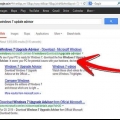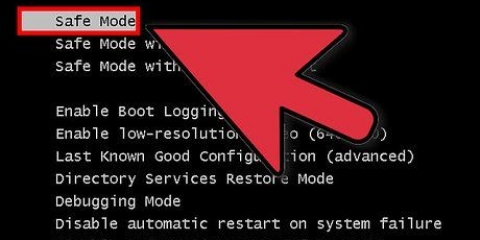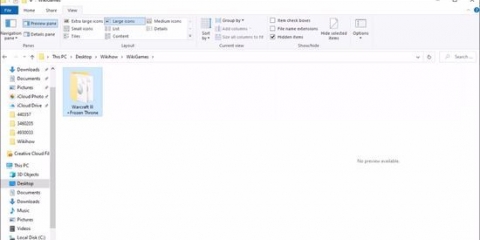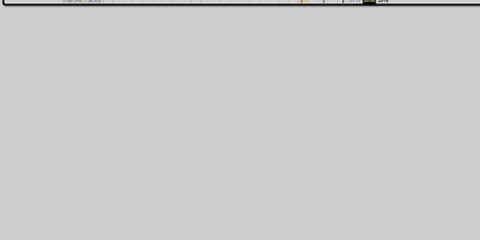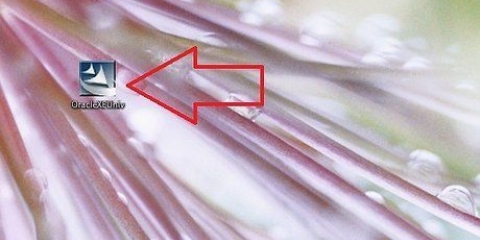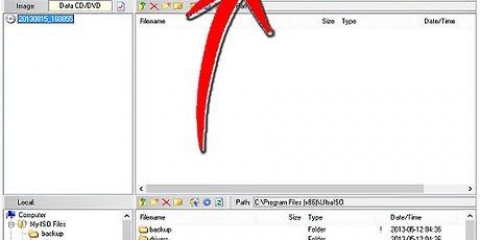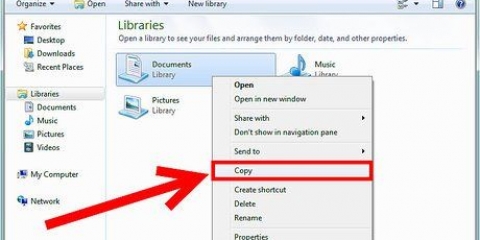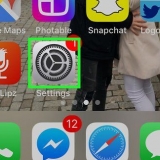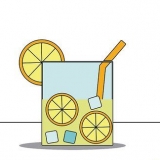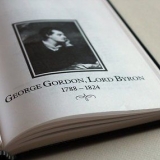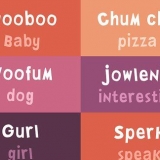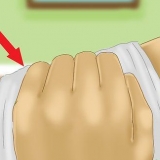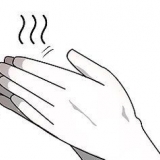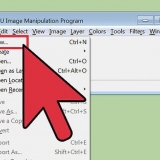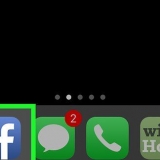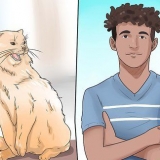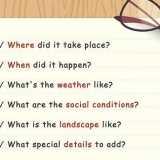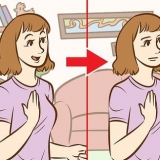6. Se você não vir o link `Baixe e instale primeiro`, visite o link abaixo para baixar o arquivo de instalação:http://www.Microsoft.com/pt-br/download/confirmation.aspx?id=8002 










Instalando o modo windows xp no windows 7
Embora o Windows 7 possa lidar com muitos programas mais antigos por padrão, alguns aplicativos simplesmente não serão executados neste sistema operacional da Microsoft. Para esses casos, temos o Windows XP Mode, uma máquina virtual Windows XP que roda dentro do Windows 7. Este artigo irá guiá-lo através das etapas a serem seguidas para instalar este programa.
Degraus

1. Ir para o site. Aberto esse link no seu navegador.

2. Clique na caixa de seleção para a versão correta. A caixa de seleção indica se você deseja instalar a versão de 32 bits ou 64 bits. Selecione o que você precisa.

3. Se não tiver certeza sobre sua versão do Windows 7, você pode obter essas informações clicando no botão Iniciar, clicando com o botão direito do mouse em Computador e selecionando Propriedades. A janela do sistema será aberta e você poderá descobrir qual versão do Windows 7 você possui e se é de 32 ou 64 bits.

4. Baixe o arquivo e salve sua configuração do Windows Virtual PC.

5. Na etapa 4 na página da Web, você encontrará o botão `Baixe e instale primeiro: Modo Windows XP`. Clique nele e salve o arquivo em um local conveniente seguindo as instruções na tela.

7. Execute o arquivo. Quando o download do arquivo terminar, você poderá abri-lo e executá-lo. O arquivo será extraído e você será perguntado se deseja clicar em próximo para continuar com o procedimento de instalação.

8. Use o local de instalação padrão quando solicitado e clique em Avançar.

9. O programa de instalação instalará os arquivos na pasta. Depois que isso for concluído, clique em Concluir para concluir a instalação.

10. Volte para o seu navegador (o link da etapa 4) e clique no botão `Baixar e instalar este segundo: Windows Virtual PC`. Abra o arquivo quando solicitado.

11. Clique em `Sim` quando perguntado se você deseja instalar a atualização do Windows. Leia os termos de licença e clique em `Aceitar`.

12. O Windows 7 continuará a instalar as atualizações necessárias. Quando a instalação estiver concluída, você será solicitado a reiniciar o computador. Reserve um momento para verificar se você salvou tudo antes de continuar.

13. Quando o computador terminar de reiniciar, clique no menu Iniciar > Todos os programas > Windows Virtual PC e, em seguida, clique em Modo Windows XP.

14. Revise o contrato de licença e concorde com os termos da licença e clique em Avançar quando estiver pronto para continuar.

15. Você será solicitado a fornecer uma senha para fazer login em sua máquina virtual no modo Windows XP. Escolha um nome e uma senha que você possa lembrar facilmente e insira-os em ambos os campos e clique em Avançar.

16. A próxima tela perguntará se você deseja ou não ativar as atualizações automáticas. Isso é recomendado, então clique em Ativar e clique em Avançar, depois em Avançar novamente na próxima tela.

17. A configuração concluirá a instalação e iniciará o modo Windows XP automaticamente. Parabéns! Você instalou com sucesso o Windows XP Mode no Windows 7.
Pontas
Você precisa do Windows 7 Professional, Enterprise ou Ultimate para usar o Windows XP Mode.
Artigos sobre o tópico "Instalando o modo windows xp no windows 7"
Оцените, пожалуйста статью
Similar
Popular