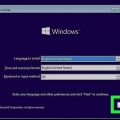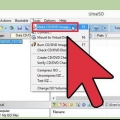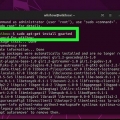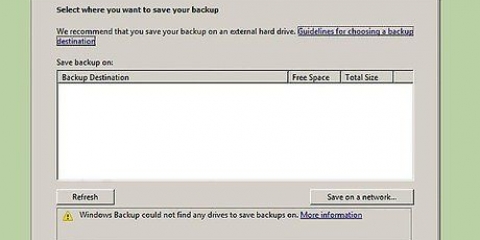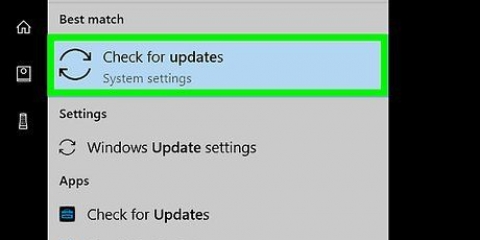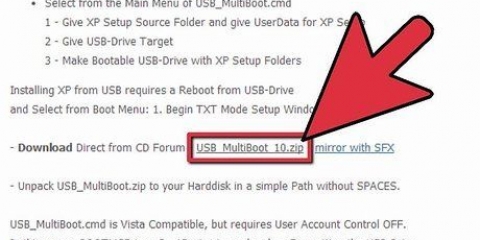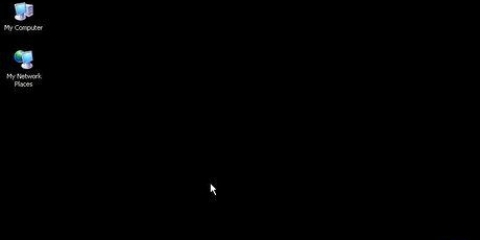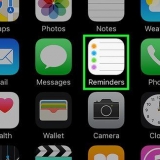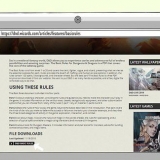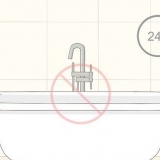modelo Informação do sistema. Clique em Informação do sistema no topo do cardápio. Você pode encontrar o nome do processador à direita do cabeçalho "Processador". Role para baixo e olhe para o número à direita do título "Installed Physical Memory (RAM)".



pendrive – Procure uma unidade flash que possa lidar com pelo menos 16 gigabytes. Disco rígido vazio – Certifique-se de ter um disco rígido externo (usb) com pelo menos 100 gigabytes de espaço em disco (é onde você armazena seu software Mac OS, então quanto maior melhor). Adaptador USB-C – Se você estiver executando um Mac sem portas USB tradicionais, você tem um USB-C para USB-3.0 adaptador necessário. 





Nome — Digite seu nome para a conta. senha — Digite uma senha como login. Confirme a Senha — Repita a senha que você digitou acima. Data de nascimento — Indique o mês, dia e ano do seu nascimento. Localização — Digite o nome do seu país.








Dê um duplo clique novamente no Transferências-aba. Clique em Multibeast - High Sierra 10.2.0 Clique em Baixe Agora no canto superior direito da página. 




























UEFA - Clique em Modo de inicialização UEFI e depois Continuar. BIOS - Clique em Modo de inicialização herdado e depois Subir em.























Formato — Clique no menu suspenso e clique em Mac OS X Estendido (Diário) Esquema — Clique no menu suspenso e clique em Mapa de partição GUID

















Por exemplo, para instalar os drivers de uma placa NVIDIA, verifique `NVIDIA Web Drivers Boot Flag` e `NVIDIA Graphics Fixup`. Deixe as opções de `Injetar` vazias.




Clique em para instalar no canto inferior direito. Clique em Aceita quando isso for indicado. Digite a senha do seu Mac quando solicitado. Clique em Assistente de instalação
Instalando o mac os high sierra em um computador windows
Contente
- Degraus
- Parte 1 de 8: Preparando a instalação
- Parte 2 de 8: Baixar Unibeast
- Parte 3 de 8: Baixando o arquivo de instalação do Mac OS High Sierra
- Parte 4 de 8: Formatando sua unidade USB
- Parte 5 de 8: Criando o arquivo de instalação do Unibeast
- Parte 6 de 8:Mudando a ordem de inicialização do Windows
- Parte 7 de 8: Instalando o MacOS no seu PC
- Parte 8 de 8: Habilitando drivers com Multibeast
- Pontas
- Avisos
Este tutorial mostrará como executar o Mac OS High Sierra no seu computador Windows. Para fazer isso, você precisa baixar o aplicativo Unibeast. Você também precisará de acesso a um Mac, um computador Windows compatível e um disco rígido vazio.
Degraus
Parte 1 de 8: Preparando a instalação

1. Verifique as especificações do seu computador. Seu computador Windows precisa de um processador Intel i5 ou i7 para executar o Mac OS High Sierra, bem como um mínimo de dois gigabytes de RAM. Verifique estas especificações:
. - Abrir início

2. Verifique o tipo de BIOS do seu computador. Ao lado do título `BIOS Mode` no menu System Info, verifique `UEFI` ou `BIOS`. Lembre-se dessas informações para mais tarde.
Agora você pode fechar as informações do sistema.

3. Determine que tipo de computador você tem. Existem dois tipos de computadores: 32 bits e 64 bits. Seu computador deve oferecer suporte a operações de 64 bits para oferecer suporte ao macOS.

4. Verifique se você tem acesso a um Mac recente. O Mac deve ser capaz de baixar o Mac OS High Sierra.
Se você não pode executar o Mac OS High Sierra, encontre um Mac que possa lidar com isso.

5. Reúna o equipamento necessário. Para instalar o Mac OS High Sierra em seu computador Windows, você precisa do seguinte hardware:
Parte 2 de 8: Baixar Unibeast

1. Em um Mac, acesse o site de download do Unibeast. Vamos para https://www.tonymacx86.com/. Certifique-se de fazer isso em um Mac ou você baixará o aplicativo errado para o seu computador Windows e o moverá para um Mac.

2. Clique emFaça login ou cadastre-se. Você pode encontrar isso no canto superior direito da página. Um menu aparecerá no topo da página.

3. Insira o seu endereço de email. Faça isso no campo `Endereço de e-mail`. Certifique-se de que é um endereço de e-mail de fácil acesso — você precisará fazer login e confirmar o endereço de e-mail mais tarde.

4. Marque a caixa `Não, mas agora uma conta`. Você pode encontrar isso na parte inferior do menu.

5. Clique emRegistro. A página `Criar conta` será aberta.

6. Preencha os dados necessários. Preencha os seguintes campos:

7. Marque a caixa "Concordo com os termos". Você pode encontrar isso na parte inferior da página.

8. Clique emRegistro. Você pode encontrar este botão na parte inferior da página. Sua conta será criada e você receberá uma confirmação no endereço de e-mail especificado.

9. Vá para sua caixa de entrada de e-mail. Vá para o endereço de e-mail que você forneceu para sua conta. Pode ser necessário fazer login com seu endereço de e-mail e senha para acessar sua caixa de correio.

10. Abra o e-mail de confirmação. Clique no e-mail de `tonymacx86.com` para abri-lo.

11. Clique no link de confirmação. Clique no link abaixo do texto `Confirmar conta` no meio do e-mail. O site de download do Unibeast será aberto.

12. Clique duas vezes noTransferências-aba. Está no lado direito da linha de guias na parte superior da página. A página de downloads deve abrir .
Se você vir um menu suspenso, clique no . novamente Transferências-aba.

13. Role para baixo e cliqueUnibesta. Certifique-se de clicar na versão do Unibeast com o número mais alto.
Por exemplo, a versão atual do Unibeast (maio de 2018) é 8.3.2.

14. Clique emBaixe Agora. Você pode encontrar esta opção no canto superior direito da página. Isso fará o download do Unibeast para o seu Mac.

15. Baixar Multibeast. Este programa, encontrado no mesmo site do Unibeast, permite que você instale drivers para coisas como som e internet:
Parte 3 de 8: Baixando o arquivo de instalação do Mac OS High Sierra

1. Abra a App Store
. No seu Mac, clique no ícone da App Store no seu Dock – é azul com um `A` branco nele.
2. Clique na barra de pesquisa. Você pode encontrá-lo no canto superior direito da App Store.

3. Procure por High Sierra. modelo serra alta na barra de pesquisa e pressione ⏎ Retornar.

4. Clique emBaixar. Esta opção está localizada à direita do ícone High Sierra. O instalador será baixado para o seu Mac.

5. Aguarde a janela de instalação abrir. Se isso aconteceu, você deve fechá-lo imediatamente.

6. pressione⌘ Comando+Q quando a janela se abre. Isso fecha a janela de instalação.

7. Aberto
localizador. Clique no ícone azul em forma de rosto no Dock do seu Mac.
8. Clique no mapaProgramas. Você o encontrará à esquerda da janela do Finder.

9. Verifique se o instalador está presente. O instalador chama-se "Instalar macOS High Sierra" ou algo semelhante e é um ícone com a imagem de um cume de montanha. O instalador está presente na pasta Programas, então você pode continuar.
Se o instalador não estiver lá, tente baixar o High Sierra novamente.
Parte 4 de 8: Formatando sua unidade USB

1. Conecte sua unidade USB ao seu Mac. Esta é a unidade flash mínima de 16 gigabytes que você usará para instalar o Mac OS High Sierra em seu computador.
- Se o seu Mac não tiver portas USB tradicionais, use um USB-C para USB-3.0 adaptador.

2. Abrir destaque
. Clique no ícone da lupa no canto superior direito da tela. Uma barra de pesquisa será aberta.
3. modelo ajuda do disco em destaque. Isto irá procurar o Utilitário de Disco no seu Mac.

4. Clique emUtilitário de Disco. Você pode encontrá-lo na barra de pesquisa do Spotlight. Isso abrirá o Utilitário de Disco.

5. Selecione sua unidade USB. Clique no nome da unidade USB no canto superior esquerdo da janela.

6. Clique noPara limpar-aba. Você encontrará esta opção na parte superior da janela. Uma janela pop-up aparecerá.

7. Clique no menu suspenso `Formatar`. Está no meio da janela pop-up. Clicar nele abrirá um menu suspenso.

8. Clique emOS X Estendido (Jornalizado). Isso criará um sistema de arquivos em sua unidade flash semelhante ao do Mac.

9. Clique no menu suspenso `Agendar`. Você pode encontrar isso no menu `Formatar`.

10. Clique emMapa de partição GUID. Esta opção está no menu `Formatar`.

11. Clique emPara limpar. Formata a unidade flash de acordo com o sistema de arquivos do Mac.

12. Clique emFinalizado quando isso for indicado. Agora você pode continuar a criar um disco de instalação.
Parte 5 de 8: Criando o arquivo de instalação do Unibeast

1. Abra a pasta Unibesta. Clique duas vezes na pasta Unibeast para extraí-la e abri-la.

2. Abrir Unibesta. Clique duas vezes no arquivo Unibeast PKG para abri-lo.

3. Clique emAberto quando isso for indicado. Isso abrirá a janela de configuração do Unibeast.
Se o Mac estiver executando o macOS Sierra ou posterior, você deve confirmar a instalação do Unibeast antes de continuar.

4. Clique quatro vezes emSubir em. Você encontrará esta opção no canto inferior direito das primeiras quatro páginas da janela de configuração do Unibeast.

5. Clique emAceita quando isso for indicado. Você encontrará esta opção na parte superior da janela.

6. Selecione sua unidade USB e clique emSubir em. Clique no nome da unidade USB para selecioná-la.

7. SelecionarSerra Alta e clique em Continuar. Você vê se é bom Serra Alta no meio da página.

8. Selecione um tipo de placa-mãe. Dependendo da placa-mãe do seu computador Windows (tipo UEFI ou BIOS), sua escolha pode variar:

9. Selecione uma placa gráfica, se necessário, e toque emSubir em. Marque a caixa ao lado Injetar [nome do cartão] para suas configurações de placa gráfica preferidas.
Se sua placa gráfica for compatível com Mac OS High Sierra por padrão, pule esta etapa.

10. Clique emSubir em. Você encontrará esta opção no canto inferior direito da página. Você será solicitado a fornecer a senha do seu Mac.

11. Digite a senha do seu Mac. Digite a senha que você usa para fazer login no seu Mac.

12. Clique emOK. Agora o Unibeast será instalado na unidade USB. Quando a instalação estiver concluída, sua unidade USB estará pronta para instalar o Mac OS High Sierra no seu PC. Altere a ordem de inicialização do seu computador Windows à medida que a instalação do Unibeast for concluída.
Parte 6 de 8:Mudando a ordem de inicialização do Windows

1. Desconecte os dispositivos USB do seu computador Windows. Verifique se você não tem nenhuma unidade USB conectada.

2. Altere as configurações de BIOS ou UEFI do seu computador. Esse processo varia de computador para computador, mas geralmente você terá que reiniciar o computador e pressionar uma tecla várias vezes (por exemplo,., del), imediatamente após ligar o computador.

3. Localize a seção "Ordem de inicialização". Esta seção é normalmente encontrada na página principal do BIOS, mas você pode precisar usar as teclas de seta para acessar a guia `Boot` ou `Advanced`.
A seção `Boot Order` varia de acordo com o BIOS. Se você não conseguir encontrar a página Boot Order do seu BIOS, verifique o manual da sua placa-mãe ou procure o modelo do seu computador on-line para obter instruções adequadas para o seu BIOS específico.

4. SelecionarDispositivos removíveis. Use as setas do teclado para Dispositivos removíveis selecionar.
Em alguns sistemas BIOS, esta seção pode ser chamada Dispositivos USB ou algo semelhante (ex., Periféricos).

5. Mova seu local selecionado para o topo da lista. Normalmente você tem que +-pressione a tecla com o local de inicialização que você precisa selecionar até que esteja no topo da ordem de inicialização.
Você pode verificar qual tecla usar para navegação e seleção na legenda que geralmente está localizada à direita ou na parte inferior da página do BIOS.

6. Salve suas configurações e saia do BIOS. Descubra qual tecla pressionar para salvar e sair do BIOS a partir da legenda no lado direito da tela e pressione-a. A ordem de inicialização do seu computador Windows foi alterada para selecionar a instalação USB como o ponto de inicialização, desde que a unidade flash esteja conectada.
Pode ser necessário pressionar outra tecla para confirmar esta escolha.
Parte 7 de 8: Instalando o MacOS no seu PC

1. Coloque Multibeast na unidade USB. Abra a pasta da unidade USB e arraste o arquivo Multibeast para a pasta. Você precisará do Multibeast novamente mais tarde, então coloque-o na unidade flash para facilitar o uso.

2. Remova a unidade USB Unibeast do Mac. Abra o Finder e clique nele Ejetar-ícone à direita do nome da unidade USB, no canto superior esquerdo da janela do Finder. Depois disso, você pode remover a unidade USB.
Antes de fazer isso, certifique-se de que a instalação do Unibeast esteja completa.

3. Desligue seu computador Windows. Pressione e segure o botão Power no seu computador Windows até que o computador seja completamente desligado. Isso geralmente ocorre um ou dois segundos após desligar a tela do computador.

4. Conecte a unidade flash Unibeast e o disco rígido vazio ao seu computador. Ambos devem caber nas portas USB do seu computador.

5. Inicie seu computador Windows. Pressione o botão Power para iniciar o computador. Quando o computador inicializar, a unidade USB deve ser selecionada como o disco de inicialização.

6. Quando solicitado, selecione sua unidade USB e pressione↵ Entrar. A instalação do macOS começará.

7. Selecione um idioma e clique em→. Isto irá levá-lo para a próxima tela do instalador.

8. Duplo clickSubir em. Você encontrará esta opção no canto inferior direito da tela.

9. Clique emAceita quando isso for indicado. Você verá esta opção na parte superior da tela.

10. Clique no item de menuServiços de utilidade pública. Você pode ver este item de menu no canto superior esquerdo da tela. Um menu suspenso aparecerá.

11. Clique emUtilitário de Disco. Você pode ver esta opção no menu suspenso.

12. Selecione o disco rígido em branco. Clique no nome do disco rígido vazio no lado esquerdo da tela.

13. Clique noPara limpar-aba. Você pode ver isso na parte superior da tela.

14. Formate o disco rígido em branco. Altere os seguintes campos:

15. Clique emPara limpar. Formata o disco rígido vazio de acordo com o sistema de arquivos do macOS.

16. Clique emFinalizado quando solicitado e feche o utilitário de disco. Agora você pode prosseguir para instalar o macOS High Sierra no disco rígido.

17. Clique no nome do disco rígido vazio e, em seguida,Subir em. Isso selecionará o disco rígido e o ponto de instalação e começará a instalar o Mac OS High Sierra.

18. Aguarde até que o Mac OS High Sierra termine de instalar. Este processo leva cerca de 15 minutos.

19. Siga as instruções na tela. Você será solicitado a inserir informações específicas, como seu nome, uma senha, seu idioma preferido, sua localização, etc. Depois de concluir o processo de configuração, o software Mac OS está totalmente configurado no seu computador Windows.
Parte 8 de 8: Habilitando drivers com Multibeast

1. Abra seu pendrive. Aberto
Finder e clique no nome da unidade flash com a qual você instalou o Mac OS High Sierra. Isso abrirá a janela da unidade flash no Finder.
2. Dê um duplo clique no Multibeast. A janela Multibeast será aberta.

3. Clique na abacarregadores de inicialização. Você pode ver isso na parte superior da janela.

4. Selecione o bootloader correto. Marque a caixa `Clover UEFI Boot Mode` se você escolheu o modo de inicialização UEFI para sua placa-mãe ao criar a ferramenta Unibeast, ou marque o `Clover Legacy Boot Mode` se você escolheu o modo de inicialização padrão.

5. Clique nomotoristas-aba. Você verá esta opção na parte superior da janela.

6. Clique emáudio. Você verá esta opção no lado esquerdo da janela.

7. Selecione os drivers de áudio corretos. Clique no cabeçalho do dispositivo de áudio atual no centro da janela para expandi-lo e marque a caixa ao lado do modelo da placa de som do seu computador.

8. Clique emdiversos. Você verá esta opção no lado esquerdo da janela.

9. Marque `FakeSMC`. Você verá esta opção na parte superior da janela.

10. Clique emRede. Você verá esta opção no lado esquerdo da janela.

11. Selecione um driver de rede. Clique no nome da sua placa de rede e marque a caixa ao lado do nome do driver.

12. Clique nocustomizar-aba. Você verá esta opção na parte superior da janela.

13. Selecione as opções gráficas apropriadas. Verifique o nome da placa gráfica do seu computador e, em seguida, a caixa `Fixup` para o modelo da placa gráfica que você possui.

14. Clique emDefinições do sistema. Você verá esta opção no lado esquerdo da janela.

15. Selecione um Mac que mais se aproxime do seu computador. Clique no título do tipo Mac (por exemplo,., iMac) que corresponde ao seu computador e marque a caixa ao lado do tipo de Mac que usa as configurações da placa gráfica do seu computador.
Você pode ver uma lista completa de todos os tipos de placas gráficas que correspondem aos modelos de Mac aqui: https://drive.o Google.com/file/d/1FPpFR3j9ibwb3zbnPoBbI3Mncsqp-BUU/view

16. Clique noConstruir-aba. Você verá esta opção na parte superior da janela.

17. Selecione uma unidade. Clique em `Selecionar unidade de instalação` no lado direito da janela e, em seguida, clique no nome da unidade do Mac OS no menu suspenso resultante.

18. Instale os drivers. Quando esse processo estiver concluído, você poderá usar seu PC Mac OS sem muitos problemas:
Pontas
- Se você gosta do MacOS no seu computador Windows, considere comprar um Mac para permanecer compatível com a Apple.
- Computadores Windows com macOS instalado são chamados de `Hackintoshes`.
- O MacOS não possui os drivers certos para executar utilitários como Wi-Fi ou som em seu computador Windows, por isso você precisa do Multibeast.
Avisos
- Instalar o macOS em um computador Windows é uma violação do Contrato de Licença de Usuário Final da Apple.
- Faça isso apenas se você tiver RAM suficiente instalada no seu computador.
Artigos sobre o tópico "Instalando o mac os high sierra em um computador windows"
Оцените, пожалуйста статью
Similar
Popular