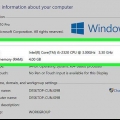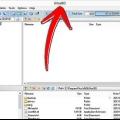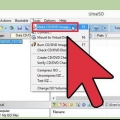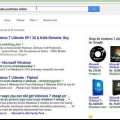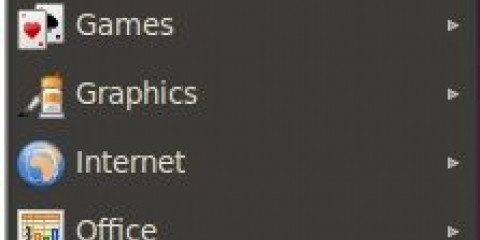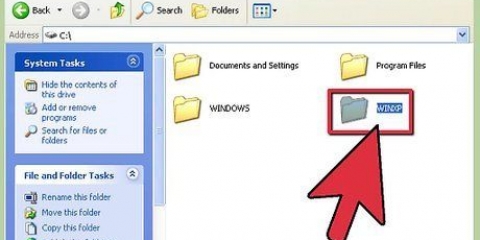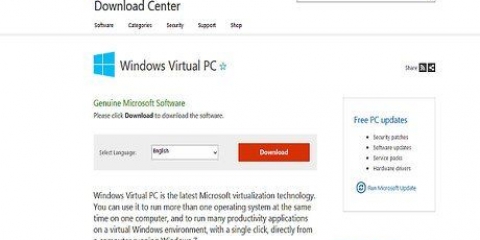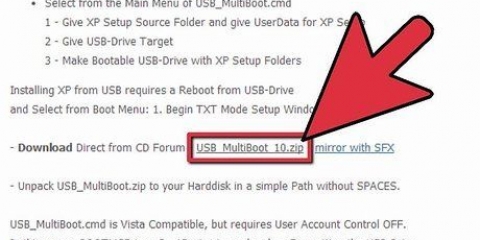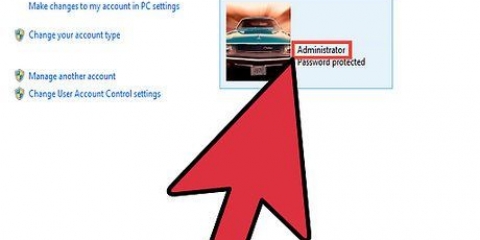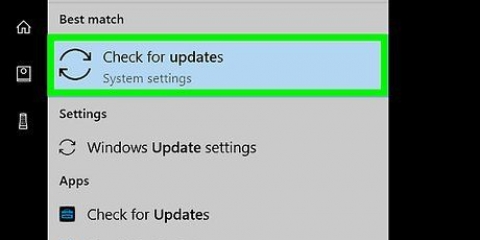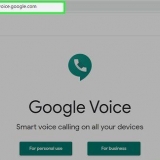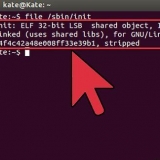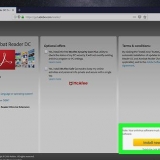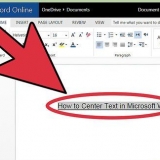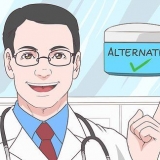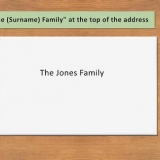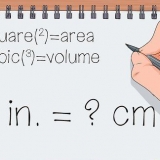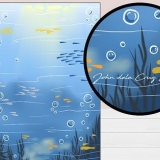Você precisa de um pendrive vazio com pelo menos 8 GB de espaço para instalar a mídia. Todos os dados no pendrive serão apagados durante este processo. Para obter ajuda na instalação de software no Ubuntu, consulte o artigo Instalando software no Ubuntu. 

































Instalando o windows a partir do ubuntu
Contente
Este tutorial ensinará como instalar o Windows 10 em um PC executando o Ubuntu Linux. Antes de começar, certifique-se de ter uma licença do Windows e uma chave de produto. Não se preocupe se você não tiver a mídia de instalação do Windows, pois você pode criar um pendrive inicializável com um arquivo ISO para download. Depois de instalar o Windows, você pode instalar uma ferramenta chamada EasyBCD que permite alternar os sistemas operacionais na reinicialização.
Degraus
Parte 1 de 4: Criando uma partição NTFS primária para Windows

1. Instalar Gparted se você ainda não. Gparted é um programa de particionamento gratuito com uma interface gráfica de usuário bastante fácil de usar. Você pode baixá-lo no Centro de software ou pela sudo apt-get install gparted digitando no terminal.
- Se você já criou uma partição para Windows, mas não é uma partição primária, você precisará criar uma nova.

2. Abrir Gparted. Você verá uma lista de todas as unidades e partições.

3. Clique com o botão direito do mouse na partição ou disco que deseja editar e escolhaAlterar/Mover. Permite criar uma nova partição a partir de uma partição existente.

4. Digite o novo tamanho da partição (em MB) na caixa `Espaço livre`. Você deve alocar pelo menos 20 GB (20.000 MB) para o Windows 10. Se você planeja instalar aplicativos e usar o Windows regularmente, provavelmente desejará expandir esse tamanho.

5. Selecionar Partição primária no menu `Criar como`. Está do lado direito da janela.

6. Selecionar NTFS no menu do sistema de arquivos. Está do lado direito da janela.

7. modelo Windows10 no campo `Etiqueta`. Isso é apenas para facilitar a identificação da partição.

8. Clique emAdicionar. Está no canto inferior direito da janela.

9. Clique na marca de seleção verde. Está na barra de ferramentas na parte superior do Gparted. Isso criará a partição, o que pode demorar um pouco. Quando a partição estiver pronta, clique em Fechar no canto inferior direito da janela.
Parte 2 de 4: Instalando uma unidade de instalação do Windows 10 no Ubuntu

1. Instale o UNetbootin a partir do Centro de Software. Este é um aplicativo gratuito que permite criar um pendrive inicializável no Ubuntu. Para saber mais sobre o UNetbootin, consulte https://unetbootin.github.io.

2. Vamos parahttps://www.Microsoft.com/pt-br/software-download/windows10 em um navegador da web. Se você ainda não tem um DVD ou pendrive inicializável do Windows, você pode criar um a partir de um ISO para download.
Você deve ter uma licença para instalar o Windows 10. Isso significa que você já deve ter adquirido o Windows 10 e ter uma chave de produto válida.

3. Selecione a versão mais recente do Windows 10 e clique emConfirmar. Opções adicionais serão mostradas na parte inferior da página.

4. Selecione um idioma e cliqueConfirmar. Você escolhe o idioma no menu suspenso em `Selecione o idioma do produto`.

5. Clique emdownload de 32 bits ou download de 64 bits. Isso fará o download do ISO para o seu local de download padrão.

6. Abra o UNetbootin e insira seu pendrive. Abrir o UNetbootin exibe a tela de boas-vindas onde você pode escolher os parâmetros da sua unidade inicializável.

7. Selecione `DiskImage`. Está no canto inferior esquerdo da janela.

8. SelecionarISO no menu `DiskImage`. Está à direita do botão de rádio.

9. Clique no botão composto por três pontos... Isso abrirá um explorador de arquivos.

10. Selecione o arquivo que você acabou de baixar da Microsoft. É o arquivo que termina com .iso.

11. Selecionarpendrive no menu `Tipo`. Está no canto inferior esquerdo da janela.

12. Selecione seu pendrive no menu `Estação`. Esta é a etiqueta do dispositivo para o seu pendrive.
Se você não conseguir selecionar seu pendrive, provavelmente ele precisará ser formatado para o sistema de arquivos FAT32. Você pode fazer isso no gerenciador de arquivos clicando com o botão direito do mouse no pendrive e Formato selecionar.

13. Clique emOK. Isso criará um pendrive inicializável do Windows 10 a partir do arquivo ISO baixado. Quando a unidade estiver pronta, você verá a mensagem `Instalação concluída`.

14. Clique emBloquear para fechar o UNetbootin.
Parte 3 de 4: Executando o instalador do Windows

1. Reinicie seu computador no BIOS/UEFI. As etapas para entrar no BIOS/UEFI variam de acordo com o fabricante e o modelo do seu PC. Você normalmente terá que pressionar uma determinada tecla (muitas vezes F2, F10, F1 ou del) logo após a reinicialização do computador.
Reinsira o pendrive em uma porta USB livre, caso ainda não o tenha feito.

2. Defina o pendrive a ser escolhido primeiro na ordem de inicialização. Você geralmente faz isso em um menu chamado `Boot` ou `Boot Order`. As etapas para fazer isso variam de acordo com o PC, mas na maioria das vezes você precisa Pendrive` selecione e marque como1º dispositivo de inicialização (Primeiro dispositivo de boot). Verifique o site do fabricante do seu PC para obter instruções mais específicas sobre seu BIOS/UEFI.

3. Salve as alterações feitas e saia do BIOS/UEFI. Normalmente, as teclas salvar e sair ("Salvar" e "Sair") são claramente marcadas na tela BIOS/UEFI. Depois de sair do BIOS/UEFI, seu computador inicializará a partir do seu pendrive e exibirá a janela `Configuração do Windows`.

4. Clique emPersonalizado: Instalar apenas o Windows (avançado). É a segunda opção na janela. Uma lista de partições aparece.

5. Selecione osWindows10-partição e clique em Avançar. Esta é a partição que você acabou de criar. O Windows agora será instalado na partição selecionada.

6. Siga as instruções na tela para instalar o Windows. Quando terminar a instalação, inicialize na área de trabalho do Windows.

7. Conecte-se à Internet no Windows. Agora que o Windows está instalado, você precisa instalar uma ferramenta que permitirá a inicialização dupla com sua instalação existente do Ubuntu.
Para saber como se conectar ao Wi-Fi, leia o artigo Conectando-se à Internet.
Parte 4 de 4: Configurando a inicialização dupla

1. Abra o navegador da Web Microsoft Edge. Você pode encontrá-lo no menu Iniciar, localizado na parte inferior esquerda da tela. A última parte do processo é configurar seu computador para que você possa inicializar no Windows 10 ou Ubuntu.

2. Vamos parahttps://neosmart.net/EasyBCD. EasyBCD é uma ferramenta gratuita que permite configurar dual boot a partir do Windows.

3. Role para baixo e cliqueRegistro em `Não comercial`. Uma página de login será aberta.

4. Digite seu nome e endereço de e-mail e clique emDownload. Isso deve iniciar o download imediatamente, mas você pode estar Salve ou Download deve clicar para confirmar.

5. Clique no arquivo que você acabou de baixar. É o arquivo que começa com EasyBCD. Você deve vê-lo na parte inferior da janela do navegador. Caso contrário, pressione {{keypress}Ctrl|J}} para abrir a lista de downloads e clique nela.

6. Clique emsim para iniciar o aplicativo.

7. Siga as instruções na tela para instalar o EasyBCD. Depois que o aplicativo for instalado, ele será adicionado ao menu Iniciar.

8. Abra o EasyBCD. Está no menu Iniciar, que você pode acessar clicando no botão Windows na parte inferior esquerda da tela.

9. Clique na abaLinux/BSD. Está no topo do aplicativo.

10. Selecionargrub 2 no menu `Tipo`. Está no topo da guia.

11. modelo Ubuntu no campo `Nome`. Isso está diretamente abaixo do menu `Tipo`. É assim que o Ubuntu aparecerá no menu de inicialização.

12. SelecionarLocalize e carregue automaticamente no menu `Dirigir`.

13. aperte o botãoAdicionar listagem. Isso está diretamente abaixo do menu `Drive`. Adiciona uma opção para o Ubuntu ao menu de inicialização padrão do Windows.

14. Remova o pendrive e reinicie o PC. Você pode reiniciar seu PC clicando no menu Iniciar, selecionando o botão liga / desliga (parece um botão) e escolhendo Reiniciando. Quando o PC inicializar novamente, ele inicializará em uma tela que permite selecionar Windows 10 ou Ubuntu. O sistema operacional que você selecionar será inicializado.
Artigos sobre o tópico "Instalando o windows a partir do ubuntu"
Оцените, пожалуйста статью
Similar
Popular