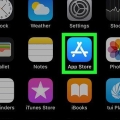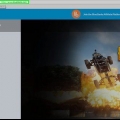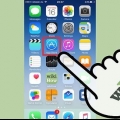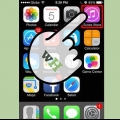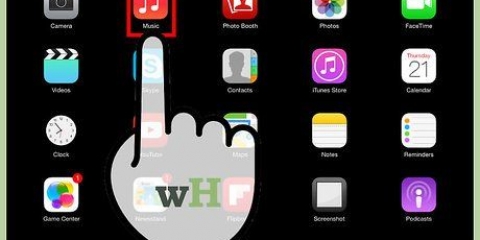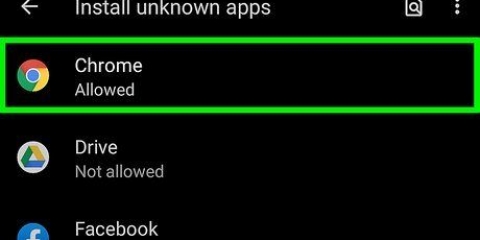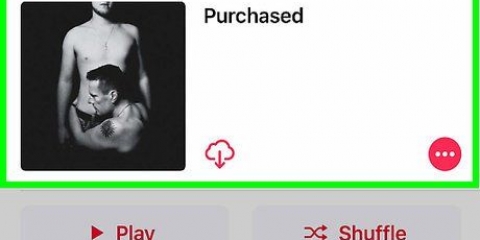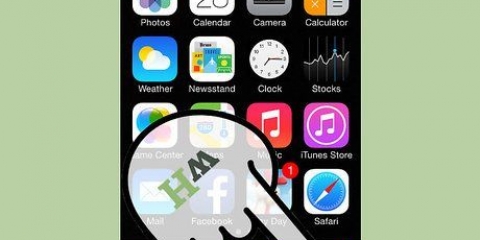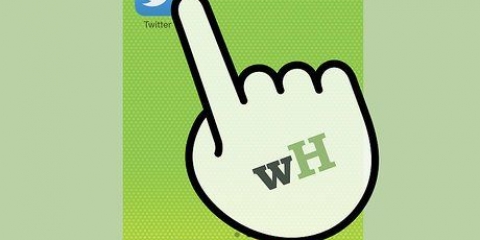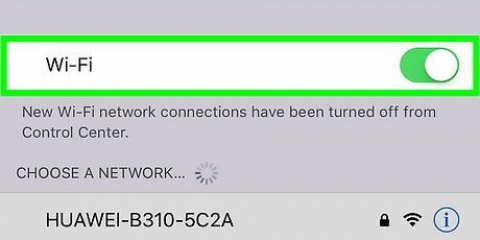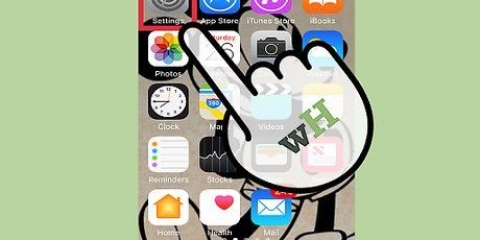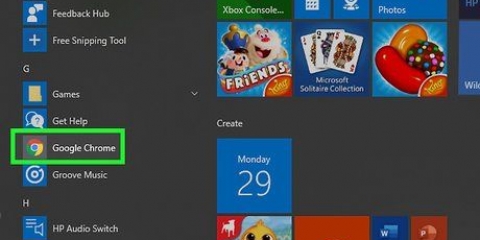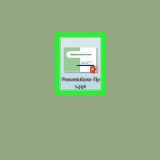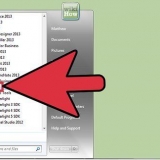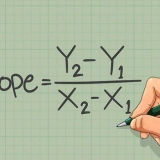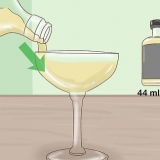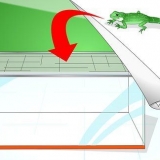Se você deseja se conectar com Wi-fi, encontre e escolha seu iPhone nas configurações de Wi-Fi do seu computador. Se vocês Bluetooth primeiro, emparelhe seu iPhone com seu computador. Em seguida, encontre e escolha seu iPhone nas configurações de Bluetooth do seu computador. Se você é um USB-cabo, conecte seu iPhone ao seu computador. Em seguida, encontre e escolha seu iPhone na lista de serviços de rede nas configurações do seu computador.






Baixe um aplicativo para iphone sem wi-fi
Contente
Este tutorial ensinará como usar o plano de dados de celular da sua operadora para baixar um aplicativo para iPhone da App Store sem uma conexão de Internet sem fio.
Degraus
Método1 de 3:Baixar em um iPhone

1. Abra as configurações do seu iPhone. Parece um ícone de engrenagem cinza na tela inicial.

2. Toque em Wi-Fi. Esta opção está localizada na parte superior do menu Configurações.

3. Deslize o interruptor Wifi para a posição desligado. O interruptor fica branco e desliga o Wi-Fi no seu iPhone. Você perderá sua conexão com a Internet até Dados móveis Liga.

4. Toque no botão Voltar. Está no canto superior esquerdo da tela e levará você de volta ao menu de configurações.

5. Toque em Dados móveis. Esta opção está em Wi-Fi em Configurações.

6. Deslize o interruptor de dados móveis para a posição ligado. O interruptor deve ficar verde. Ativar dados de celular permite que você use o plano de dados de celular da sua operadora para se conectar à Internet sem uma conexão Wi-Fi.

7. Role para baixo e deslize a chave da App Store para a posição ligada. O interruptor deve ficar verde. Esta opção está sob o título USE MOBILE DATA FOR. Permite que você use seu plano de dados de celular para navegar na App Store em seu iPhone e baixar aplicativos sem uma conexão de internet Wi-Fi.

8. Pressione o botão home no seu iPhone. Este é o botão circular abaixo da tela. Isso sairá das Configurações e retornará à tela inicial.

9. Abra a App Store. O ícone da App Store se parece com um A branco em uma caixa azul na tela inicial.

10. Encontre o aplicativo que você deseja baixar. Você pode navegar no Destaque aplicativos, Categorias e Principais listas na barra de ferramentas na parte inferior da tela, ou você pode usar o Procurar-use o recurso App Store para encontrar o aplicativo que você deseja.

11. Iniciar o download. Baixe o aplicativo como você normalmente faz com uma conexão Wi-Fi. Como não há conexão de internet Wi-Fi e dados de celular habilitados para a App Store em suas configurações, seu iPhone usa o plano de dados de celular da sua operadora para baixar o aplicativo.
Método2 de 3:Baixar em um desktop

1. Abra as configurações do seu iPhone. Parece um ícone de engrenagem cinza na tela inicial.

2. Toque em Dados móveis.

3. Deslize o interruptor de dados móveis para a posição ligado. O interruptor deve ficar verde. Ativar dados de celular permite que você use o plano de dados de celular da sua operadora para se conectar à Internet sem uma conexão Wi-Fi.

4. Toque em Ponto de acesso pessoal. Com o Personal Hotspot, você pode compartilhar a conexão de internet do seu telefone com dispositivos próximos via Wi-Fi, Bluetooth ou USB. Permite que você conecte seu computador à Internet através do seu iPhone e use o plano de dados de celular da sua operadora.

5. Deslize o interruptor Personal Hotspot para a posição ligado. O interruptor deve ficar verde.
Se o Wi-Fi estiver desligado no seu iPhone, você será solicitado a escolher Ativar Wi-Fi ou Use apenas Bluetooth e USB.

6. Conecte seu computador ao seu iPhone.

7. Abra o iTunes no seu computador. Você pode baixar aplicativos para iPhone da App Store no seu computador usando o iTunes.

8. Baixe um aplicativo da iTunes App Store como você faz normalmente. O iTunes permite que você navegue na App Store do iPhone em seu computador e baixe aplicativos para sincronizar com seu iPhone mais tarde. Seu computador usa seu iPhone como um ponto de acesso pessoal para a Internet e usa o plano de dados de celular da sua operadora para baixar o aplicativo.

9. Sincronize seu iPhone com o iTunes. Se o seu iPhone não estiver configurado para sincronizar aplicativos com seu computador automaticamente, você precisará sincronizá-lo manualmente. Clique no ícone do iPhone no botão Reproduzir no iTunes, clique em aplicativos no menu de navegação à esquerda, clique no botão para instalar ao lado do aplicativo e clique em Aplicar no canto inferior direito do iTunes.
Se estiver com problemas para sincronizar o iPhone com o computador, Este artigo Ensiná-lo a sincronizar usando USB ou WiFi
Método 3 de 3:Atualizar aplicativos automaticamente sem Wi-Fi

1. Abra as configurações do seu iPhone. Parece um ícone de engrenagem cinza na tela inicial.

2. Role para baixo e toque em iTunes & Loja de aplicativos.

3. Deslize a chave Atualizações para a posição ligada. O interruptor deve ficar verde. Esta opção está sob o título DOWNLOADS AUTOMÁTICOS. Permite que seu iPhone baixe automaticamente atualizações para aplicativos existentes em seu dispositivo.

4. Deslize o interruptor Usar dados móveis para a posição ligado. O interruptor deve ficar verde. Permite que seu iPhone use o plano de dados de celular da sua operadora para baixar automaticamente atualizações de aplicativos.
Seu iPhone ainda usa Wi-Fi para baixar atualizações quando você está conectado a uma rede Wi-Fi. Os dados móveis são usados apenas se você não tiver uma conexão de internet Wi-Fi disponível.
Avisos
- Você não pode baixar um aplicativo da App Store sem uma conexão Wi-Fi se o download exceder 100 megabytes. Esta é uma limitação de software imposta pelo sistema operacional do seu iPhone e não é possível aumentar esse limite.
- Algumas operadoras desativam o recurso de ponto de acesso pessoal em seus planos de dados e/ou configurações do dispositivo.
- A iTunes App Store é diferente da Mac App Store. Você pode baixar aplicativos do iPhone no iTunes e sincronizá-los com o seu iPhone mais tarde.
- Você deve fazer login com seu ID Apple para habilitar downloads automáticos de atualização.
Artigos sobre o tópico "Baixe um aplicativo para iphone sem wi-fi"
Оцените, пожалуйста статью
Similar
Popular