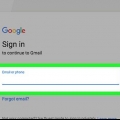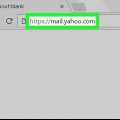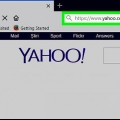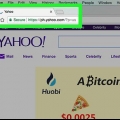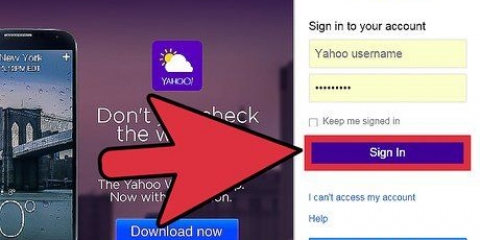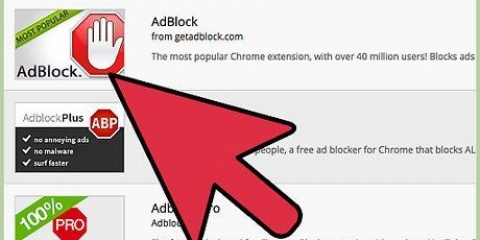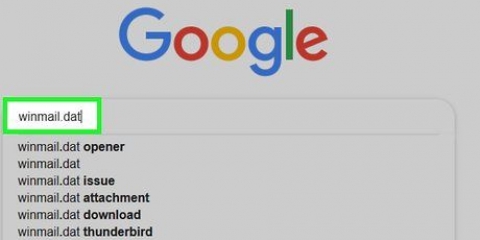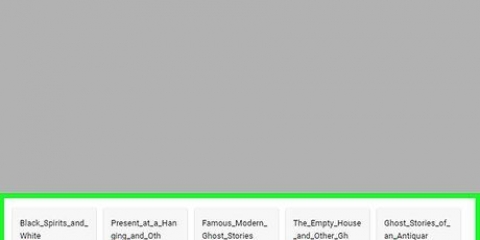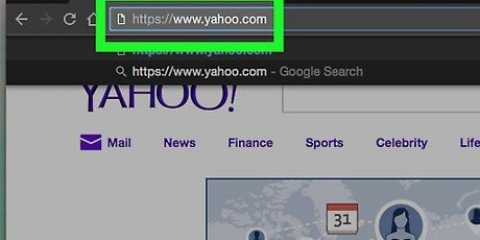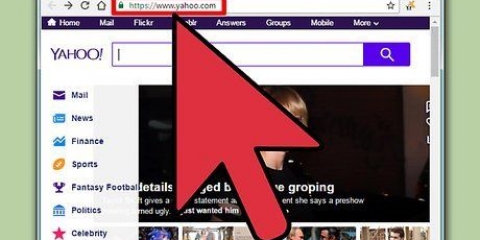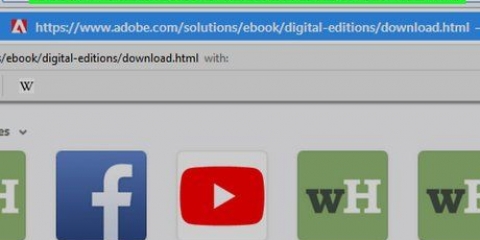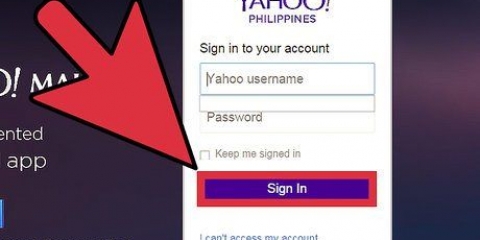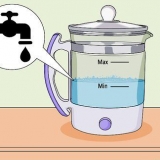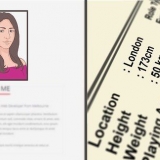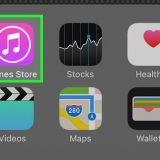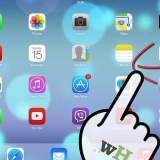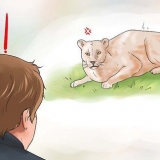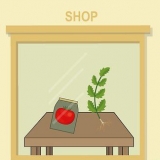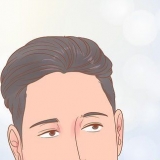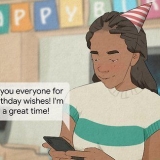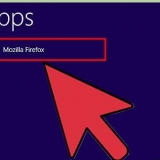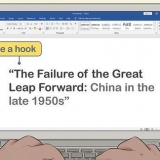marcar como não lido– Marcar o e-mail que está aberto como `não lido`. Estrela esta postagem – Coloque este e-mail na pasta `Com estrela`. marcar como spam – Coloque este e-mail, e o remetente, na pasta `spam`. Imprimir ou compartilhar – Visualize opções para compartilhar este e-mail, como enviar uma mensagem ou imprimir.

Toque Para responder para responder a este e-mail. Toque Avançar encaminhar este e-mail para alguém.

Arquive o e-mail, que o remove da sua caixa de entrada e o salva em sua conta. Marcar o e-mail como spam. Criar uma nova pasta para e-mails. Ao fazer isso, a pasta aparecerá como uma opção neste menu.




Caixa de entrada Não lida Com estrela Conceitos Enviei Arquivado Spam Lata de lixo Categorias ("Pessoas", "Social", "Viagens", "Compras" e "Finanças") Quaisquer pastas que você mesmo criou.









Formular – Extrema esquerda da sua tela; iniciar um novo e-mail. Para responder - Uma seta para a esquerda. Responder a todos - Duas setas para a esquerda. Avançar – Uma seta para a direita; envie este e-mail para um contato. Arquivamento – Exclua esta mensagem da sua caixa de entrada e salve-a em sua conta. Jogada – Oferece um menu suspenso com todas as pastas da sua conta de e-mail. remover – Coloque o e-mail na lixeira. Spam – Coloque o e-mail na pasta de spam. Lago – Aqui estão opções como Marcar como não lida, Estrela, Bloquear e Imprimir.

Na versão desktop do site, você encontra as diferentes pastas da sua conta de e-mail no lado esquerdo da tela. No aplicativo móvel, você pode iniciar uma nova mensagem tocando no círculo flutuante com uma caneta nele.
Abra o yahoo mail
Contente
Abrir sua caixa de entrada e visualizar seus e-mails no Yahoo Mail é muito fácil. Você pode fazer isso entrando no site para desktop e abrindo a seção `Mail` ou entrando no aplicativo móvel.
Degraus
Método1 de 2: Usando o aplicativo móvel (iOS e Android)

1. Abra o aplicativo do Yahoo Mail.

2. Toque emInscrever-se.

3. Insira o seu endereço de email.

4. Toque emO próximo.

5. Coloque sua senha.

6. Toque emInscrever-se.

7. Toque em um e-mail. Você está abrindo este e-mail.

8. Toque em um anexo. Se o seu e-mail tiver um anexo, você pode tocar nele para abri-lo. Você pode baixar ou compartilhar o anexo no canto superior direito da tela.

9. Sair da tela de anexos.

10. Toque em... Agora você verá as seguintes opções:

11. Fechar este menu. Toque em qualquer lugar fora do menu para fechar o menu.

12. Toque na seta para trás. Aqui você pode:

13. Fechar este menu.

14. Toque no botão `Mover`. Este botão se parece com uma silhueta de pasta com uma seta apontando para cima. Aqui você pode:

15. Fechar este menu.

16. Toque no ícone da caixa. Veja como arquivar um e-mail com um toque.

17. Toque no ícone da lixeira.. É assim que você remove seu e-mail da sua caixa de entrada e o coloca na lixeira.

18. Toque em< caixa de entrada.

19. Toque em☰. Aqui você pode ver todas as pastas do seu Yahoo Mail:

20. Toque emCaixa de entrada. Como voltar para sua caixa de entrada. Você abriu e visualizou seu e-mail!
Método 2 de 2: Usando um computador desktop

1. Abra osite do Yahoo.

2. Clique emInscrever-se. Este botão está localizado no canto superior direito da página do Yahoo.

3. Insira o seu endereço de email.

4. Clique emO próximo.

5. Coloque sua senha.

6. Clique emInscrever-se.

7. Clique emCorrespondência. Você encontrará esta opção à direita do botão Inscrever-se.

8. Clique em um e-mail.

9. Familiarize-se com a barra de ferramentas. Está acima de um e-mail aberto. Suas opções (da esquerda para a direita) são:

10. Abra um anexo. Se o remetente enviou uma foto ou documento como anexo, ele estará na parte inferior do e-mail. Você pode baixar um anexo clicando no nome sob o ícone.

11. Clique emCaixa de entrada. Este link pode ser encontrado no canto superior esquerdo da página. Agora você pode abrir e visualizar seu e-mail!
Pontas
Avisos
- Se você compartilha um computador, sempre cancele a assinatura do Yahoo depois de verificar seu e-mail.
Artigos sobre o tópico "Abra o yahoo mail"
Оцените, пожалуйста статью
Popular