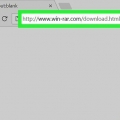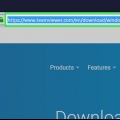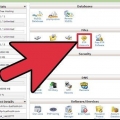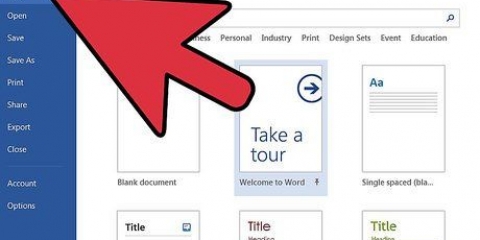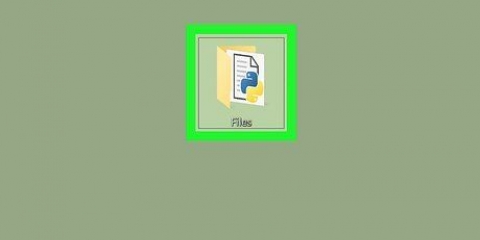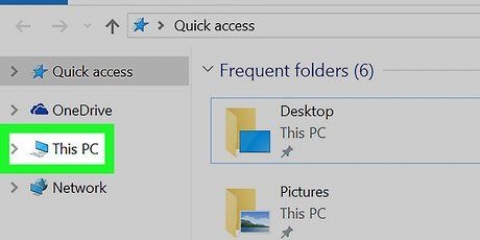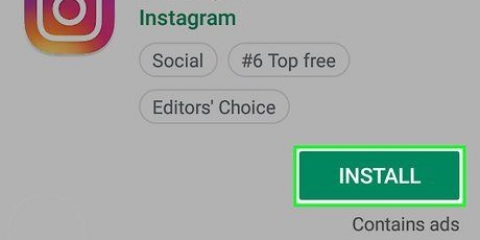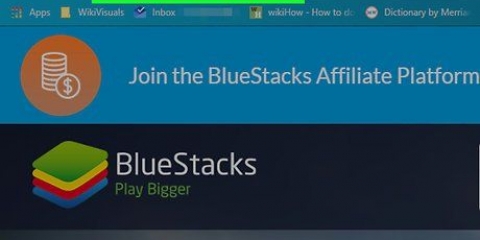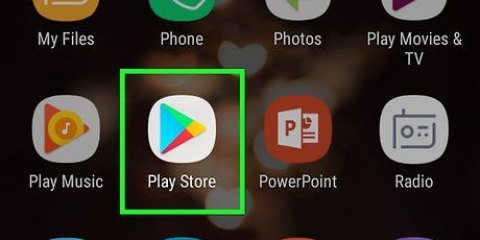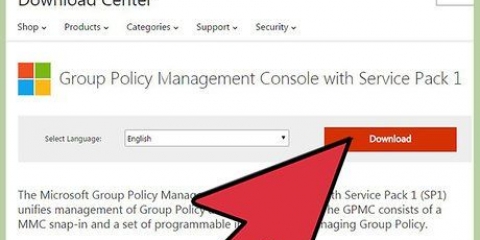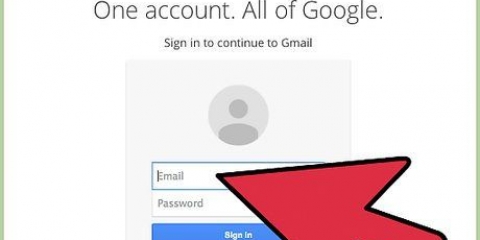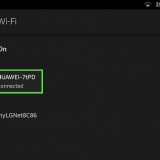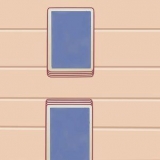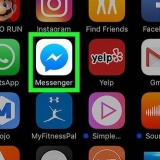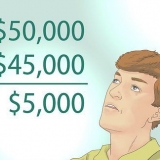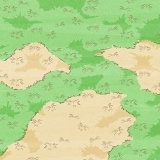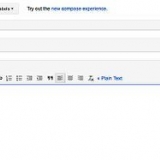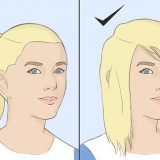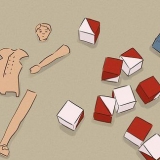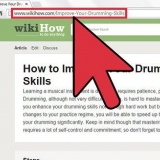Para restaurar um backup do registro, clique na guia Arquivo, sobre Importar… no menu suspenso e selecione o arquivo de backup do registro. Você deve sempre fazer um novo backup de todo o registro antes de editá-lo. 

HKEY_CLASSES_ROOT HKEY_CURRENT_USER HKEY_LOCAL_MACHINE HKEY_USERS HKEY_CURRENT_CONFIG

Você também pode clicar duas vezes nas pastas para expandi-las. Algumas pastas (como HKEY_CLASSES_ROOT) contêm centenas de pastas filhas, o que significa que expandi-las resulta em uma visão geral das pastas filhas na barra lateral esquerda. O registro nem sempre é fácil de encontrar quando isso acontece, mas todas as pastas estão em ordem alfabética.
Arquivo - Importar ou exportar um arquivo de registro ou imprimir um item selecionado. Para processar – Alterar aspectos de uma entrada de registro selecionada ou criar uma nova. Exibição – Ative ou desative a barra de endereços do registro (nem todas as versões do Windows 10 possuem esse recurso). Você também pode visualizar os dados binários de uma entrada de registro selecionada. Favoritos – Adicione um item de registro selecionado à sua pasta de favoritos. Ajuda – Verifique as páginas de ajuda da Microsoft para o registro.






Valor da string (valor da string) – Estas são as coisas que controlam as funções do sistema (como a velocidade do teclado ou o tamanho do ícone). Valor DWORD – Os valores DWORD funcionam com valores de string para determinar como funcionam determinados processos do sistema. chave – Uma chave de registro é apenas uma pasta. Existem várias variações de valores DWORD e valores de string, que você pode selecionar dependendo das instruções dadas a você.

Clique na entrada do registro. Clique em Para processar Clique em Para limpar Clique em OK quando solicitado.
Usando o regedit
Contente
Este tutorial ensinará como abrir e usar o Editor de Registro do Windows, também conhecido como `regedit`. O editor de registro oferece a capacidade de fazer alterações em arquivos e programas do sistema que você não conseguiria acessar. Modificar incorretamente o registro pode causar danos permanentes ao seu sistema operacional, portanto, é melhor deixar o registro em paz se você não tiver certeza do que fazer com ele.
Degraus
Parte 1 de 4: Abrindo o editor do registro

1. Abrir início
. Clique no logotipo do Windows no canto inferior esquerdo da tela ou pressione o botão ⊞ Tecla Win. - No Windows 8, passe o cursor no canto superior direito ou inferior da tela e clique na lupa quando ela aparecer.

2. modelo regedit em Iniciar. Este é o comando que abre o editor do registro.

3. Clique emregedit. Esta é uma série de blocos azuis na parte superior da janela Iniciar.

4. Clique emsim quando solicitado. A janela do editor de registro é aberta.
Se você não for um administrador em seu computador atual, não poderá abrir o editor de registro.
Parte 2 de 4: Fazendo backup do registro

1. Clique emComputador. Este é o ícone em forma de monitor na parte superior da barra lateral (lado esquerdo da janela) do registro. Selecione isto.
- Você pode ter que rolar a barra lateral para ver este ícone.
- Esta etapa permite fazer backup de todo o registro, mas você também pode fazer isso com uma pasta específica ou conjunto de pastas no registro.

2. Clique emArquivo. Esta guia pode ser encontrada no canto superior esquerdo da janela do registro. Um menu suspenso aparecerá.

3. Clique emExportar…. Você encontrará esta opção na parte superior do menu suspenso. A janela de exportação do arquivo de registro é aberta.

4. Nomeie o arquivo de backup. Digite o nome do backup. É uma boa ideia usar a data atual ou algo semelhante para indicar o arquivo, caso você precise restaurar o backup.

5. Selecione um local de armazenamento. Clique em uma pasta no lado esquerdo da janela de exportação do registro para indicar onde o backup será salvo ou clique em uma pasta no centro da janela para criar uma pasta.

6. Clique emSalve . Este botão está na parte inferior da janela. Cria uma cópia das configurações, valores e outros dados atuais no registro. Se algo der errado com o registro enquanto você estiver trabalhando com ele, você poderá restaurar esse backup para corrigir erros menores a moderados.
Parte 3 de 4: Conhecendo o editor de registro

1. Clique em> ao lado de Computador. Este ícone está localizado no lado esquerdo do Computador-ícone que você selecionou durante o backup. O mapa Computador expande, mostrando as pastas que contém, sob o ícone Computador.
- E se Computador mostra várias pastas abaixo dele, então ele já está expandido.

2. Visualize as pastas padrão do registro. Geralmente há cinco pastas na pasta Computador:

3. Clique em uma pasta do registro. Ao clicar em uma pasta no editor de registro, você verá seu conteúdo no painel direito do editor de registro.
Por exemplo, se você clicar na pasta HKEY_CURRENT_USER, então você verá pelo menos um ícone no lado direito da janela, chamado (Padrão).

4. Expandir uma pasta de registro. Clique no > no lado esquerdo do mapa para expandi-lo e visualizar seu conteúdo. Isso se aplica a todas as pastas no registro, não importa qual das pastas.

5. Veja os itens do menu. Isso pode ser encontrado no canto superior esquerdo da janela do registro e possui os seguintes itens:

6. Clique duas vezes em uma entrada de uma pasta de registro. Você verá um ícone com ab em vermelho e o nome (Padrão) estão na maioria das pastas de registro. Clicando duas vezes nele você pode ver seu conteúdo.

7. Clique emCancelar. Fecha a entrada do registro.
Parte 4 de 4: Criando e excluindo entradas de registro

1. Vá para a pasta onde você deseja criar o item. Você pode fazer isso expandindo a pasta, indo para uma subpasta, expandindo-a e repetindo isso até chegar à pasta que está procurando.

2. Selecione a pasta. Clique na pasta onde você deseja criar o item. Uma pasta é selecionada, então tudo o que você cria acaba nessa pasta.

3. Clique na abaPara processar. Você pode encontrar isso no canto superior esquerdo da janela. Um menu suspenso aparecerá.

4. SelecionarNovo. Esta opção está localizada na parte superior do menu suspenso. Um menu deslizante aparecerá ao lado do menu suspenso.

5. Selecione o item que deseja criar. Clique em um dos seguintes itens:

6. Digite o nome do item. Digite um nome para seu DWORD, valor de string ou chave e pressione ↵ Entrar. O item será criado no local que você especificou com o nome que acabou de inserir.
Se você quiser editar o item, você deve clicar duas vezes nele para abrir seu conteúdo e modificá-lo como desejar.

7. Excluir sua entrada de registro. Tenha em mente que fazer isso para um item diferente do que você acabou de criar pode danificar permanentemente seu sistema. Para excluir uma entrada de registro, faça o seguinte:

8. Feche o editor de registro. Clique no X no canto superior direito da janela do editor de registro. O editor de registro fecha.
Pontas
Vários aplicativos estão disponíveis para fazer alterações no registro sem ter que lidar com a interface intimidadora do Regedit.
Avisos
- Modificar incorretamente o registro provavelmente danificará seu sistema e, em alguns casos, impossibilitará você de trabalhar com ele. Teste suas alterações em uma máquina virtual antes de aplicá-las ao seu computador e não faça alterações que não foram fornecidas por um técnico.
Artigos sobre o tópico "Usando o regedit"
Оцените, пожалуйста статью
Popular