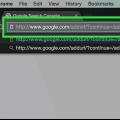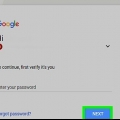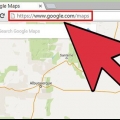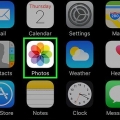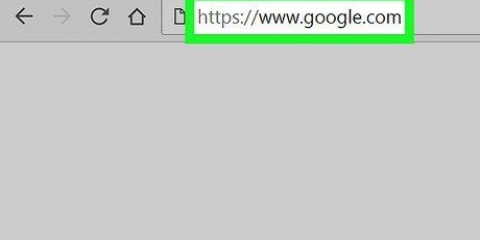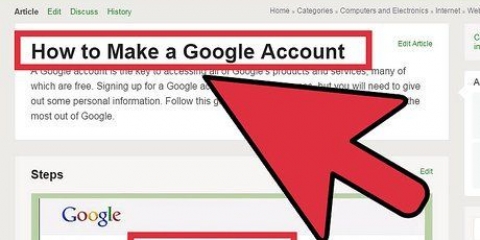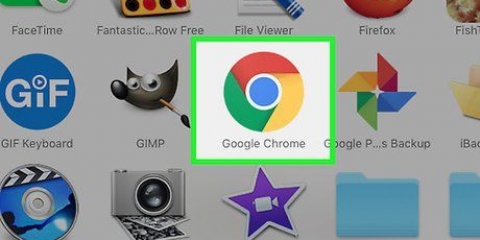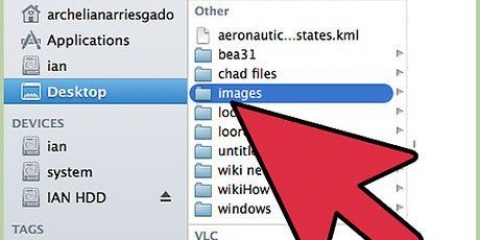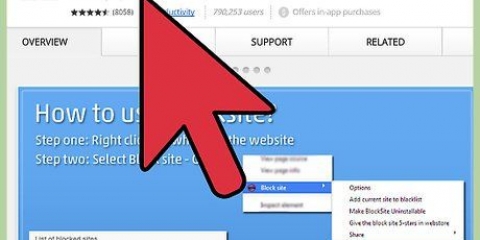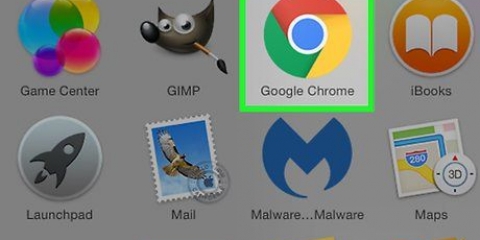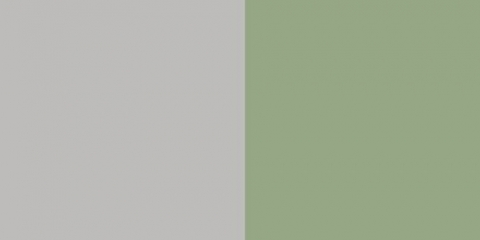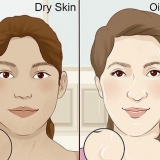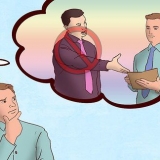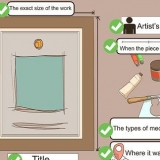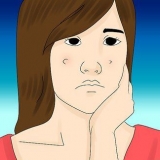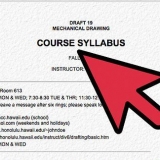Exemplo:<(endereço da imagem) estilo ="borda: 1px preto sólido; preenchimento: 5px;"> Este código fornecerá uma borda preta com d1 pixel de largura. Também garante que sua borda esteja a 5 pixels de distância da imagem. Exemplo:<(endereço da imagem) estilo ="borda: 5px azul pontilhado; preenchimento: 15px;"> Este código fornecerá uma borda pontilhada azul com 5 pixels de largura. Restam 15 pixels de espaço entre sua imagem e a borda.


Confira os diferentes códigos para criar bordas mais complicadas. Você pode mantê-lo muito simples ou torná-lo muito complicado, dependendo dos códigos que você usa. Brinque um pouco com suas opções. Nada está escrito em pedra, então sinta-se à vontade para redimensionar sua imagem ou alinhar no outro lado da página.
Adicionar uma foto ao seu site do google
Contente
Muitas pessoas usam o Google Sites para criar seu próprio site. Estes são ótimos para se expressar ou vender coisas. No entanto, muitas páginas de ajuda do Google Sites são bastante vagas e difíceis de entender. Ao adicionar imagens, você torna seu site muito melhor e mais profissional. Felizmente, você pode adicionar uma bela foto à sua página do Google Sites com algumas etapas fáceis.
Degraus
Parte 1 de 2: Carregando sua foto do Google Sites

1. tirar uma foto. Tire uma foto de sua casa, seus amigos ou seu animal de estimação favorito com sua câmera. Você também pode encontrar uma foto de quase tudo online. Como seu site do Google é público, verifique se a foto é apropriada.

2. Baixe a imagem. Se estiver usando uma imagem de uma câmera digital, você deve primeiro conectar sua câmera ao computador por meio de uma porta USB. Dependendo do programa que você está usando, uma tela será aberta. Escolha `importar imagens`. Você pode selecionar imagens específicas ou um álbum inteiro. Se você baixar uma imagem da rede, clique com o botão esquerdo (PC) ou com dois dedos (Mac) na imagem.
Um menu suspenso será aberto e você poderá clicar em `Salvar como`. Você será solicitado a marcar a imagem, então crie um nome que seja fácil de lembrar.

3. Vá para as páginas online do seu site Google. Digite o endereço ou clique no favorito. Você pode fazer isso em todos os navegadores, como Google Chrome ou Internet Explorer. Clique no botão `Editar` (parece um lápis) no canto superior direito da tela. Isso o levará ao `modo de edição` e você poderá alterar/adicionar imagens.

4. Clique na borda direita do objeto ou texto sob o qual deseja colocar a imagem. pressione ⏎ Voltar para inserir uma linha em branco. Isso dá à sua imagem um pouco de espaço e não é diretamente contra outro objeto ou bloco de texto.

5. Selecione o botão `Inserir`. Está no canto superior esquerdo da tela do seu navegador. Um menu suspenso aparecerá. Role o menu para cima e clique em `Imagem`

6. Clique em `Escolher arquivo` ou `Procurar`. Selecione a imagem que deseja adicionar do seu computador. Você verá uma visualização da imagem na tela. Você também pode fazer upload de várias fotos clicando no novo botão "Escolher arquivo" à direita da visualização da foto. Depois de encontrar a(s) foto(s) certa(s), basta clicar duas vezes e começar a fazer o upload para seu site do Google.

7. Link para um URL da web. Em vez de adicionar uma imagem do seu computador, você também pode vincular a um endereço da web. Em seguida, clique na guia `Inserir` em vez de `Imagem` em `Endereço da Web`. Você é lembrado de usar uma imagem sua e não uma que seja protegida por direitos autorais. Depois de verificar isso, você pode simplesmente digitar o URL no campo de texto aberto.
Se o URL estiver correto, a imagem aparecerá na caixa que você pode verificar. Dê algum tempo para que as imagens grandes apareçam. Se não funcionar, verifique se a URL está realmente correta.

8. Clique no botão `OK` no canto inferior esquerdo do menu suspenso. Isso moverá a imagem para a tela do seu site do Google. Após a imagem, feche todas as outras telas e alinhe sua imagem perfeitamente.
Parte 2 de 2: formatando sua imagem do Google Site

1. Mova a imagem para a posição desejada. Clique na imagem e mova-a. Quando terminar, um retângulo azul flutuante aparecerá com várias opções. Isso inclui o URL da sua imagem, a opção de quebrar o texto e a opção de redimensionar a imagem. Sinta-se à vontade para brincar um pouco com isso.

2. Crie uma borda para sua imagem. Clique na guia `HTML` no canto superior direito da página do seu site do Google. Assim que o endereço da sua imagem aparecer na tela, adicione uma série de códigos correspondentes à borda que você tem em mente. Seu endereço aparece entre dois símbolos como este:<(endereço da imagem)>. Adicione o código ao final do endereço, mas antes do último símbolo.

3. Alinhe sua imagem. Vá para o `modo de edição` e clique na imagem. Uma tela de edição será aberta. Você verá barras alinhadas à esquerda, ao centro e à direita. Clique em um deles dependendo de onde você quer que a imagem seja. Clique em `Salvar` quando terminar.

4. Redimensione sua imagem. Vá para o `modo de edição` e clique na imagem. Clique em S, M, L ou Original. Isso significa, pequeno, médio, grande ou o tamanho original da imagem. Você pode clicar nas diferentes opções para encontrar a que você gosta. Clique em `Salvar` quando terminar.

5. Guarda. Se o rascunho ainda não estiver salvo, faça-o agora e clique em `Salvar` no canto superior direito. Sua imagem agora está finalmente inserida. Lembre-se sempre de salvar, senão terá que refazer tudo.
Pontas
Avisos
- Lembre-se de salvar tudo. Verifique duas vezes ou – melhor ainda – três vezes.
- Certifique-se sempre de que a imagem que você usa é adequada para uso público. A imagem aparecerá quando as pessoas pesquisarem seu endereço do Google Site.
Artigos sobre o tópico "Adicionar uma foto ao seu site do google"
Оцените, пожалуйста статью
Similar
Popular