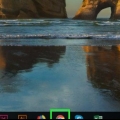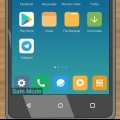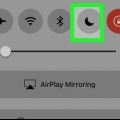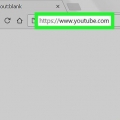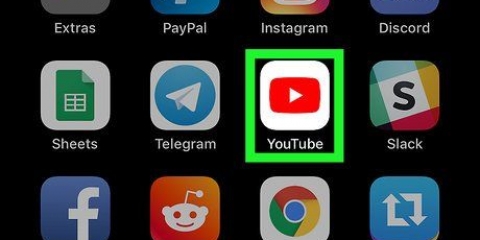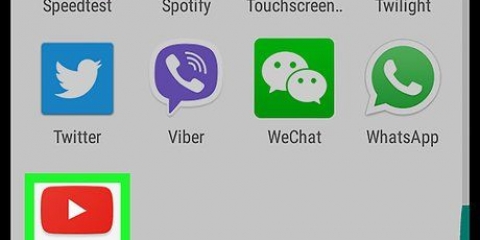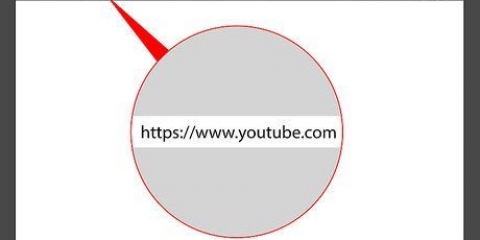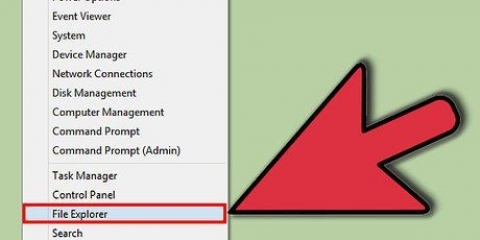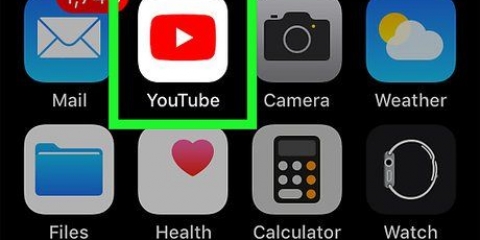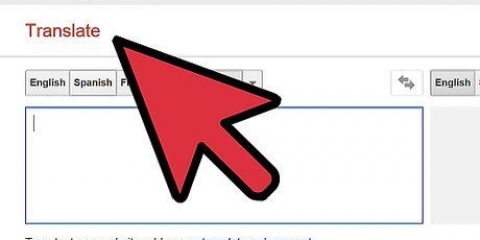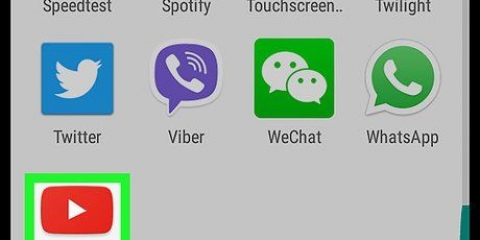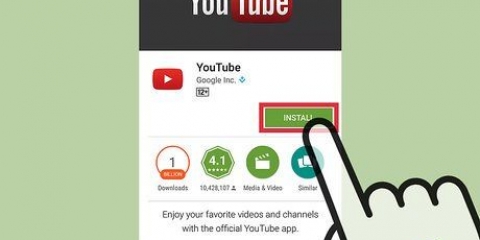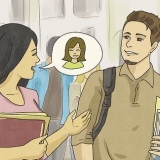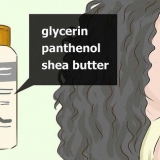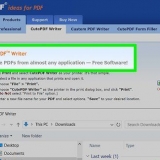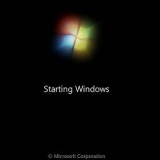Se você não souber a senha, limpe o cache e os cookies do seu navegador para remover o modo restrito. Você também pode precisar fazer login com uma conta diferente. Se você estiver usando uma escola, biblioteca ou computador da empresa, o Modo restrito provavelmente foi ativado por um administrador. Somente um administrador pode desativar o modo restrito.
Se você não estiver conectado ao YouTube, toque no ícone do perfil da pessoa no canto superior direito da tela, toque em Inscrever-se, e digite seu endereço de e-mail e senha (ou selecione uma conta, se solicitado). 











Me esconda - https://esconder.eu/pt/proxy ProxySite - https://www.site proxy.com/ Quem - https://whoer.proxy de rede/web ProxFree - https://www.proxfree.com/youtube-proxy.php Se nenhum dos sites de proxy acima funcionar, tente procurar um site de proxy digitando "proxy online gratuito" (ou uma pesquisa semelhante) em um mecanismo de pesquisa e tentando diferentes proxies lá. Certifique-se de pesquisar o proxy escolhido completamente antes de inserir qualquer informação pessoal.



Desativar o modo restrito do youtube
Contente
Este tutorial mostrará como desativar o `Modo restrito` da sua conta do YouTube, que impede que você veja conteúdo sensível ou perturbador no YouTube, tanto no aplicativo móvel do YouTube quanto no site para computador. Se o YouTube estiver restrito por um bloqueio de rede, como em computadores na escola ou em computadores controlados pelos pais, você poderá contornar isso usando um site proxy. Lembre-se de que, se o YouTube for restrito, os sites proxy podem ser bloqueados completamente, impossibilitando o levantamento da restrição do YouTube.
Degraus
Método 1 de 4: Restrição em uma área de trabalho

1. Vamos parahttps://www.YouTube.com/ no seu navegador. Isso abrirá sua página inicial do YouTube se você estiver conectado à sua conta do YouTube.
- Se você não estiver conectado à sua conta do YouTube, clique em Inscrever-se no canto superior direito da página e digite seu endereço de e-mail e senha.

2. Clique no ícone do seu perfil. Está no canto superior direito da página do YouTube. Ao clicar nele, um menu suspenso aparecerá.

3. Clique emModo restrito: ativado. Está na parte inferior do menu suspenso que aparece quando você clica no ícone do seu perfil.

4. Clique no botão de alternância ao lado de `Ativar modo restrito`. Isso desativa o modo restrito.
Se o botão estiver cinza e você não conseguir clicar nele, o Modo restrito foi bloqueado pelo titular da conta. Você precisa da senha da sua conta para desbloquear o Modo restrito.

5. Clique emDesbloqueie o modo restrito neste navegador. Se o Modo Restrito estiver bloqueado pelo titular da conta, você deverá desbloqueá-lo antes de poder desativar o Modo Restrito.

6. Digite sua senha do YouTube e pressione↵ Entrar. Isso confirma que você é o titular da conta e removerá o Modo restrito.
Método 2 de 4: Restrição em um celular

1. Abrir YouTube. Toque no ícone do aplicativo do YouTube, que se parece com um triângulo branco em um fundo vermelho. Isso abrirá sua página inicial do YouTube se você estiver logado.

2. Toque no ícone do seu perfil. Está no canto superior direito da tela. Tocar nele abrirá um menu suspenso.

3. Toque emConfigurações. Esta opção está no menu suspenso. A página Configurações será aberta agora.

4. Toque emEm geral (Somente Android). Em telefones e tablets Android, você precisa do Em geral toque na opção na parte superior do menu para acessar as configurações do modo restrito.

5. Toque no botão azul para `Modo restrito`
. Ele ficará cinza para indicar que o Modo restrito não está mais ativo.
6. Feche e reabra o aplicativo do YouTube. Pode levar alguns minutos para que o conteúdo anteriormente restrito reapareça no aplicativo do YouTube, mas você pode acelerar o processo fechando e reabrindo o aplicativo do YouTube.
Método 3 de 4: em um console de jogos, smart TV ou caixa de streaming

1. Abra o aplicativo do YouTube. Selecione o ícone do aplicativo do YouTube que se assemelha a um triângulo branco em um fundo vermelho. Isso abrirá o aplicativo do YouTube em seu console de jogos, smart TV ou caixa de streaming.
- Se você não estiver logado, você deve selecionar o Inscrever-se selecione no meio da tela e faça login com seu e-mail e senha do Google.
- Observação: Os menus do aplicativo do YouTube podem variar de acordo com o dispositivo.

2. Selecione a opçãoConfigurações. Ele está localizado na parte inferior da barra de menus à esquerda. Se você não vir o menu à esquerda, pressione o botão Voltar/Sair/círculo/B até você vê-lo. Pressione o botão de seta para a esquerda no controlador ou controle remoto para navegar até a esquerda. Em seguida, pressione o botão para baixo para navegar pelas diferentes opções. Selecione a opção Configurações ao lado da engrenagem e pressione o botão confirmar OK ou o cardápio.

3. SelecionarModo restrito. Você pode encontrar isso no menu Configurações. Use as teclas de seta no controlador para navegar até esta opção e pressione a tecla Confirmar para selecioná-la.

4. SelecionarFora. Use as teclas de seta para navegar até `Desligado` no menu Modo restrito e pressione a tecla Confirmar para desativar o Modo restrito.

5. Reinicie seu dispositivo. Pode levar alguns minutos para que o conteúdo anteriormente restrito reapareça no YouTube. Reinicie seu dispositivo se o conteúdo liberado não aparecer imediatamente.
Método 4 de 4: Usando um site proxy

1. Entenda como funcionam os proxies. Um site proxy envia seus dados da Internet por meio de um servidor diferente daquele usado pela sua rede atual, o que geralmente remove todas as restrições de rede. Sites proxy são frequentemente vistos como inseguros ou não confiáveis por bloqueios de rede, o que significa que muitos sites proxy não estarão disponíveis se seu uso da Internet estiver sendo monitorado.
- Os sites proxy também são executados de forma significativamente mais lenta do que os navegadores normais, o que significa que sua experiência de visualização no YouTube pode ser afetada negativamente se você usar um proxy.

2. Selecione um site proxy. Existem muitos sites de proxy gratuitos que você pode usar para contornar as limitações da sua internet. Uma ou mais de suas opções podem estar bloqueadas devido a restrições de rede, portanto, tente cada uma das seguintes opções até encontrar uma que funcione:

3. Encontre a barra de pesquisa de URL. Isso geralmente está no meio da página do proxy. Você pode acessar qualquer site dentro da página do proxy a partir daqui.

4. modelo www.YouTube.com na barra de pesquisa de URL da página do proxy. YouTube agora abre através de um servidor proxy.

5. Edite as propriedades de pesquisa, se necessário. Muitos sites proxy têm opções de pesquisa adicionais, como a localização do servidor, que você pode alterar para encontrar seu site.
Por exemplo, se você tiver a opção de alterar a localização do servidor para a localização do seu país, faça-o. Caso contrário, talvez você não consiga assistir a alguns vídeos que não estão disponíveis em seu país (o que não tem nada a ver com o modo restrito).

6. Faça uma pesquisa. aperte o botão vai ou Procurar, ou pressione `Enter`. Isso deve levá-lo à página da Web do YouTube, onde você pode encontrar e assistir a todo o conteúdo que normalmente veria em uma rede sem restrições.
O YouTube pode ficar incrivelmente lento, especialmente se você estiver usando um servidor em um país diferente do seu.
Pontas
- Você também pode usar uma VPN se puder se inscrever em uma VPN e baixar o software para ela em sua conexão com a Internet.
- A desativação do Modo restrito não Ignorar o filtro regional do YouTube, que é responsável pelo erro "O vídeo não está disponível na sua região".
- Computadores em bibliotecas públicas e escolares podem usar soluções de filtragem de conteúdo, como SafeSquid, para aplicar o modo restrito do YouTube no nível do gateway, impedindo que os usuários desativem o recurso.
Avisos
- Desativar o Modo restrito do YouTube pode violar os termos e condições de uso do computador no local de trabalho, na escola ou em casa.
- Nunca burle as regras ou leis do seu país, local de trabalho ou escola sem entender as consequências de suas ações.
Artigos sobre o tópico "Desativar o modo restrito do youtube"
Оцените, пожалуйста статью
Popular