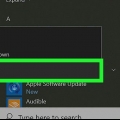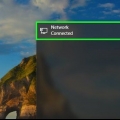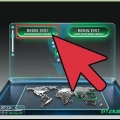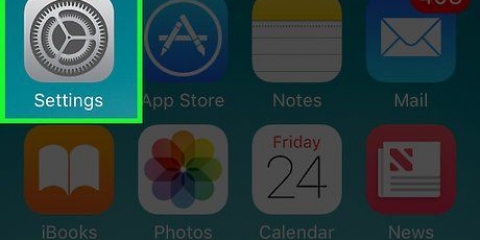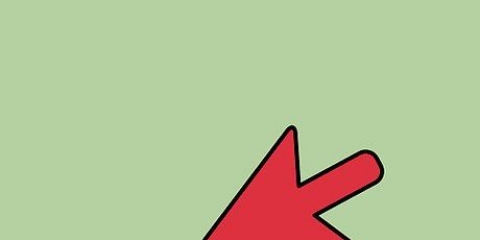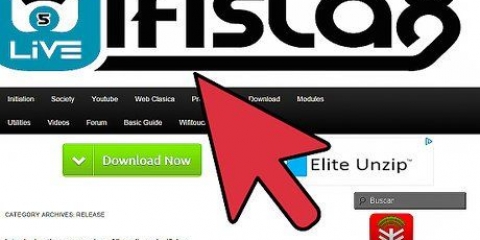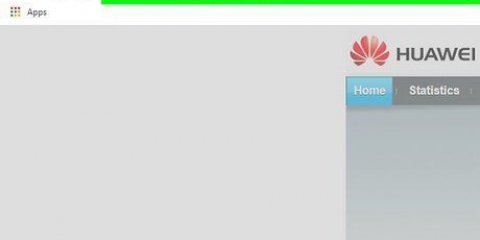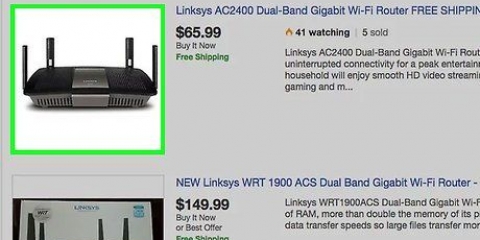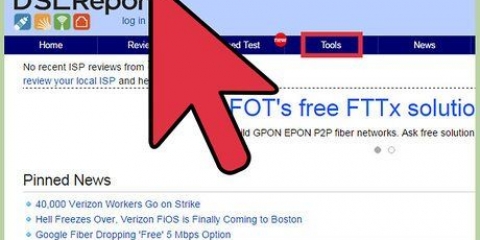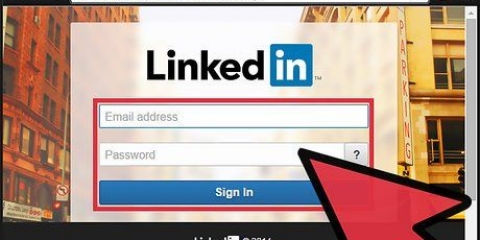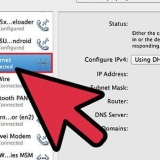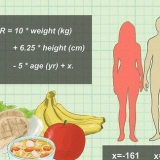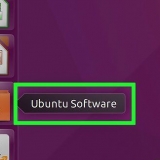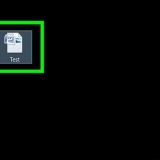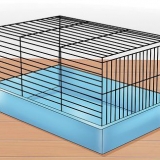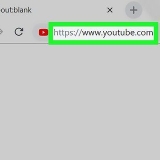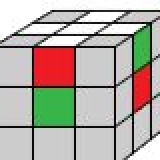6. Conecte seu laptop ao seu roteador via Ethernet. Você precisa de uma conexão de rede para o Windows instalar automaticamente os drivers corretos. Usando um cabo Ethernet, conecte seu laptop a uma das portas LAN gratuitas do seu roteador. 




Windows 10 e 8.1 - Clique no botão Iniciar e digite `recuperação`. Isso carregará a janela Recuperação no Painel de Controle. Selecione `Abrir Restauração do Sistema`. Windows 7 e Vista - Clique no botão Iniciar e digite `restauração do sistema`. Selecione `Restauração do Sistema` na lista de resultados.



Restaurando uma conexão sem fio
Contente
Muitos laptops têm um interruptor para desativar seu adaptador sem fio. Isso é ótimo para aviões, mas pode causar problemas ao tentar ficar online. Se o seu adaptador sem fio não ligar mesmo depois de pressionar o botão, há várias coisas que você pode tentar consertá-lo.
Degraus
Método1 de 3:Verificando sua conexão

1. Ative seu adaptador sem fio com o teclado. A maioria dos laptops tem um botão ou interruptor especial que pode ser usado para ligar ou desligar o adaptador sem fio. A chave é marcada com um logotipo de uma antena e ondas de rádio irradiando em ambos os lados, ou com uma imagem de um avião para indicar o Modo Avião. Pressione este botão para ligar ou desligar o adaptador sem fio.
- Em muitos laptops, essa tecla é compartilhada com uma das teclas de função (teclas F), geralmente F3, F10 ou F12. Você usa a chave fn para ativar as teclas de função.
- Se o seu laptop usa um switch, você provavelmente o encontrará na frente do laptop ou na linha superior de botões do teclado.

2. Clique no botão Iniciar e digite `Solucionar problemas`. Selecione `Solucionar problemas` na lista de resultados de pesquisa.

3. Clique em `Conectar-se à Internet`. Isso abrirá o Solucionador de problemas de conexão com a Internet.

4. Clique no link `Avançado`. Selecione `Executar como administrador` para permitir que o solucionador de problemas execute tarefas mais avançadas. Certifique-se de que `Aplicar soluções automaticamente` esteja marcado.

5. Siga as instruções para executar o solucionador de problemas. O Windows verificará suas configurações de hardware e software para ver se há algum problema de conectividade. Se o seu adaptador sem fio estiver desativado, o sistema tentará reativar automaticamente a conexão para você.
Método 2 de 3: Reinstale seu driver

1. Abra o Gerenciador de Dispositivos. Esta ferramenta lista todos os componentes instalados em seu computador. O hardware do seu computador é controlado por um software chamado `drivers`. Reinstalar o driver do adaptador sem fio é a solução mais rápida quando ele não liga mais. O Windows então lidará com o trabalho pesado automaticamente.
- pressione ⊞ vencer+R e digite `devmgmt.msc`. Isso iniciará o Gerenciador de dispositivos.

2. Abra o grupo `Adaptadores de rede`. Isso fornece uma visão geral de todos os adaptadores de rede instalados. Você deve ver seu adaptador sem fio e seu adaptador Ethernet.

3. Clique com o botão direito do mouse no adaptador sem fio e selecione `Propriedades`. Isto irá abrir uma nova janela.

4. Clique na guia `Driver` ou `Driver`. Você verá a data em que o driver foi instalado e o número da versão, além de algumas opções.

5. Clique em `Excluir`. Esta é a última opção da lista. Você será solicitado a confirmar que realmente deseja desinstalar os drivers. Marque a caixa `Desinstalar os drivers para este dispositivo` e confirme que deseja desinstalar o driver.

7. Reinicie seu computador. Se você tiver uma conexão com seu roteador via Ethernet, reinicie seu computador.

8. Faça login no Windows e aguarde a instalação do driver do adaptador sem fio. O Windows deve encontrar automaticamente um adaptador sem driver quando você estiver logado. Você receberá uma mensagem informando que o Windows deseja procurar o driver correto para instalá-lo. Se você estiver conectado ao seu roteador via Ethernet, o Windows poderá procurar online a versão mais recente do driver. O Windows baixará e instalará automaticamente o driver.

9. Tente se conectar a uma rede sem fio. Depois de instalar o driver (o que pode levar alguns minutos), seu adaptador de rede deve ligar novamente. Se o seu adaptador tiver uma luz indicadora, ela deve passar de âmbar para azul.
Clique no ícone de rede na bandeja do sistema e selecione sua rede sem fio. Você deve digitar a senha se for uma rede segura.
Método 3 de 3: Executar a restauração do sistema

1. Saiba quando fazer isso. Se sua conexão com a Internet estava funcionando bem há alguns dias, mas não mais, você poderá resolver o problema com uma restauração do sistema. Isso redefinirá as configurações do seu computador para a data de sua escolha. Quaisquer alterações no sistema desde essa data serão desfeitas. Isso significa que os programas que você instalou desde a data selecionada serão removidos e todas as configurações serão restauradas. A Restauração do Sistema tem não efeito em seus arquivos pessoais.

2. Restauração do sistema aberto. A maneira mais rápida de fazer isso é procurá-lo, embora esse processo possa variar um pouco dependendo da versão do Windows que você está usando:

3. Escolha seu ponto de restauração. Os pontos de restauração são criados automaticamente quando os arquivos do sistema são alterados, como ao instalar um programa ou driver. O Windows escolherá automaticamente o ponto de restauração mais recente. Para visualizar todos os pontos de restauração disponíveis, marque a caixa `Mostrar mais pontos de restauração`.
Escolha um ponto de restauração de uma data em que você saiba que o adaptador sem fio ainda estava funcionando.

4. Descubra quais programas são alterados pela Restauração do Sistema. Uma vez que uma restauração do sistema irá definir seu computador de volta para a data selecionada, ela afetará os programas que foram alterados nesse meio tempo. Clique no botão `Verificar programas afetados` para descobrir o que será removido ou restaurado no seu computador durante a recuperação. Lembre-se que nada será alterado em seus arquivos pessoais.

5. Inicie o processo de recuperação. Depois de escolher um ponto de restauração e confirmar que deseja restaurar, o Windows será reinicializado e retornará a uma situação anterior. Isso pode demorar um pouco. Quando a recuperação estiver concluída e concluída, o Windows será carregado novamente e você será notificado se a recuperação foi bem-sucedida.

6. Teste sua conexão. Se uma falha de driver ou software foi a causa do problema com o adaptador sem fio, uma restauração para um ponto anterior ao problema deve ser suficiente. Se você ainda não conseguir ligar o adaptador sem fio, talvez seu computador precise ser reparado ou substituído.
Artigos sobre o tópico "Restaurando uma conexão sem fio"
Оцените, пожалуйста статью
Similar
Popular