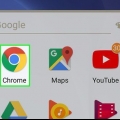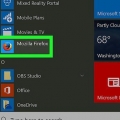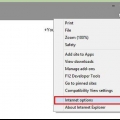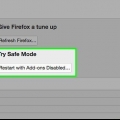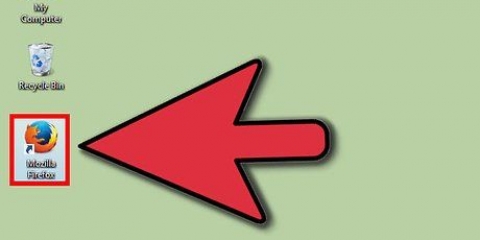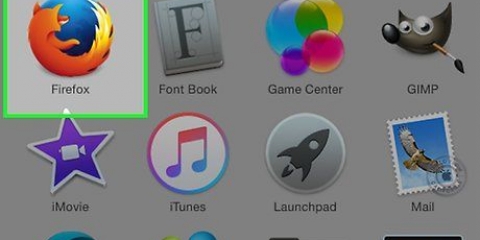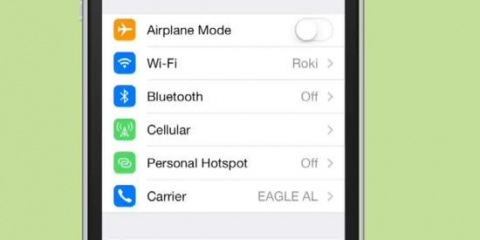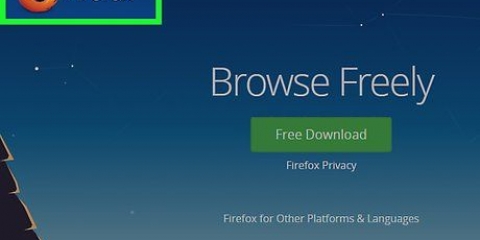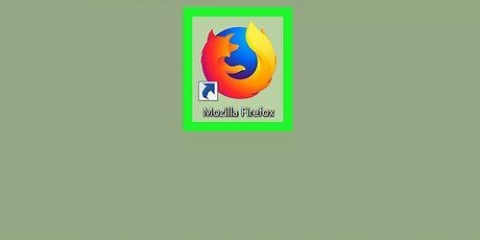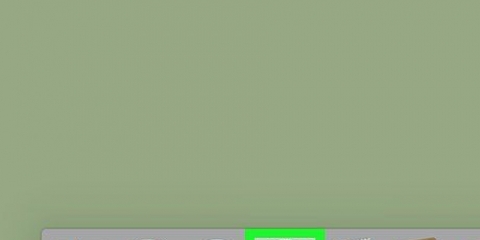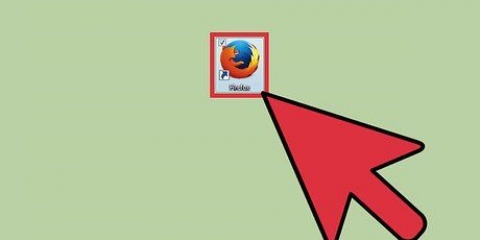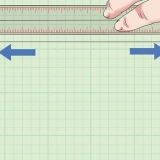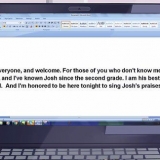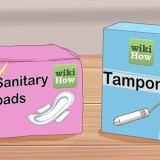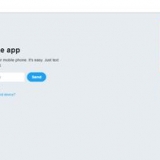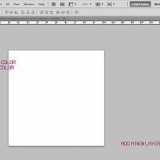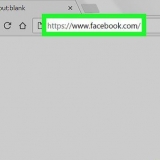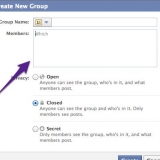Muitos de seus sites favoritos contam com funcionalidades especiais para animar menus e reproduzir sons. JavaScript, uma linguagem de programação usada para aprimorar páginas da Web, permite que o conteúdo de mídia. Se você notar erros em sites como imagens quebradas ou travamentos que deixam seu navegador Firefox mais lento, é possível que o JavaScript esteja desabilitado. Você pode reativá-lo em um dos menus de configurações avançadas do Firefox.para outros métodos de solução de problemas.
Degraus
Método 1 de 4: Habilite o JavaScript no Firefox 23 e posterior
Para verificar quais versão do Firefox você tem, pressione Alt + H para abrir o menu Ajuda e clique em Sobre o Firefox.
1. Abra o Firefox. O ícone do Firefox mostra uma raposa enrolada em um globo azul. Se o Firefox já estiver aberto, pressione Ctrl + T em um PC ou ⌘ Command + T em um Mac, para abrir uma nova guia.
2. modelo cerca de:configuração na barra de endereço e pressione Enter ou Return. Este comando abre um menu de configuração que não está disponível nas configurações normais do Firefox.
Para retornar ao menu de configuração mais tarde sem digitar, tudo o que você precisa fazer é marcar. Depois que o menu aparecer, crie um marcador pressionando Ctrl + D em um PC ou ⌘ Comando + D em um Mac.
3. Clique em eu aceito o risco! prosseguir para. O Firefox quer ter certeza de que você sabe que todas as configurações no menu about:config são apenas para usuários avançados. Alterar configurações que você não conhece pode tornar o Firefox inutilizável, então pense duas vezes antes de alterar qualquer coisa.
4. Clique na barra de pesquisa e digite javascript.ativado. Todas as configurações que você pode alterar estão listadas em ordem alfabética. Cada configuração tem uma linha sob os títulos Nome de preferência, Status, Tipo e Valor. Digitar um termo específico na barra de pesquisa filtrará todos os outros itens que não correspondem ao seu termo de pesquisa.
Outra maneira de pesquisar é clicar uma vez em uma das configurações em Nome de preferência e pressionar a tecla j. Você pulará automaticamente para a primeira configuração que começa com um `y`. Continue digitando `javascript` para ir mais abaixo na lista, até a opção desejada.
5. Se o valor de javascript.ativado é `false`, clique duas vezes nele para alterar esse valor para `true`. JavaScript deve ser ativado por padrão. Você não precisa fazer nada se `Value` já estiver definido como `true`.
6. Atualize seu navegador clicando no botão atualizar. Atualizar o menu de configuração fará com que todas as suas alterações tenham efeito. O botão Atualizar se parece com uma seta curvada e deve estar à direita da barra de endereço.
Você também pode pressionar F5 em um PC e um Mac para atualizar seu navegador.
Método 2 de 4: Habilite o JavaScript no Firefox 22 e anterior
1. Abra o Firefox e clique no menu `Ferramentas`. O menu `Ferramentas` deve estar no menu principal, na parte superior da tela do Firefox. Se você não vir o menu, pressione a tecla Alt para acessar o menu.
2. No menu Ferramentas, clique em Opções (no PC) ou em "Preferências" (no Mac).
3. Clique na guia `Geral`. A guia `Geral` é uma coleção de opções que permitem exibir fontes, idiomas e mídias que seu navegador Firefox.
4. Clique em Habilitar javascript ou Ativar Java. A opção difere dependendo do tipo de computador que você está usando. Os usuários de Mac provavelmente verão "Ativar Java", enquanto os usuários de Windows verão "Ativar JavaScript".
Método 3 de 4: Solução de problemas
Se o Firefox continuar a ter um desempenho ruim após ativar o JavaScript, existem algumas maneiras de resolver o problema.
1. Clique no botão de menu no canto direito → Add-ons. O Firefox usa complementos, extensões e plug-ins intercambiáveis para se referir a programas para download que você pode usar para personalizar sua experiência de navegação.
2. Clique em Extensões e veja sua lista de complementos. As extensões desativadas são cinza e têm (Desligado) como legenda. As extensões habilitadas são um pouco mais coloridas.
3. Clique em uma extensão habilitada e, em seguida, no botão Desligar. Você pode clicar com o botão direito em uma extensão para um menu de opções.
4. Clique em Reinicie agora no topo da janela. Se o problema persistir, você sabe que a extensão que você desativou não é a causa do problema. Reative a extensão sempre que desejar selecionando-a e clicando em Chave.
5. Clique em Plug-ins para ver sua lista de plugins ativos. Os plug-ins são executados em segundo plano e fornecem funcionalidades extras ao Firefox, como a capacidade de chamar o Skype diretamente do navegador.
Muitos problemas são causados por plugins desatualizados. Você pode atualizar seus plugins de uma só vez verificando se seus plugins estão atualizados na parte superior da página de plugins.
6. Selecione um plugin clicando nele.
7. Clique em Sempre ativar ou Perguntas para ativar e mude isso para Nunca ativar. Assim como com suas extensões, desative um plug-in de cada vez para testar se ele está causando o mau desempenho do Firefox.
Você não precisa reiniciar o Firefox depois de habilitar ou desabilitar um plugin.
8. Role até o final da lista de plugins para ver os plugins desativados. O Firefox classifica seus plugins em ordem alfabética e por status. Plugins desativados mudam para baixo.
9. Clique em Nunca ativar e mude isso para Perguntas para ativar ou Sempre ativar, dependendo da sua preferência.
Método 4 de 4: Maneira alternativa de resolver problemas
No Firefox, pressione Alt + T para abrir uma nova guia e feche todas as outras guias abertas. Atualizar o Firefox apaga todos os seus complementos e configurações e reverte para as configurações padrão do navegador. Para evitar a perda de dados importantes, feche essas guias e deixe uma guia vazia aberta.
1. Clique em Ajuda > Informações sobre solução. Não se esqueça de pressionar a tecla Alt se você não vir o menu principal na parte superior da tela.
2. Clique em Reiniciar no lado direito, na parte superior da tela.
3. Quando terminar, confirme clicando em Reiniciar novamente. Como lembrete, a atualização do Firefox removerá todos os complementos que você usa para personalizar sua experiência de navegação. Você pode baixá-lo facilmente novamente mais tarde.
Pontas
Uma boa regra geral ao alterar as configurações em um programa é alterar apenas uma configuração de cada vez. Dessa forma, você sabe exatamente qual configuração está causando a alteração, se o programa não se comportar corretamente.
Artigos sobre o tópico "Ativar javascript no firefox"