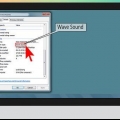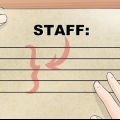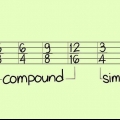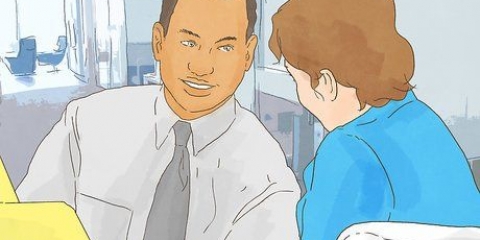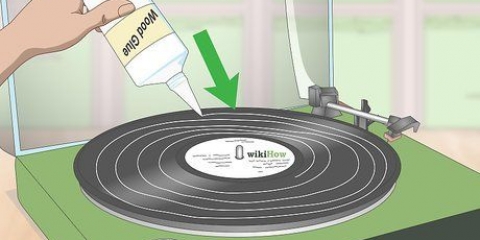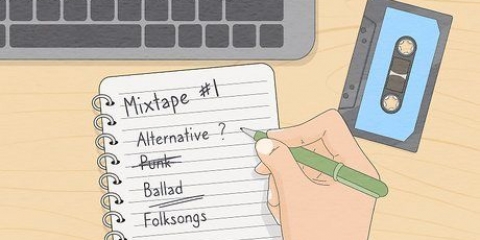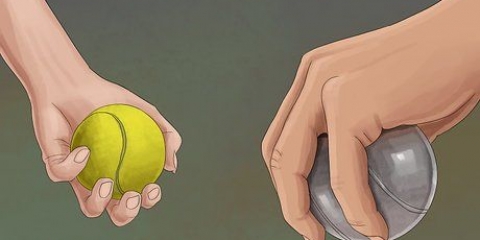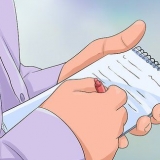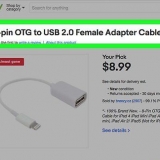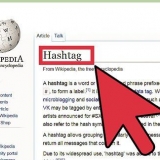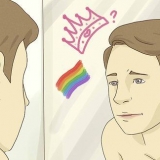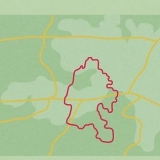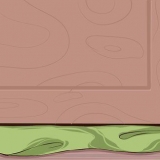Nota: você também pode fazer isso clicando em "Acompanhar > Nova faixa..." no menu superior. De "Ferramenta de software" você pode gravar música com os instrumentos integrados, usando as teclas do computador ou um teclado conectado a MIDI ou USB.
De "áudio" você pode gravar vozes ou instrumentos com o microfone do seu computador.
Com a opção "Baterista" você pode adicionar bateria que toca automaticamente com a música.


Você também pode escolher "digitação musical" você pode tocar notas com o teclado do computador, em vez do mouse. Para esta opção selecione "Exibição > digitação musical" ou você usa a combinação de teclas "Shift+Command+K". Você também pode alternar para este modo a partir do "Teclado"-modo clicando no "uma"-ícone no canto superior esquerdo do teclado.
Em qualquer um dos modos, a parte do teclado miniatura que é azul é a oitava em que você está atualmente. Você pode ajustar a oitava clicando em uma parte diferente do teclado de miniaturas.



Se você estiver gravando com o microfone integrado do seu Mac, certifique-se de estar cantando ou tocando com clareza e perto do computador. Tente eliminar ao máximo os ruídos indesejados. 


Você pode repetir o loop arrastando várias cópias do loop da lista para a faixa e depois colando os loops. 


Agora você pode editar a música e combiná-la com suas próprias faixas e loops, para fazer remixes de suas músicas favoritas. 

Para juntar os segmentos divididos, clique na primeira peça que você deseja mesclar, segure "mudança" e clique na segunda parte. Ambas as partes estão agora selecionadas. Em seguida, selecione "Mudar > Combinar" no menu principal.
Na janela Faixas você verá o ícone e o nome do instrumento. Você também verá um círculo com "eu" e "R" ao lado dele (mais sobre isso depois). Além disso, o botão de volume. Deslize o botão para a esquerda para tornar a faixa mais suave e para a direita para tornar a faixa mais alta. Altera o volume de toda a faixa.
Clique na seta para baixo à direita do ícone do instrumento. Uma janela aparecerá agora com o texto "Volume". À direita está o botão para ajustar o volume. A configuração de volume padrão está na metade. Clique na linha fina (a linha tem a mesma cor que a cor usada para a faixa, por exemplo. verde para uma faixa de piano) e arraste-o para cima ou para baixo (um pequeno ponto aparece onde você clica). Você pode arrastar diferentes pontos para cima ou para baixo na faixa para ajustar o volume em diferentes partes.
À direita do ícone do instrumento, você verá um botão com "eu" e "R". Gire este botão para ajustar o equilíbrio da faixa. Se você girar um pouco para um lado, o som ainda sairá dos dois alto-falantes, mas mais desse lado. Usando esta forma irá alterar o equilíbrio de toda a faixa.
Clique na seta para baixo abaixo do nome do instrumento. Clique na janela onde diz "Volume" e mude para "Frigideira". Agora você pode ajustar o balanço da mesma forma que o volume na etapa anterior. Clique na linha colorida fina e arraste a linha para cima ou para baixo para ajustar o equilíbrio esquerda-direita em diferentes pontos da faixa.

Você pode ajustar o tom e a intensidade da execução deslizando os botões sob "Tom" e "Força de ataque". Clique na nota para ouvir a mudança (mudar a afinação torna a nota mais alta ou mais baixa, mudar a velocidade torna a nota mais forte ou mais suave).
Você pode melhorar automaticamente a posição de uma nota e ajustá-la à grade de tempo quantizando a nota. Você faz isso com o feixe "Quantização de Tempo". A configuração padrão é "a partir de", mas você pode escolher um intervalo de tempo aqui, a nota selecionada será movida para o intervalo de tempo mais próximo.
Você também pode optar por quantizar todas as notas de uma só vez. Para fazer isso, clique na caixa onde as notas são exibidas, mas não em uma nota individual. Agora você vê em pé "Ajustar o tempo". Você pode então clicar para mostrar uma lista de diferentes intervalos. Clique em um intervalo para quantizar as notas. Você pode novamente "Fora" selecione para voltar à versão original da sua música. 


Compondo música com o garageband
GarageBand é um programa que permite gravar músicas em computadores Mac. Inclui um teclado, função de gravação multipista e uma extensa biblioteca de loops. Quando feito corretamente, a música criada com o GarageBand pode soar muito profissional e harmoniosa. Neste artigo, mostraremos como usar o GarageBand.
Degraus
Método 1 de 7: Primeiros passos

1. Inicie o GarageBand e selecione "Arquivo > Novo" no canto superior esquerdo. Crie um título para o seu projeto e ajuste o ritmo e o tom ao seu gosto.

2. Quando a tela carregar com seu novo projeto, clique nele "+"-símbolo no canto inferior esquerdo da tela. Desta forma, você cria uma nova faixa.
3. Decida se você deseja criar uma faixa para "Ferramenta de software", "áudio" ou "Baterista".



Método 2 de 7: Crie faixas com a opção "Ferramenta de software"

1. Escolha a opção "Ferramenta de software". A ferramenta padrão é "Piano Elétrico Clássico", mas você pode escolher entre uma ampla gama de instrumentos. Ao adicionar uma faixa, você pode escolher um instrumento da biblioteca no lado esquerdo da tela.
- Você pode abrir ou ocultar o menu com o "eu"-ícone no canto inferior direito.

2. Traga o teclado do GarageBand. Você pode tocar música usando o teclado na tela disponível no GarageBand. Você torna o teclado visível selecionando "Exibição > Teclado" ou usando a combinação de teclas "Comando+K". Clique com o mouse nas teclas para tocar notas.



3. Gravar uma faixa. Para gravar, pressione o botão redondo vermelho na parte inferior da tela. Então você começa a brincar com a janela "Teclado" ou "digitação musical". Ao iniciar a gravação, uma barra dessa faixa aparece ao lado do ícone com o nome e a imagem do instrumento. Quando você está gravando, a barra fica vermelha e fica cada vez maior, à direita. Quando terminar de gravar, pressione o botão vermelho de gravação novamente. A barra dessa faixa agora muda de vermelho para verde.
Método 3 de 7: Adicionando faixas com instrumentos reais

1. Selecione a opção "áudio" ao criar uma nova faixa. Você pode gravar sua voz ou outros sons com o microfone do seu computador. Depois de selecionar esta opção, um ícone de alto-falante e as palavras "Sem efeitos" abaixo "Faixas" do lado esquerdo da janela.

2. Gravar uma faixa. Você inicia a gravação clicando no botão vermelho de gravação na parte inferior da tela, o mesmo que gravar com um "Ferramenta de software". Quando você começar a gravar, uma barra dessa faixa aparecerá ao lado do ícone chamado. Quando você está gravando, a barra fica vermelha e fica cada vez maior, à direita. Quando terminar de gravar, pressione o botão vermelho de gravação novamente. A barra dessa faixa agora muda de vermelho para roxo.
Método 4 de 7: Adicionar loops

1. Abra a biblioteca de loops. Loops são peças de música pré-gravadas e incluídas por padrão no GarageBand. Você pode abrir a biblioteca clicando no ícone de olho no canto inferior direito. Agora uma janela se abre com todos os loops que você pode escolher.

2. Procure um loop adequado. Você pode filtrar por todos os tipos de características ao pesquisar, como escala, instrumento, atmosfera, gênero e som. você também pode filtrar vários atributos ao mesmo tempo; por exemplo, você pode pesquisar todos os loops que se enquadram em ambos "Jazz", "Piano" e "oscilante". Depois de ativar os filtros desejados, você verá uma lista de loops disponíveis. Você pode ouvir os loops clicando duas vezes no nome de um loop. Você também vê informações sobre o tempo, a tonalidade e a duração do loop e tem a opção de adicionar o loop aos seus favoritos.

3. Arraste o loop para sua lista de faixas. Para adicionar o loop à sua faixa como uma faixa, arraste-o da lista de loops disponíveis para o centro da janela. Ao soltar o loop, ele será adicionado como uma nova faixa, representada por uma imagem do instrumento usado no loop.
Método 5 de 7: Importar arquivos de mídia

1. Abra o navegador de mídia. Permite importar músicas da sua biblioteca do iTunes. Para abrir o navegador de mídia, clique no ícone da nota musical e no rolo da câmera no canto inferior direito da janela do GarageBand.

2. Procure o arquivo de mídia que você deseja importar. Digite o nome de uma música ou artista na barra de pesquisa no canto inferior direito da janela. Você pode ouvir uma música clicando duas vezes em seu nome na lista.

3. Arraste a música para a lista de faixas. Selecione a música desejada e arraste-a para o centro da janela. Solte a faixa para adicioná-la à sua faixa como uma nova faixa, ela será representada pelo nome da faixa e um ícone de alto-falante.
Método 6 de 7: Editando músicas

1. Jogue com os vários recursos do GarageBand. Depois de adicionar todas as faixas que deseja adicionar, você pode editá-las para torná-las melhores juntas. Há muitos recursos diferentes que você pode usar; nesta seção, falaremos sobre as funções mais úteis.

2. Dividir uma faixa. A divisão de uma faixa permite cortar a faixa em várias partes e organizá-las de maneira diferente. Você faz isso arrastando a linha vermelha que indica sua posição para o local na faixa onde deseja dividir. Em seguida, escolha no menu principal "Mudar > Segmentos divididos". Depois disso, você pode mover as peças mútuas conforme desejado.

3. Alterar o volume da faixa. Você pode ajustar o volume de uma faixa específica para tornar algumas faixas mais altas do que outras. Você pode fazer isso de duas maneiras.


4. Ajuste o equilíbrio. Permite que você coloque uma faixa no lado esquerdo ou direito de seus alto-falantes ou fones de ouvido. Tal como acontece com o volume, você pode fazer isso de duas maneiras.



5. Ajuste o tom, a velocidade e a posição das notas. Usando esta função, você pode ajustar manualmente as características das notas que você tocou em um "Ferramenta de software". Você acessa esta função clicando no ícone de tesoura no canto inferior esquerdo da janela, que lhe dá uma visão ampliada das notas individuais tocadas na faixa. Clique em uma nota para selecionar a nota. Agora a cor muda de branco para a cor da faixa. Cada vez que você clica em uma nota, a nota é tocada.


Método 7 de 7: Exporte sua música

1. Salve seu número. Selecionar "Arquivo > Guarda" no menu principal para salvar a música com o nome e local que você definiu ao criar o projeto. Selecionar "Arquivo > salvar como..." para alterar o nome ou local.

2. Enviar para o iTunes. Para enviar sua música para sua biblioteca do iTunes, clique em "Papel > Música para o iTunes". Agora você pode inserir informações da música. A música será então convertida e exportada. Se o iTunes ainda não estava aberto, ele agora será aberto e a música será reproduzida.

3. Gravar em um CD. Para gravar sua música em CD, você deve primeiro colocar um CD vazio na bandeja de CD. Em seguida, selecione "Papel > Gravar música em CD". Aguarde a gravação terminar antes de remover o CD.
Avisos
- Salve seu trabalho. O GarageBand não salva automaticamente seu trabalho como o iPhoto faz.
Artigos sobre o tópico "Compondo música com o garageband"
Оцените, пожалуйста статью
Popular