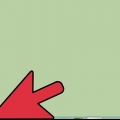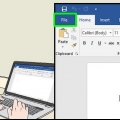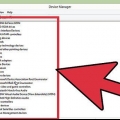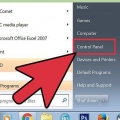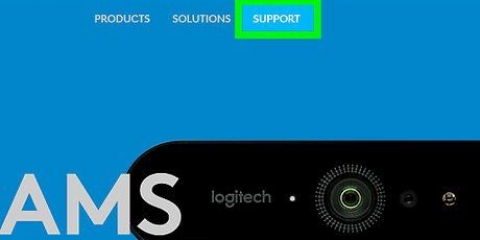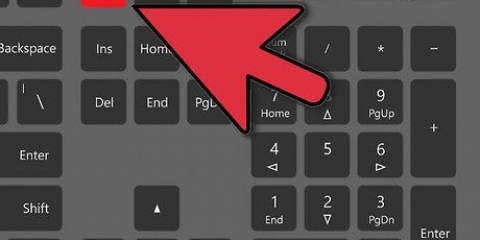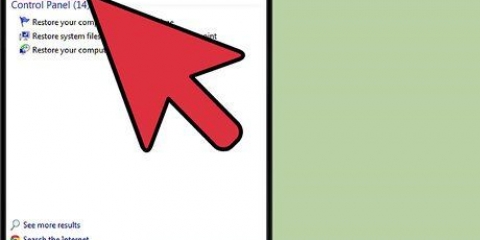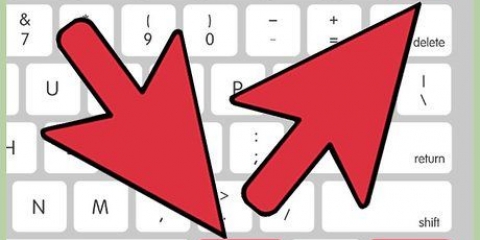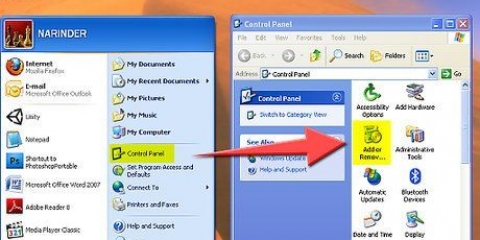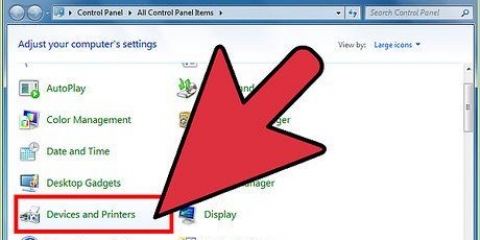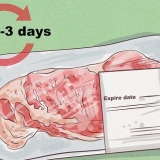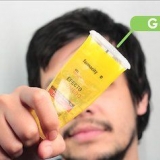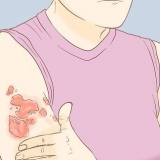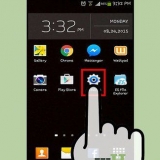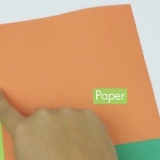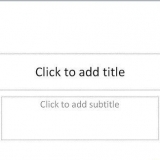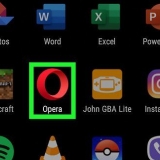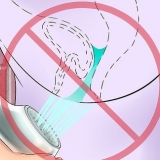Primeiro erro: Reinicie o serviço Segundo erro: Reinicie o serviço Todos os seguintes erros: Nenhuma ação Redefina o contador de erros após: 1 dia Reinicie o serviço após: 1 minuto Quando terminar, clique em Aplicar.


Voltar para a tela `Serviços`. Depois de fechá-lo, abra-o novamente conforme descrito na primeira etapa do método. Encontre o nome de um dos serviços que você encontrou no painel superior "Dependências", na coluna "Nome". Certifique-se de que a palavra `Iniciado` esteja na coluna `Status` desse arquivo. Verifique se esse arquivo tem a palavra `Automático` na coluna `Tipo de inicialização`. Se um dos serviços que você verificou tiver esses valores não tem, então pare e reinicie esse serviço. Você pode fazer isso com os ícones na tela `Serviços` ou clicando duas vezes no nome do serviço e usando os botões na tela `Propriedades`. Se os ícones iniciar e parar estiverem cinzas ou se parar e reiniciar não altere os valores para `Iniciado` e `Automático`, tente instalar os drivers novamente conforme descrito. Se isso também não funcionar, você pode precisar de um guia específico para este serviço, que editar do registo, com todos os riscos associados. 
abra a tela `Serviços` (tecla Windows + R, digite `serviços.msc`, pressione enter). Selecione `Print Spooler` e clique no ícone `Stop`, se o serviço ainda não estiver parado. Vá para C:Windowssystem32spoolPRINTERS e abra este arquivo. Talvez seja necessário habilitar `mostrar existência oculta` e/ou inserir uma senha de administrador. Excluir todo o conteúdo da pasta. Excluir não a própria pasta PRINTERS. Perceba que isso excluirá todos os trabalhos de impressão atuais, portanto, certifique-se de que ninguém em sua rede esteja usando a impressora. Volte para a tela `Serviços`, selecione `Spooler de impressão` e clique em `Iniciar`. 

Desconecte ou desconecte sua impressora de uma impressora sem fio. Pesquise na barra de pesquisa por `Dispositivos e Impressoras` e clique nele para abrir. Clique com o botão direito do mouse no ícone da impressora que não deseja imprimir. Clique em `Excluir` no menu suspenso.
Clique em um ícone de impressora à esquerda e, em seguida, clique em Propriedades do servidor de impressão na barra de menu superior. Na tela de propriedades, clique na guia `Drivers`. Selecione o driver da impressora removida e clique em Remover. Se você escolher `Desinstalar o driver e o software do driver`, o instalador também será removido. Faça isso apenas se souber onde obter um novo instalador para este driver.

Vá para Iniciar → Ferramentas administrativas → Gerenciamento de impressão e faça login com uma senha de administrador. Se você não encontrar isso, tente Iniciar → Painel de controle → Sistema & Segurança → Ferramentas administrativas → Gerenciamento de impressão. No painel esquerdo, clique na seta ao lado de Servidores de impressão para expandir a lista. Clique na seta ao lado do seu computador (chamada `local`).
No painel esquerdo, clique em Drivers. Clique com o botão direito em cada driver usado por essa impressora e selecione `Desinstalar` para desinstalar. (Você não pode desinstalar se o driver também for usado por outra impressora.) Você também pode clicar com o botão direito do mouse no driver e escolher `Desinstalar software de driver`. Isso desinstalará o driver e removerá o instalador. Isso às vezes é necessário, mas você não poderá reinstalar o driver até ter baixado um novo instalador. Conecte-se à impressora para reinstalar. Baixe um novo driver se você desinstalou o programa de driver.



Se ele disser `A proteção de recursos do Windows encontrou arquivos corrompidos e os reparou com êxito`, você pode reiniciar o computador normalmente e tentar imprimir. Se ele disser `A Proteção de Recursos do Windows encontrou arquivos corrompidos, mas não conseguiu reparar alguns arquivos`, vá para a próxima etapa. Se você receber uma mensagem diferente, tente outra solução possível nesta página.
Toque no prompt de comando findstr /c:`[SR]` %windir%LogsCBSCBS.registro >`%userprofile%Desktopsfcdetails.txt` e pressione ↵ Entrar. Pesquisar `Sfcdetails.txt` na área de trabalho e abra o arquivo. Encontre o relatório com o status mais recente. Encontre o nome do arquivo que está danificado ou ausente.

No prompt de comando, toque em retirada /f seguido por um espaço e o caminho e nome exatos do arquivo danificado. Será algo assim: takeown /f C:windowssystem32oldfile. pressione ↵ Entrar. Em seguida, digite o comando icacls (caminho para o arquivo corrompido) /grant administrators:F — substituindo `(caminho para o arquivo danificado)` pelo mesmo caminho e nome de arquivo acima. Transfira o novo arquivo por copy (caminho para o novo arquivo) (caminho para o arquivo danificado) substituindo as palavras entre parênteses pelos caminhos e nomes de arquivo corretos.
Corrigir um spooler de impressão
Contente
O spooler de impressão ajuda seu computador Windows a gerenciar a impressora e controlar os trabalhos de impressão enfileirados. Se você vir um erro de spooler de impressão, há algo errado com esta ferramenta ou há problemas de interação com outro software. Você pode ter que tentar diferentes maneiras de consertar o spooler.
Degraus
Método1 de 3: alterando as propriedades do spooler de impressão

1. Abra as propriedades do spooler de impressão. Alterar as configurações não corrigirá todos os problemas do spooler de impressão, mas este é um início rápido e seguro. Esses métodos devem funcionar em qualquer versão do Windows a partir do XP (e talvez também em um sistema operacional mais antigo):
- Pressione a tecla Windows + R para iniciar a janela de abertura do programa. Toque Serviços.msc e pressione ↵ Entrar. Clique duas vezes em `Spooler de impressão`.
- Você também pode clicar em Iniciar → Painel de controle → Ferramentas administrativas → Serviços → Spooler de impressão

2. Pare e reinicie o spooler. Os botões Parar e Iniciar estão na tela de propriedades do spooler de impressão que você acabou de abrir na guia `Geral`. Alguns erros podem ser resolvidos parando e reiniciando o spooler de impressão. Deixe a tela aberta, pois vamos fazer mais alguns ajustes.

3. Defina o spooler para iniciar automaticamente. Selecione o menu suspenso atrás de `Tipo de inicialização`. Selecione `Automático` para garantir que o spooler seja iniciado quando você ligar o computador e nenhum trabalho de impressão recebido seja perdido. Pressione Aplicar no canto inferior direito para salvar as alterações.

4. Altere as opções de recuperação. Agora clique na guia `Restaurar`. Isso controla como o spooler responde a seus próprios erros. Com alguns ajustes, a chance do spooler de resolver seus próprios problemas é maximizada, enquanto a chance de uma falha é minimizada. Ajuste as configurações da seguinte forma:

5. Proibir interação com a área de trabalho. Clique na aba `Entrar`. Se a caixa ao lado de "Permitir interação com a área de trabalho" estiver marcada, desmarque-a. Manter esta caixa marcada pode causar problemas e não é mais necessário na configuração atual. Como sempre, clique em Aplicar.

6. Reinicie e tente novamente. Agora você pode tentar imprimir algo. Pode ser necessário fechar a tela de propriedades e/ou reiniciar o computador para que as alterações entrem em vigor. Se você receber um erro novamente, vá para a próxima etapa.

7. Verifique as dependências. Volte para as propriedades do spooler de impressão conforme descrito acima. Clique na guia `Dependências` e observe o campo superior, rotulado `Este serviço está associado aos seguintes componentes do sistema`. Veja o status de cada serviço mostrado neste painel:
Método 2 de 3: Restaurar o estado padrão da impressora

1. Limpar a fila. Isso muitas vezes resolve o problema. Também é um requisito antes de prosseguir com as etapas abaixo.

2. Atualize os drivers da impressora. O driver da sua impressora pode estar quebrado causando problemas com o spooler enquanto tenta lidar com dados corrompidos da impressora. Experimente o seu primeiro para atualizar os drivers. Se isso não resolver o problema, vá para a próxima etapa.

3. Remova sua impressora. O software da sua impressora pode estar corrompido. Este processo rápido os remove para que você possa começar a instalar com uma ficha limpa:

4. Desinstale o driver da impressora. O driver deve ser desinstalado separadamente. Deixe a tela Dispositivos e Impressoras aberta e faça estas alterações:

5. Reinstale sua impressora. Conecte sua impressora novamente e siga as instruções para reinstalar a impressora. Se você também desinstalou o instalador, precisará baixar um substituto para ele. Procure isso no site do fabricante.

6. Remova a impressora recorrente com `Gerenciamento de impressão`. Se a sua impressora ou driver continuar voltando ou não for desinstalado, essa ferramenta às vezes pode ajudar. Está disponível apenas no Windows 7 Pro/Ultimate/Enterprise e no Windows 8 Pro/Enterprise. Use assim:

7. No painel esquerdo, clique em Impressoras. No painel direito, localize a impressora que está com problemas, clique com o botão direito nela e selecione `Excluir`.
Método 3 de 3: Digitalizar arquivos do sistema

1. Inicialize seu computador no modo de segurança. Embora nem sempre seja necessário, é mais provável que a verificação seja bem-sucedida.

2. Abra o prompt de comando com direitos de administrador. Procure por `Prompt de comando` na barra de pesquisa. Clique com o botão direito do mouse no prompt de comando e selecione `Executar como administrador`. Digite sua senha de administrador.

3. Digite o comando de digitalização. Toque sfc / scannow na tela aberta e pressione ↵ Entrar. Você tem que digitar isso exatamente como está escrito. Isso instruirá o `Verificador de arquivos do sistema` a verificar se há corrupção em seus arquivos e tentar repará-los.
Isso retornará seus arquivos de sistema ao estado original. Se você os modificou de propósito, certifique-se de fazer backup do seu computador antes de ativar a verificação.

4. Aguarde a digitalização terminar. Enquanto a verificação verifica seus arquivos, deixe a tela do prompt de comando aberta. Leia a mensagem, uma vez que é feito:

5. Encontre o arquivo danificado. Se a verificação indicou problemas, mas não conseguiu corrigi-los, você terá que fazer isso sozinho. Encontre informações mais detalhadas da seguinte maneira:

6. Encontrar uma nova cópia. Encontre este arquivo em outro computador com a mesma versão do Windows e transfira-o para o seu computador. Você também pode baixar uma cópia da Internet – mas certifique-se de fazer isso em um site em que você confia.
Também é possível obter o arquivo de um disco de instalação do Windows.

7. Instale a nova instância. Veja como substituir o arquivo danificado por um novo:
Pontas
- O Windows Server 2003 e o Windows XP Professional x64 Edition podem ter um erro, impedindo o computador de receber trabalhos de impressão de uma impressora específica. Você pode de consertar download do site de suporte da Microsoft.
- Existem muitas ferramentas para download que tentam corrigir problemas de spooler automaticamente. Baixe apenas de uma fonte confiável para que seu computador não seja infectado por vírus.
Artigos sobre o tópico "Corrigir um spooler de impressão"
Оцените, пожалуйста статью
Popular