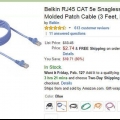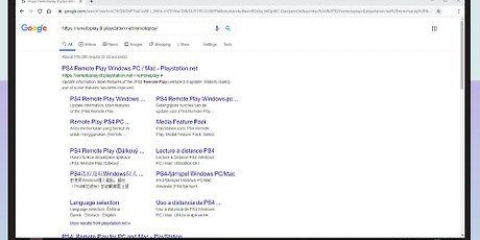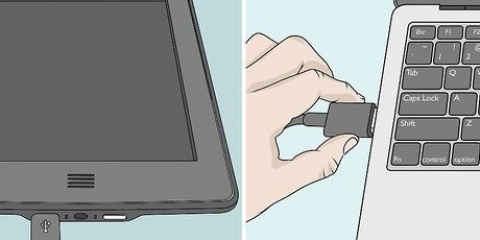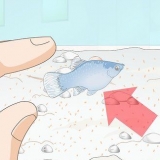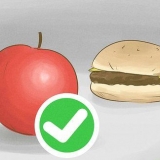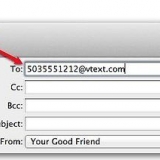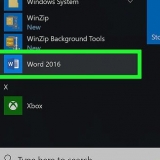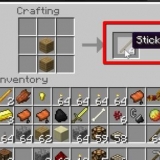Conectando um desktop e um laptop
Contente
Conectar dois computadores diretamente permite que você troque arquivos mais rápido do que qualquer outro método e permite que um computador compartilhe a conexão com a Internet com o outro. O procedimento de conexão depende se você está compartilhando arquivos ou uma conexão com a Internet, além do sistema operacional que está usando.
Degraus
Método 1 de 5: Compartilhar arquivos (Windows para Windows)

1. Desative os adaptadores sem fio nos computadores (opcional). Se um dos computadores tiver um adaptador sem fio, desligue-o ao emparelhar dois computadores. Isso ajuda a evitar conflitos de rede.
- Clique em Iniciar, digite ncpa.cpl e pressione Enter.
- Clique com o botão direito do mouse na conexão sem fio e selecione Desligar.

2. Conecte os dois computadores com um cabo Ethernet. Computadores mais novos podem ser suficientes com um cabo Ethernet padrão, porque o adaptador de rede reconhecerá automaticamente que você está conectando dois computadores. Computadores mais antigos podem precisar de um cabo cruzado. Este é um cabo Ethernet padrão com a conexão invertida em um lado.

3. Retorne ao computador do qual deseja trocar. Embora você possa transferir arquivos entre os dois computadores, geralmente é mais fácil configurar o compartilhamento no computador mais moderno.

4. Clique com o botão direito do mouse no ícone de conexão de rede na bandeja do sistema. Selecionar Abra o Centro de Rede e Compartilhamento.

5. Clique no link conexão LAN Next Rede desconhecida. Isso mostrará os detalhes da nova conexão entre os dois computadores.

6. Clique em .Propriedades. Selecionar Protocolo de Internet versão 4 e clique em Propriedades.

7. Selecionar Usando o seguinte endereço IP. Permite que você insira manualmente um endereço IP.

8. Digite um endereço IP. Como você não usa a internet, o endereço IP pode ser basicamente qualquer coisa. Por uma questão de clareza, definimos o endereço IP para 192.168.1.10.

9. Pressione Tab para definir a máscara de sub-rede automaticamente. Clique OK.

10. Vá para o segundo computador. Abra o Centro de Rede e Compartilhamento como você fez antes no outro computador.

11. Clique no link conexão LAN Next Rede desconhecida. Isso mostrará os detalhes da nova conexão entre os dois computadores.

12. Clique em .Propriedades. Selecionar Protocolo de Internet Versão 4 e clique em Propriedades.

13. Selecionar Usando o seguinte endereço IP. Permite que você insira manualmente um endereço IP para o segundo computador.

14. Digite um endereço IP com uma sequência diferente de números no final. Porque nós 192.168.1.10 para o primeiro computador, agora executamos 192.168.1.11 para o segundo.

15. Pressione Tab para preencher automaticamente a máscara de sub-rede. Clique OK. Os dois computadores estão agora em uma rede privada entre as duas máquinas.

16. Volte para o computador do qual você deseja compartilhar algo. Navegue até a unidade, arquivo ou pasta que deseja compartilhar com o segundo computador.

17. Clique com o botão direito do mouse no objeto que deseja compartilhar e clique em Propriedades. Clique na guia Compartilhamento .

18. Clique em. Compartilhamento avançado e marque Compartilhe essa pasta no.

19. Clique em .Permissões e marque Permitir ao lado Autoridade total. Isso permite que o segundo computador leia e grave na pasta compartilhada. Clique em Aplicar.

20. Saiba de volta para a janela Propriedades dos objetos e selecione a aba . Segurança. Certifique-se de que Todo mundo indicado na lista de usuários. Caso contrário, clique no botão Adicionar... e siga as instruções para Todo mundo adicionar.

21. Clique no menu Iniciar do computador tentando acessar a pasta compartilhada. Em nosso exemplo, este é o segundo computador.

22. modelo .\endereço de IPe pressione Enter. Se você usar os endereços IP indicados acima, digite \192.168.1.10.

23. Vá para os arquivos compartilhados. Agora você verá todas as pastas que compartilhou no primeiro computador. Se as permissões estiverem definidas corretamente, agora você pode copiar, adicionar e excluir arquivos nessas pastas.
Método 2 de 5: Compartilhando arquivos (Windows para Mac)

1. Abra o Painel de Controle no seu computador Windows. Você precisa de uma conta de convidado para poder configurar a conexão o mais facilmente possível.

2. Clique em Contas de usuário e depois Gerenciar outra conta. Isso lhe dá a opção de adicionar a conta de convidado ao seu computador. Você pode removê-lo mais tarde, depois de transferir os arquivos.

3. Clique no Conta de visitante e depois .Ligar. Isso ativa a conta de convidado.

4. Retorne ao Painel de Controle e selecione Central de rede. Você precisará alterar mais uma coisa antes de se conectar aos computadores.

5. Clique em Alterar configurações avançadas de compartilhamento. Role para baixo e selecione Desative o compartilhamento protegido por senha.

6. Conecte os dois computadores usando um cabo Ethernet. Quase todos os computadores modernos precisam de um cabo Ethernet padrão para isso. Se você não conseguir se conectar, pode ser necessário um cabo Ethernet cruzado.

7. Clique no menu iniciar no computador Windows. modelo ncpa.cpl e pressione Enter.

8. Clique duas vezes na conexão Lan. Permite ajustar as configurações para a nova conexão entre os dois computadores.

9. aperte o botão .Detalhes... e escrevê-lo Endereço IPv4 de configuração automática.

10. Localize a unidade, arquivo ou pasta que deseja compartilhar com o Mac. Se você deseja compartilhar tudo do seu computador, selecione seu disco rígido para compartilhar.

11. Clique com o botão direito do mouse no objeto que você deseja compartilhar. Selecionar Compartilhar com e clique Pessoas específicas.

12. modelo Hóspede e clique .Adicionar. Certifique-se de que Hóspede é capitalizado.

13. Clique em Ler na coluna Nível de permissão ao lado da entrada Hóspede. Selecionar Leitura / escrita.

14. Clique em .Peças. Clique em Avançar para compartilhar a pasta.

15. Abra uma janela do Finder no seu Mac. Pressione Command + K para fechar a janela Conecte-se ao servidor abrir.

16. modelo .smb://endereço de IP. use o endereço IP que você encontrou na Etapa 9. Clique em Conectar.

17. Selecionar Hóspede se você logar. Clique em Conectar para fazer a conexão.

18. Selecione a pasta compartilhada e clique em .OK. Dependendo do que você compartilhou em seu PC com Windows, pode haver várias pastas disponíveis aqui.

19. Navegue até os arquivos compartilhados. Agora que a conexão está estabelecida, você pode trocar arquivos usando a pasta compartilhada que você configurou no computador Windows. Você pode usar seu Mac para recuperar arquivos desta pasta ou adicionar arquivos do seu Mac a ela para poder recuperá-los com seu computador Windows.
Método 3 de 5: Compartilhe arquivos (Mac para Mac)

1. Compre um cabo Thunderbolt. Thunderbolt fornece a maneira mais rápida e fácil de conectar dois Macs para compartilhamento de arquivos. Quase todos os Macs modernos suportam uma conexão Thunderbolt.

2. Desligue o computador do qual você deseja recuperar arquivos. A conexão Thunderbolt basicamente transforma o segundo Mac em um disco rígido externo, para que você não inicialize o sistema operacional.

3. Conecte os dois Macs juntos com um cabo Thunderbolt. Há apenas uma maneira de conectar um cabo Thunderbolt.

4. Ligue o segundo Mac enquanto segura a tecla T. Inicializa o Mac no modo de disco de destino.

5. Aguarde o logotipo do Thunderbolt aparecer. Isso deve aparecer após alguns segundos. Agora você pode soltar o T.

6. No disco rígido do seu primeiro Mac. O disco rígido do seu segundo Mac é mostrado como um disco rígido externo no primeiro Mac. Você pode abri-lo e trocar qualquer arquivo que desejar com ele. Thunderbolt oferece uma das conexões mais rápidas disponíveis, então os arquivos serão trocados muito rapidamente.
Método 4 de 5: Compartilhamento de Internet (Windows)

1. Conecte os dois computadores com um cabo Ethernet. Computadores mais novos podem lidar com um cabo Ethernet padrão, porque o adaptador de rede detecta automaticamente que você tem dois computadores conectados. Computadores mais antigos provavelmente precisarão de um cabo cruzado, um cabo Ethernet padrão com a conexão invertida em uma extremidade.
- Você pode usar o recurso Compartilhamento de Conexão com a Internet para compartilhar sua conexão com a Internet com qualquer computador que possa ser conectado a uma Ethernet, independentemente do sistema operacional.

2. Clique no menu Iniciar no computador Windows com conexão à Internet. modelo ncpa.cpl e pressione Enter.

3. Clique com o botão direito do mouse na conexão que você está usando para a internet. Selecionar Propriedades.

4. Clique na aba Peças. Permite compartilhar uma conexão com a Internet.

5. Marque a caixa de seleção Outros usuários da rede têm permissão para se conectar através da conexão de internet deste computador. Clique OK.

6. Use a internet através do segundo computador. Depois que o compartilhamento de conexão com a Internet estiver ativado no primeiro computador, o segundo computador deverá poder acessar a Internet imediatamente.
Método 5 de 5: Compartilhamento de Internet (Mac)

1. Conecte os dois computadores com um cabo Ethernet. Computadores mais novos podem lidar com um cabo Ethernet padrão, porque o adaptador de rede detecta automaticamente que você tem dois computadores conectados. Computadores mais antigos provavelmente precisarão de um cabo cruzado, um cabo Ethernet padrão com a conexão invertida em uma extremidade.
- Você pode usar o recurso Compartilhamento de Conexão com a Internet para compartilhar sua conexão com a Internet com qualquer computador que possa ser conectado a uma Ethernet, independentemente do sistema operacional.

2. Clique no menu Apple no seu Mac conectado à Internet e selecione Preferências do Sistema. Selecionar Peças no menu Preferências do Sistema.

3. Clique na opção Compartilhamento de Internet no quadro esquerdo. Não marque a caixa ainda.

4. Selecione a conexão com a Internet do seu Mac no menu suspenso. Se você conectar dois computadores via Ethernet, geralmente compartilhará a conexão WiFi
Macs mais antigos são mais propensos a falar sobre Aeroporto então Wi-fi.

5. Marque a opção Ethernet na lista Para computadores usando no. Compartilha a conexão com qualquer computador conectado via Ethernet.

6. Verifica a caixa Compartilhamento de Internet no. Clique em Iniciar quando solicitado.

7. Use a internet através do segundo computador. Depois que o compartilhamento de conexão com a Internet estiver ativado no primeiro computador, o segundo computador deverá poder acessar a Internet imediatamente.
Pode levar alguns instantes para que o segundo computador adquira o novo endereço IP.
Artigos sobre o tópico "Conectando um desktop e um laptop"
Оцените, пожалуйста статью
Popular