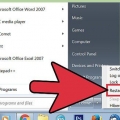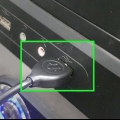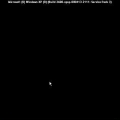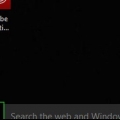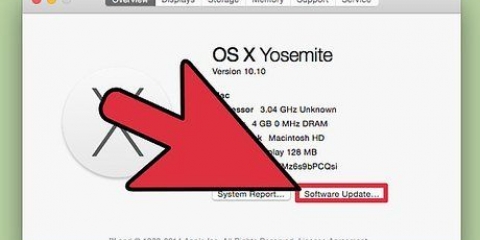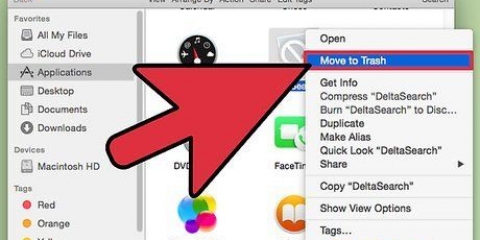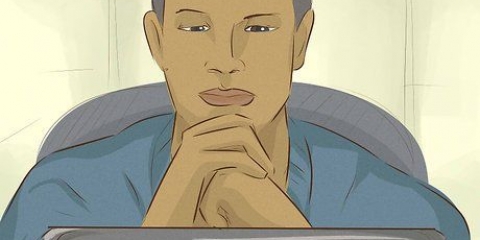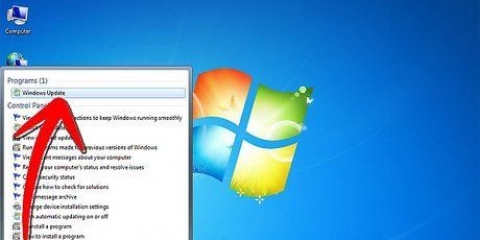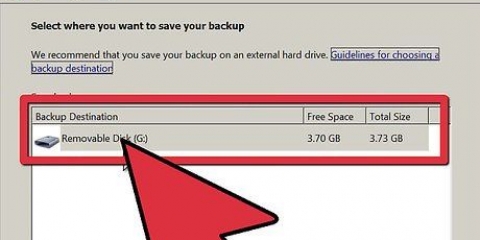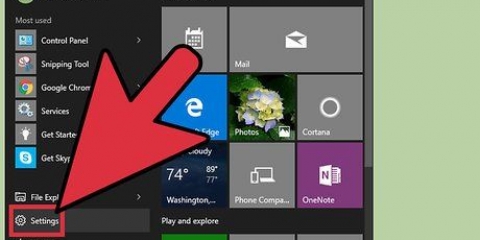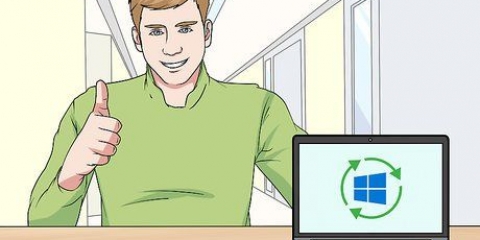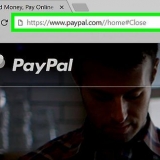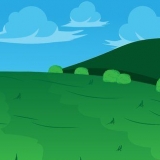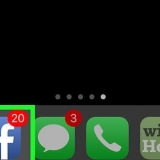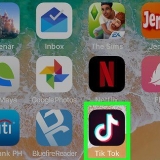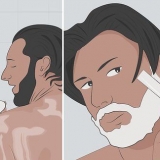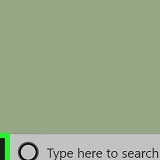Aviso: Antes de tocar em qualquer coisa dentro do computador, certifique-se de se aterrar tocando em qualquer coisa de metal ou usando pulseiras antiestáticas. A descarga estática pode danificar permanentemente os componentes eletrônicos do seu computador. Não use produtos de limpeza líquidos. Se houver acúmulo de poeira ou outros detritos no computador que não possam ser removidos com um pano de microfibra seco, aplique uma pequena quantidade de álcool no pano de microfibra ou use lenços com álcool especiais. Segure os ventiladores no lugar com os dedos enquanto os limpa. Não os gire quando soprar neles ou quando os limpar.
Abra o Explorador de Arquivos. Clique no ícone que tem a forma de uma pasta com um clipe azul nele. Você pode encontrá-lo na barra de tarefas do menu Iniciar no Windows. Clique em Este computador. Verifique o espaço disponível no disco rígido. Todas as unidades de disco, também conhecidas como discos rígidos, estão listadas em `Discos e dispositivos`. Ao lado de cada unidade de disco você verá um gráfico de barras mostrando quanto do espaço está sendo usado no momento. 

Clique com o botão direito na barra de tarefas na parte inferior da tela. Clique no Gerenciador de Tarefas Clique em Mais detalhes na parte inferior do Gerenciador de Tarefas. Clique na guia Programas de inicialização na parte inferior da tela. Clique em um programa. Clique em Desativar no canto inferior direito.
Clique com o botão direito do mouse no menu Iniciar do Windows. Clique em Opções de Energia. Clique em Configurações de energia adicionais na barra de menu à direita. Clique em Criar plano de energia na barra de menu à esquerda. Marque alto desempenho. Clique em Avançar.


Clique no menu Iniciar do Windows. modelo limpador de disco e, em seguida, clique no ícone do limpador de disco. Escolha um disco. Clique em Ok Verifique os tipos de arquivo que deseja limpar e clique em Ok.
Clique no Menu Iniciar no Windows. modelo Desfragmentar e clique em Desfragmentar e Otimizar Discos. Escolha um disco. Clique em Otimizar.
Clique no Menu Iniciar no Windows. modelo Painel de controle e clique em Painel de Controle. Clique em Sistema & Segurança. Clique em Sistema. Clique em Configurações avançadas do sistema. Selecione o marcador que diz `Ajustar para melhor desempenho`.

Para ver se você precisa de mais RAM, inicie o Gerenciador de Tarefas do Windows pressionando primeiro `Ctrl + Alt + Del` e depois clicando em Gerenciador de Tarefas. Na guia Eficiência, procure o espaço usado para Memória Física (MB). Se o número ao lado de "Disponível" for inferior a 25% do total de MB, talvez seja necessário adicionar RAM. Adicionar memória não necessariamente tornará seu computador mais rápido. Se o seu computador é muito lento para alternar janelas ou tarefas, ou se você costuma ter muitas guias abertas no navegador, RAM extra pode ajudar. Você também pode levar seu computador a uma loja de informática ou serviço de reparo, como MyCom, Etelcom, nTerra ou Computer Shop e pedir a um especialista que instale RAM adicional para você. Ou você pode optar por adicione mais RAM você mesmo. Basta fazer alguma pesquisa antes de realmente tentar fazê-lo sozinho.


Vá para o menu Apple (clique no ícone Apple no canto superior esquerdo da tela). Clique em Sobre este Mac. Clique na guia Armazenamento. Dessa forma, você pode ver quanto espaço livre você tem em seu disco rígido e quanto espaço cada um de seus arquivos está ocupando no momento, para que você possa ver quanto espaço está sendo ocupado por itens como seus vídeos, músicas, fotos e Serviços de utilidade pública. 
Abra o Explorador. Clique em Programas. Clique em Utilitários. Inicie o monitor de atividade clicando nele na lista de programas. Clique na guia CPU. Clique na coluna % CPU e veja quais programas você vê no topo. Se houver um programa que usa mais de 50%, pode ser que, se esse programa estiver em execução, ele atrase as coisas.
Se você notar que um determinado programa está deixando a chamada Unidade Central de Processamento, ou sua CPU, você pode acelerar as coisas desinstalando esse programa e usando uma alternativa mais rápida, ou fechando todos os outros programas toda vez que você usar esse programa. O Safari geralmente está no topo da lista da sua CPU. Pense em mudar para outro navegador, como Firefox ou Chrome. Em caso de dúvida, não apague coisas que você não reconhece: talvez seja algo essencial para o seu computador ou um de seus programas funcionar.
Compacte um arquivo clicando com o botão direito do mouse e clicando em Compactar no menu que aparece. Abra a pasta de arquivos baixados. Verifique se os arquivos estão listados e clique no título Formatar para que o maior arquivo fique no topo. Apague tudo o que você não precisa mais. Os filmes geralmente são os maiores arquivos; eles podem ocupar um ou dois GB. Portanto, considere, por exemplo, excluir todos os filmes que você não está assistindo ou não planeja assistir em breve. Não se esqueça de esvaziar sua lixeira. Se você excluir fotos no iPhoto ou Aperture, precisará esvaziar a Lixeira desse programa posteriormente, caso contrário, os arquivos não serão excluídos. Para esvaziar a Lixeira, clique com o botão direito do mouse no Dock e clique em Esvaziar Lixeira. 
Clique no ícone da Apple na barra de menu. Clique em Preferências do Sistema. Clique em Contas ou Usuários & grupos. Clique na sua conta. Clique em itens de login. Selecione as peças que você não precisa mais. Clique no sinal de menos (-) para excluí-los.
Vá para Aplicativos (Utilitários) no Explorador de Arquivos. Clique em Utilitários. Abra o utilitário Utilitário de Disco. Escolha seu disco de inicialização. Clique em Primeiros Socorros na parte superior da tela. Clique em Executar.

Clique na lupa no canto superior direito e Digite `Monitor de Atividade` na barra de pesquisa. Abra o Monitor de Atividade. Verifique o gráfico com `Pressão de memória` na parte inferior. Para ver que tipo de RAM seu Mac usa, vá para o menu Apple, clique em Sobre este Mac e depois em Mais informações. Em Memória na guia Hardware, você pode ver a memória, tamanho e tipo de RAM que seu computador está usando.
Acelere seu computador
Contente
Seu computador começa a ficar mais lento e você ouve mais e mais estalos e bipes enquanto ele tenta ao máximo acompanhar seu ritmo? Antes de desembolsar centenas ou milhares de dólares por um novo computador, pode valer a pena tentar algumas das etapas simples abaixo para que seu PC com Windows ou Mac funcione mais rápido novamente. Você ficará surpreso com o quão bem isso pode funcionar!
Degraus
Método1 de 3:Antes de começar

1. Faça backup do seu computador. Para muitas pessoas, parece que têm suas vidas inteiras armazenadas em seus computadores; fotos de belos momentos, o desenvolvimento do seu gosto musical, papéis para a escola, declarações fiscais e, cada vez mais, tudo o que você precisa para fazer seu trabalho. Portanto, é sempre uma boa ideia fazer backup de arquivos importantes antes de fazer algo drástico.
- Compre um disco rígido externo maior do que o disco rígido que você deseja fazer backup. Quando você insere o pendrive do disco rígido externo em seu computador, o computador deve automaticamente dar a você a opção de usar a unidade para backup. Se precisar de mais ajuda, leia o artigo do wikiHow que descreve como fazer backup de um disco rígido.
- Se você tem medo de perder ou danificar o disco rígido externo, também pode armazenar arquivos importantes na Internet. Faça login em um serviço de backup seguro ou em um serviço que use uma nuvem, como Google Drive, iCloud ou Dropbox.

2. Reinicie seu computador. Dessa forma, você atualiza a memória e pode temporariamente tornar um computador lento mais rápido. Reinicie o computador ou desligue-o completamente e ligue-o novamente.
Antes de desligar o computador, não se esqueça de salvar os documentos que estiver editando!

3. Limpe o interior do gabinete do computador e os ventiladores. Os computadores ficam empoeirados com o tempo. A poeira pode causar o chamado afogamento térmico na CPU e na GPU. Você pode limpar o interior do seu computador com ar comprimido em aerossol e um pano de microfibra seco. Remova o painel na lateral do gabinete do computador ou na parte inferior do seu laptop. Compre um aerossol com ar comprimido e pulverize a poeira com golpes curtos e rápidos. Em seguida, limpe as partículas de poeira restantes com um pano de microfibra seco.
Método 2 de 3: Em um PC com Windows

1. Verifique quanto espaço resta no seu disco rígido. Basicamente, para que seu computador funcione corretamente, você deve tentar deixar pelo menos 15% do disco rígido sem uso. Verifique o espaço livre em seu disco rígido seguindo as etapas abaixo:

2. Remova todos os programas que você não usa. Clique com o botão direito do mouse em um programa no menu Iniciar do Windows e clique em Desinstalar. É assim que você abre a janela `Programas e Acessórios` no Painel de Controle. Clique em um programa e clique em Desinstalar acima da lista de programas para remover o programa do seu computador.
Não se esqueça de esvaziar a lixeira depois de terminar.

3. Certifique-se de que não há mais programas ao ligar o computadorinicialização desnecessária. Assim que você liga o computador, alguns programas podem ser iniciados imediatamente. Eles continuarão a ser executados em segundo plano para que você possa acessá-los rapidamente se precisar deles. Desative esses programas de inicialização seguindo estas etapas:

4. Defina o plano de energia do seu PC para alto desempenho ou funcionamento ideal. Nem todas as versões do Windows têm essa opção. Se você usar o modo de alto desempenho em um laptop, a bateria ficará vazia mais cedo. Mude para High-Performance seguindo estes passos:

5. Instale um antivírus de sua escolha, umscanner de spyware e um programa de malware. Quanto menos vírus, erros de programação e pequenos pedaços de adware seu computador tiver para processar, mais tempo e energia ele terá para todos os outros processos.

6. O amor éWindows atualizado, para que o sistema operacional continue a funcionar corretamente. Além disso, existem vírus que entram no seu computador por meio de atualizações do Windows se você os baixar muito tempo depois que a nova versão for lançada. Esses vírus são frequentemente detectados menos rapidamente pelo scanner.

7. Execute a chamada Limpeza de disco ou uma limpeza de disco. Permite limpar centenas de megabytes excluindo arquivos temporários e arquivos de sistema desnecessários e esvaziar sua Lixeira. Siga os passos abaixo para realizar a limpeza do disco:

8. Introduzir umDesfragmentador de Disco a partir de. Se os dados no disco rígido estiverem fragmentados, para encontrar um arquivo, seu computador deve primeiro pesquisar a unidade inteira para encontrar suas várias partes. Desfragmentar a unidade ajudará a organizar os dados e liberar espaço, o que permitirá que seu computador acesse seus dados mais rapidamente. No Windows 7, 8 e 10, seu disco rígido é desfragmentado automaticamente. Se você estiver usando uma versão mais antiga do Windows, talvez seja necessário desfragmentar o disco rígido por conta própria. Para desfragmentar seu disco rígido no Windows 10, você pode fazer o seguinte: Siga as etapas abaixo para realizar uma desfragmentação de disco:

9. Desligue os efeitos visuais. Existem até 20 efeitos visuais que você pode ativar ou desativar. Para desativar todos os efeitos e manter seu computador funcionando da melhor forma, faça o seguinte:

10. Considere substituir sua unidade por uma chamada unidade de estado sólido. Um Solid State Drive, ou SSD, é um disco rígido sem partículas em movimento, que é muito mais rápido e silencioso. Compre um SSD no tamanho certo para o seu computador e instale-o.

11. Adicione RAM extra ao seu computador. A maioria dos computadores vem com 8 GB de RAM, mas se você usá-lo para executar muitos programas, poderá adicionar mais. A RAM extra dá ao seu computador mais memória para executar tarefas, o que tornará seu computador mais rápido. Para instalar RAM extra em seu computador, você deve primeiro descobrir que tipo de RAM seu computador usa e comprar esse tipo. Em seguida, você precisa abrir seu computador e instalar a memória.

12. Remova os arquivos temporários do seu computador. Seu computador cria todos os tipos de arquivos temporários toda vez que você o inicia e/ou usa programas. Esses arquivos ocupam uma quantidade significativa de espaço, tornando seu sistema ainda mais lento. Portanto, se você perceber que seu computador está começando a ficar lento novamente do que o normal, você deve sempre limpar seu sistema. Para fazer isso, pressione `Win + R` e digite %temp% dentro. Excluir permanentemente todos os arquivos da pasta. Pule apenas os arquivos que o sistema diz que não pode excluir.

13. Considere atualizar o hardware do seu computador. Seu computador pode ter ficado lento porque o hardware antigo precisa suportar software mais recente. Quando você comprou seu computador, ele veio com hardware projetado para executar um sistema operacional específico ou versões de software. Então, quando versões mais recentes do software ficaram disponíveis, elas tiveram que ser suportadas por hardware mais antigo. Portanto, seu computador pode estar lento ou travar porque o hardware mais antigo está lutando para suportar o software mais recente. Tente também substituir o processador para tornar seu computador mais rápido.
Método 3 de 3: Em um Mac

1. Verifique quanto espaço resta no seu disco rígido. Tente manter pelo menos 15% de sua unidade livre para garantir que seu computador possa continuar realizando sua própria manutenção geral. Verifique o espaço em seu disco rígido seguindo as etapas abaixo:

2. Use o monitor de atividade para descobrir quais programas estão ocupando a maior parte da CPU. Siga os passos abaixo para descobrir quais são os programas:

3. Remova programas desnecessários. Você também pode excluir manualmente arrastando os aplicativos para a Lixeira da pasta Aplicativos no Explorador de Arquivos ou baixando um programa para ajudá-lo a selecionar e remover.

4. Excluir, compactar ou mover arquivos grandes e desnecessários. Verifique suas pastas com filmes, músicas, arquivos baixados e seus documentos no Explorador de Arquivos e veja se você encontra arquivos que não precisa mais e pode excluir ou compactar. Clique no ícone da lista (as quatro linhas planas) na parte superior. Lá você encontrará o tamanho de cada um dos arquivos na coluna `Tamanho`. Você pode excluir arquivos desnecessários arrastando-os para a Lixeira.

5. Impedir que programas sejam iniciados desnecessariamente ao iniciar o Mac. Quanto mais programas tentarem iniciar quando seu computador ganhar vida, mais lento tudo ficará. Siga as etapas abaixo para evitar que programas no seu Mac sejam iniciados automaticamente:

6. Restaure suas permissões de disco. Se as permissões do disco não estiverem definidas corretamente, você pode ter problemas com algumas das funções básicas do computador, como imprimir, fazer login ou abrir programas. É recomendável que você siga este procedimento uma vez a cada poucos meses para detectar quaisquer problemas antes que eles afetem o uso do seu computador. Para melhorar suas permissões de disco, siga estas etapas: Sempre reinicie o computador após executar o reparo de disco.

7. Remova idiomas que você não usa. Se você possui um Mac OS X, baixe o programa gratuito Monolingual. Com o OS X, uma grande parte do disco rígido do seu computador é ocupada pela memória virtual, perdendo-a para o software de linguagem. Com Monolingual você pode excluir idiomas que não usa para liberar espaço.
Seja qual for o idioma que você usa, nunca exclua os arquivos em inglês. Se você fizer isso, o OS X pode não funcionar mais corretamente.

8. Adicione mais RAM ao seu computador. Isso pode ser especialmente útil se o seu computador estiver lento ao abrir utilitários ou alternar entre programas abertos. Você pode ver quanta memória você usou no monitor de atividade. Confira as cores do gráfico de pizza: Se você vir principalmente verde e azul, sua RAM está boa. Se o gráfico de pizza for principalmente vermelho e amarelo, você deve pensar em instalar mais RAM. Siga as etapas abaixo para ver quanta RAM está sendo usada em seu computador no monitor de atividade.
Pontas
- Reinstalar o sistema operacional pode deixar seu PC muito mais rápido, mas você perderá todos os seus arquivos.
- É melhor criar o que é chamado de ponto de restauração do sistema antes de desinstalar um programa ou alterar qualquer coisa, para que, se algo der errado, você sempre possa restaurar seu computador para um ponto seguro.
- Como regra geral, não altere ou exclua coisas se não tiver certeza. Primeiro leia alguns manuais na internet para entender melhor o que está fazendo, antes de tentar algo.
Avisos
- Nunca exclua arquivos do tipo system32 . em um PC com Windows. Esses arquivos são muito importantes para o bom funcionamento do sistema operacional e, se você excluí-los, não poderá usar seu computador, a menos que reinstale o sistema operacional. Ou, o que é pior, pode fazer seu computador funcionar pior.
Artigos sobre o tópico "Acelere seu computador"
Оцените, пожалуйста статью
Popular