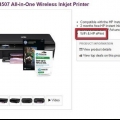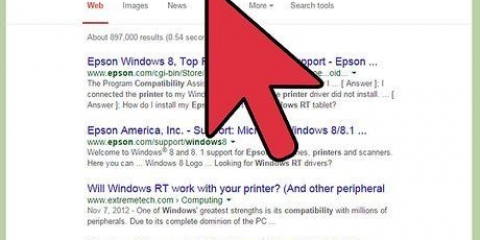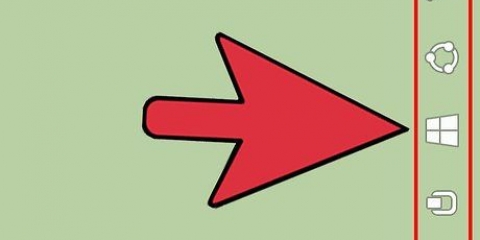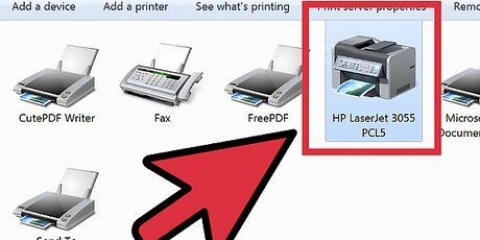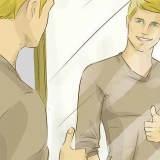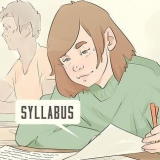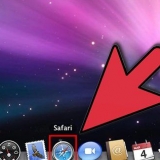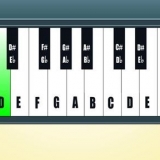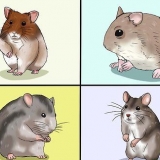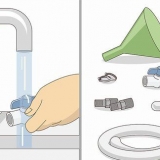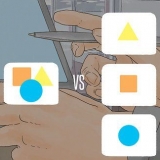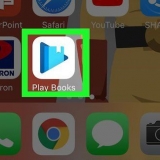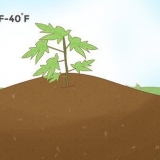Clique no menu Iniciar e selecione Painel de Controle. Os usuários do Windows 8 devem pressionar ⊞ Pressione Win e entre em `Painel de Controle ou Painel de Controle`. Selecione "Dispositivos e Impressoras" ou "Visualizar Dispositivos e Impressoras". Clique em Adicionar impressora na parte superior da janela. Selecione `Adicionar impressora de rede, impressora sem fio ou impressora Bluetooth`. Selecione sua impressora de rede na lista e clique em Avançar. Instale os drivers necessários quando solicitado. O Windows deve ser capaz de encontrar e instalar os drivers corretos para a maioria das impressoras.
Clique no menu Apple e selecione `Preferências do Sistema`. Clique na opção `Impressoras` & scanners`. Pressione e segure o botão de adição (+) na parte inferior da lista da impressora. Selecione a impressora que deseja adicionar no menu que aparece. Se a impressora desejada não estiver listada, continue com as etapas descritas na seção Solução de problemas no final desta seção. Quando solicitado, clique no botão Download & para instalar. O OS X inclui o software necessário para muitas impressoras, mas também fornece downloads para impressoras que não estão instaladas. Com este botão, o OS X baixará os drivers necessários do site da Apple.





Abra o Painel de Controle e selecione "Gerenciamento de Rede" ou "Rede e Internet". Clique no link "Alterar configurações de compartilhamento avançadas". Abra o menu de configurações de rede `Privada`. Estas são as configurações para sua rede doméstica. Selecione a opção `Ativar compartilhamento de arquivos e impressoras`. Clique em Salvar alterações.
Abra o Painel de Controle. Selecione "Dispositivos e Impressoras" ou "Visualizar Dispositivos e Impressoras". Clique com o botão direito do mouse na impressora que deseja compartilhar e selecione `Propriedades da impressora`. Não escolha a opção `Propriedades`. Clique na guia Compartilhamento, marque `Compartilhar esta impressora` e clique em Aplicar.
Verifique se o computador ao qual a impressora a ser compartilhada está conectada está ligado e conectado. Abra o Painel de Controle no computador que deseja usar a impressora. Selecione "Dispositivos e Impressoras" ou "Visualizar Dispositivos e Impressoras". Clique em Adicionar impressora na parte superior da janela. Selecione `Adicionar impressora de rede, impressora sem fio ou impressora Bluetooth`. Selecione sua impressora de rede na lista e clique em Avançar. Instale os drivers necessários, se solicitado. O Windows deve ser capaz de encontrar e instalar os drivers corretos para a maioria das impressoras.
Certifique-se de que ambos os computadores façam parte do mesmo grupo de trabalho. Consulte as instruções para obter instruções mais detalhadas. Baixe os drivers do Mac para a impressora antes de continuar. Verifique a página de suporte do fabricante para ver se os drivers do OS X estão disponíveis para a impressora à qual você está se conectando. Faça o download deles se estiverem disponíveis, mas não se preocupe se não conseguir encontrá-los. Clique no menu Apple e selecione `Preferências do Sistema`. Clique na opção `Impressoras` & scanners`. Clique no botão de adição (+) para adicionar uma nova impressora. Selecione a guia `Janelas`. Selecione seu grupo de trabalho, o nome do computador que compartilha a impressora e a impressora que deseja adicionar. Clique no menu `Usar` e selecione `Outros`...` se você conseguiu baixar um driver OS X, selecione o driver que você baixou. Se você não conseguiu baixar um driver, clique em `Selecionar software de impressora...` e percorra a lista para ver se o software compatível está disponível. Se você não encontrar uma correspondência, selecione `Impressora PostScript Genérica`. Defina as opções de configuração. Após carregar o driver, você pode configurar a impressora.


Lembre-se, é mais fácil para um Mac usar um computador Windows compartilhado do que vice-versa. Se você estiver lidando com uma mistura de sistemas operacionais diferentes, considere instalar a impressora em seu computador Windows, usando o método anterior. 
Clique no menu Apple e selecione `Preferências do Sistema`. Selecione a opção `Compartilhar`. Marque a caixa `Compartilhar impressora`.


Clique no menu Apple e selecione `Preferências do Sistema`. Clique na opção `Impressoras` & scanners`. Pressione e segure o botão de adição (+) na parte inferior da lista de impressoras. Selecione a impressora que deseja adicionar no menu que aparece.
Baixe os serviços de impressão Bonjour. Você pode baixar este software diretamente da Apple baixar. Instale o software Bonjour. Abra o Assistente de impressora Bonjour. Ele inicia após a instalação do software Bonjour. Selecione a impressora que deseja usar. Certifique-se de que o Mac esteja conectado à mesma rede que o PC Windows para que a impressora apareça. Instale o software da impressora quando solicitado. Você pode ser solicitado a selecionar o software para sua nova impressora. Se a impressora que você está procurando não estiver listada, você precisará baixar os drivers apropriados na página de suporte do fabricante.


Se você estiver tentando conectar uma impressora mais antiga à sua rede, seu sistema operacional pode não suportar a adição automática. Se sua impressora estiver conectada a um servidor de impressão, você deverá se conectar a esse servidor em vez da impressora. Se você tiver uma versão mais antiga do Windows ou OS X, como XP ou Snow Leopard, talvez não seja possível adicionar novas impressoras automaticamente. Se você estiver se conectando a impressoras na escola, provavelmente precisará usar o endereço IP da impressora. 

Se a sua impressora tiver um visor, você poderá visualizar o endereço IP no menu de rede ou nas configurações da impressora. A maioria das impressoras imprimirá o endereço IP na página de configuração. Você pode imprimir isso através do menu de configurações da impressora. Se estiver usando uma impressora mais antiga, pode ser necessário acesse seu roteador para encontrar o endereço IP da impressora. Se você estiver se conectando a um servidor de impressão, precisará do endereço IP do servidor. Se você se conectar a uma impressora escolar, o departamento de TIC pode fornecer os endereços IP.
Abra o Painel de Controle e selecione "Dispositivos e Impressoras" ou "Exibir Dispositivos e Impressoras". Clique no botão Adicionar impressora e selecione `Adicionar uma impressora local`. Selecione `Criar uma nova porta` e depois `Porta TCP/IP padrão` no menu. Clique em Avançar. Digite o endereço IP da impressora no campo `Nome do host ou endereço IP:`. Clique em Avançar. Selecione a marca e o modelo da sua impressora. Se a impressora não estiver listada, clique em Windows Update para pesquisar online ou em Adicionar/Remover Recursos se você tiver o software da impressora. Se solicitado a usar ou substituir o driver atual, escolha o driver atualmente instalado.
Clique no menu Apple e selecione `Preferências do Sistema`. Clique na opção `Impressoras` & scanners`. Clique no botão de adição (+) na parte inferior da lista de impressoras. Clique na guia `IP` na parte superior da janela `Adicionar impressora`. Digite o endereço IP da impressora no campo `Endereço`. Selecione o protocolo correto. Muitos sistemas usam `Line Printer Daemon` por padrão, mas verifique com seu administrador de rede se você não tiver certeza. Clique em Adicionar. Se solicitado a instalar o software, siga as instruções para baixá-lo ou instalar o software a partir de um disco.
Instalando uma impressora de rede
Contente
- Degraus
- Método 1 de 7: Instale uma impressora autônoma
- Método 2 de 7: Solução de problemas
- Método 3 de 7: Compartilhando uma impressora Windows
- Método 4 de 7: Solução de problemas
- Método 5 de 7: Compartilhar uma impressora em um Mac
- Método 6 de 7: Solução de problemas
- Método 7 de 7: Instalar uma impressora de rede por meio de um endereço IP
Uma impressora de rede é uma impressora que está conectada a uma rede de computadores e pode ser acessada de vários computadores diferentes. Isso pode ser útil se você tiver mais de um computador em sua casa ou empresa, mas não tiver uma impressora separada para cada computador. Existem várias maneiras de instalar uma impressora de rede, dependendo dos recursos da impressora e do tipo de computador conectado à rede.
Degraus
Método 1 de 7: Instale uma impressora autônoma

1. Conecte sua impressora à sua rede. O procedimento para isso depende da impressora. As impressoras mais modernas podem se conectar à sua rede via WiFi. Algumas impressoras podem se conectar usando um cabo Ethernet, embora isso exija que a impressora não esteja muito longe do roteador.
- Se sua impressora tiver Wi-Fi, geralmente você pode conectá-la a uma rede usando o menu integrado. Consulte a documentação da sua impressora para obter instruções precisas ou procure o modelo online.
- Certifique-se de que sua impressora WiFi esteja perto o suficiente do roteador para um bom sinal.

2. Conecte-se à impressora (Windows). Agora que a impressora está conectada à rede, você pode usar o assistente `Adicionar uma impressora` para instalar automaticamente o software necessário em seu computador. Se você estiver usando o OS X, vá para a próxima etapa.

3. Conecte-se à impressora (Mac OS X). Observe que quando você tenta se conectar a uma impressora de rede no OS X, ela deve ser compatível com AirPrint ou Bonjour. Verifique a documentação da sua impressora para certificar-se de que ela atende a essas especificações. Se isso não acontecer, você poderá se conectar usando um endereço IP (consulte Solução de problemas no final desta seção).

4. Imprimir na impressora de rede. Depois de adicionar a impressora ao seu sistema operacional, você pode imprimir como faria de uma impressora conectada diretamente ao seu computador. Selecione a impressora na janela `Imprimir` de um programa.
Verifique se a impressora está ligada e se você está conectado à mesma rede.
Método 2 de 7: Solução de problemas

1. Não consigo encontrar a impressora na lista de impressoras de rede disponíveis. Algumas impressoras exigem que você instale o software da impressora em seu computador antes de você pode trabalhar com ele em uma rede. Se a impressora que você deseja usar não estiver listada, tente instalar o software que a acompanha ou baixe o software necessário no site do fabricante da impressora.

2. Minha impressora funciona por um tempo e depois desaparece da rede. Isso pode ser causado por problemas com as configurações do Bonjour na impressora. Leia este artigo sobre como conectar uma impressora por meio de um endereço IP.
Método 3 de 7: Compartilhando uma impressora Windows

1. Use HomeGroups para compartilhar uma impressora entre computadores Windows 7 e Windows 8 em sua rede local. Se sua rede doméstica consistir apenas em computadores com Windows 7 e 8, um Grupo Doméstico é a maneira mais fácil de compartilhar sua impressora com outros computadores na rede. Clique aqui para obter instruções detalhadas ou continue lendo se os Grupos Domésticos não se aplicarem à sua situação.

2. Instale a impressora no computador Windows onde ela será compartilhada. Como o computador deve estar ligado para imprimir, você deve instalar a impressora no computador mais ligado.
A maioria das impressoras é instalada automaticamente quando você conecta o cabo USB ao computador.

3. Ativar o compartilhamento de impressora no Windows. Você precisará habilitar o compartilhamento de impressora para que outros computadores na rede possam se conectar à sua impressora instalada.

4. Compartilhe a impressora instalada. Agora que o compartilhamento de impressora está ativado, você pode configurar a impressora para compartilhar.

5. Conecte-se à impressora compartilhada (Windows). Se você quiser se conectar à impressora compartilhada em um Mac, vá para a próxima etapa.

6. Conecte-se à impressora compartilhada (Mac). Se você usa um computador Mac, pode usar uma impressora Windows compartilhada.

7. Imprimir na impressora compartilhada. Depois de instalar a impressora em seu sistema operacional (Windows ou Mac), você pode usá-la para imprimir da mesma forma que com uma impressora conectada diretamente. Basta selecioná-lo na caixa de diálogo de impressão de um programa.
Se a impressora não for exibida, verifique se o dispositivo está ligado e se o computador conectado está ligado e conectado.
Método 4 de 7: Solução de problemas

1. Minha impressora funciona, mas desaparece depois de um tempo. Isso pode ser causado por problemas com as configurações de compartilhamento de impressora do Windows. Se você costuma enfrentar esse problema, tente se conectar à sua impressora por meio do endereço IP. Clique aquí para instruções detalhadas.
Método 5 de 7: Compartilhar uma impressora em um Mac

1. Instale a impressora a ser compartilhada no Mac. Como o computador deve estar ligado para imprimir, é melhor conectar a impressora ao computador que está mais ligado.

2. Ative o compartilhamento de impressora no Mac onde a impressora está instalada. Para permitir que outros computadores Mac se conectem à impressora, você deve habilitar o compartilhamento de impressora.

3. Compartilhe a impressora. Depois de ativar o compartilhamento de impressoras, você pode escolher quais impressoras deseja compartilhar. Na janela "Compartilhamento", marque a caixa ao lado de cada impressora que deseja compartilhar. Se você tiver várias impressoras instaladas, marque todas as impressoras que deseja disponibilizar.

4. Altere suas permissões (opcional). Depois de compartilhar uma impressora, você pode selecionar quem tem acesso a ela. Por padrão, qualquer pessoa conectada à rede pode usar a impressora. Você pode restringir o acesso por nome de usuário se quiser.

5. Conecte-se à impressora compartilhada (Mac). Agora que a impressora está compartilhada, você pode se conectar a ela de outros computadores Mac. Se você estiver conectando um computador Windows à impressora compartilhada, vá para a próxima etapa.

6. Conecte a impressora compartilhada (Windows). Se você estiver tentando usar uma impressora conectada a um Mac a partir do Windows, precisará baixar um software especial da Apple para o computador Windows.

7. Imprimir na impressora compartilhada. Depois de instalar a impressora em seu sistema operacional (Windows ou Mac), você pode usá-la para imprimir da mesma forma que com uma impressora conectada diretamente. Basta selecioná-lo na caixa de diálogo de impressão de um programa.
Se a impressora não for exibida, verifique se o dispositivo está ligado e se o computador conectado está ligado e conectado.
Método 6 de 7: Solução de problemas

1. Instalei o Bonjour, mas meu computador Windows não consegue se conectar à impressora Mac. Este problema pode ser causado pelo seu firewall bloqueando uma porta necessária. Abra o firewall do software (o Firewall do Windows ou as configurações do firewall antivírus) e abra a porta UDP 5353.
Método 7 de 7: Instalar uma impressora de rede por meio de um endereço IP

1. Entenda quando você deve usar esse método. Muitas vezes, equipamentos mais antigos não funcionam corretamente com configurações de rede de impressoras mais recentes. A conexão por meio do endereço IP da impressora oferece maior compatibilidade, mas também significa que você não poderá acessar recursos adicionais das impressoras. Alguns exemplos típicos disso são:

2. Conecte a impressora à sua rede. Você pode conectar a impressora diretamente ao comutador de rede usando um cabo Ethernet, um servidor de impressão de rede ou usando o adaptador de impressora sem fio integrado.

3. Certifique-se de saber o endereço IP da impressora. Existem algumas maneiras diferentes de descobrir o endereço IP da sua impressora.

4. Conecte-se à impressora (Windows). Se você estiver usando um Mac, vá para a próxima etapa.

5. Conecte-se à impressora (Mac OS X).

6. Imprimir na impressora de rede. Depois de adicionar a impressora ao seu sistema, você pode selecionar o dispositivo em uma caixa de diálogo Imprimir.
Artigos sobre o tópico "Instalando uma impressora de rede"
Оцените, пожалуйста статью
Similar
Popular