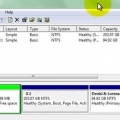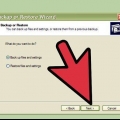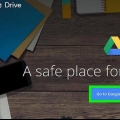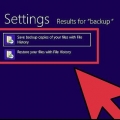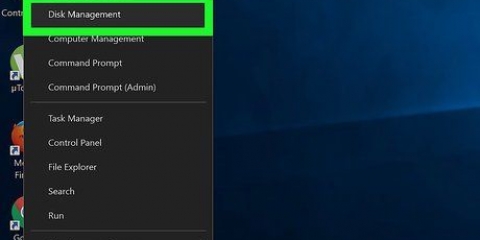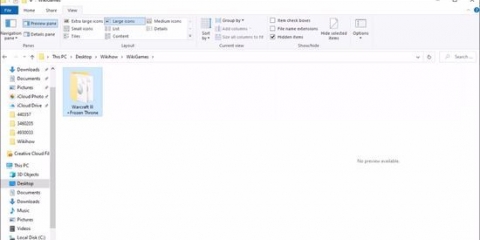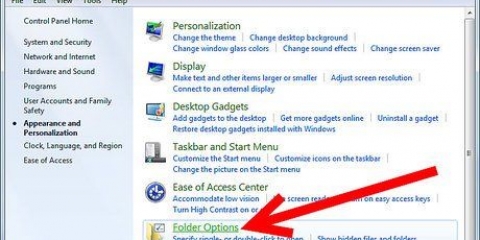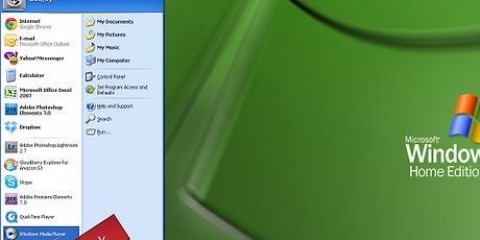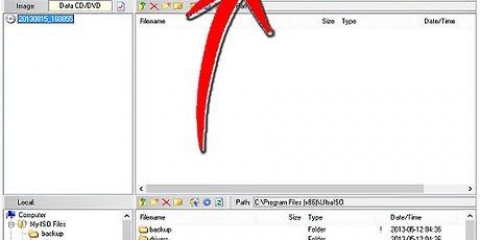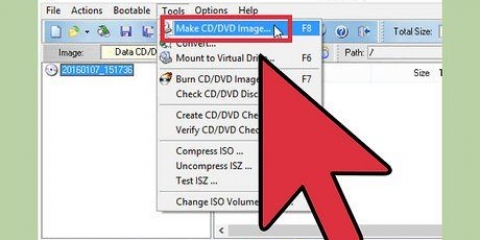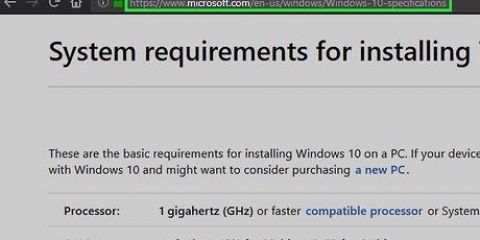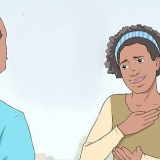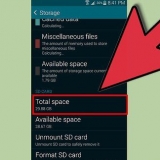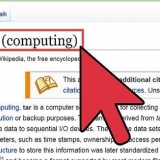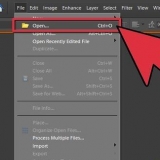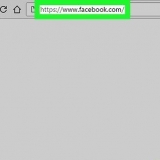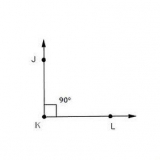O Partition Wizard pode executar a ação imediatamente se a partição a ser modificada não estiver em uso. O processo de redução não deve demorar mais do que alguns segundos, mas computadores mais antigos ou partições maiores podem levar mais tempo. Se a partição que você deseja alterar estiver em uso, como uma partição do Windows, serão apresentadas algumas opções diferentes. Selecionar "Reinicie agora" para reiniciar o computador e concluir as tarefas. O Partition Wizard iniciará em uma interface especial e começará a executar a tarefa automaticamente. O Windows continuará a inicializar normalmente.
Consulte as instruções para obter instruções sobre como criar uma partição. Consulte as instruções para obter instruções sobre como estender uma partição.
Reduzir uma partição do windows
Contente
O primeiro passo para criar uma nova partição no Windows geralmente é reduzir uma partição existente para liberar espaço. Infelizmente, o Windows XP não tem uma ferramenta para fazer isso. Felizmente, existem programas de terceiros que permitem reduzir partições diretamente do Windows.
Degraus

1. Faça backup de seus dados importantes. O Windows XP não tem uma função como "Reduzir partição" então você precisa de outro programa. Isso significa que há uma chance maior de que seus dados sejam perdidos ou danificados. Faça backup de todos os seus dados importantes em outro local antes de alterar a partição, caso algo dê errado.
- Veja como fazer para obter instruções detalhadas sobre como fazer backup rápido de seus arquivos importantes.

2. Baixe e instale o MiniTool Partition Wizard. A versão gratuita pode lidar com a maioria das tarefas padrão. Existem vários gerenciadores de partição gratuitos disponíveis que podem fazer o mesmo. A vantagem do MiniTool Partition Wizard é que você pode usá-lo no Windows.
Você pode baixar o MiniTool Partition Wizard gratuitamente em assistente de partição.com/free-partition-manager.html.

3. Inicie o MiniTool Partition Wizard. Você verá uma lista de discos rígidos instalados e as partições que você possui. No topo da lista você vê um layout das partições no disco. O layout determina como você pode reduzir a partição.

4. Selecione a partição que você deseja reduzir. Você pode reduzir qualquer partição que tenha sido formatada, até mesmo a partição de inicialização do Windows. Ele não reduzirá o espaço não alocado ou o espaço não formatado na unidade até que seja formatado de acordo com algum sistema operacional.

5. Clique em "Mover/Redimensionar Partição" no menu esquerdo. Isto irá abrir uma nova janela com uma barra indicando o tamanho de armazenamento da partição. Os dados da partição serão indicados com uma cor ligeiramente mais escura.

6. Arraste o controle deslizante em ambos os lados para tornar a partição menor. Você pode reduzir a partição em ambos os lados. O espaço não alocado será criado em ambos os lados da partição, dependendo de quanto você deseja que a partição diminua. Você não pode reduzir a partição além da quantidade de espaço livre.
Escolher o lado certo é importante se você quiser adicionar esse espaço a uma partição existente. Por exemplo, você tem uma unidade C: para sua instalação do Windows e uma unidade D: para seus dados. Para adicionar espaço à partição do Windows (C:), você anexará a unidade D: ao lado esquerdo tem que reduzir. Isso criará espaço não alocado entre as unidades C: e D:.Você pode adicionar isso à unidade C:.

7. Alterações adicionais na fila. O Partition Wizard permite que você faça várias alterações de uma só vez. Você pode usar esse recurso para executar várias tarefas ao mesmo tempo.
O primeiro procedimento de redução do nosso exemplo criou um espaço não alocado entre as unidades C: e D:. Selecione a unidade C:, clique em "Mover/Redimensionar", e use o controle deslizante para alocar espaço adicional para o direito da partição C:. Agora você tem duas tarefas na fila.

8. Clique em "Aplicar" na parte superior da janela do assistente de partição quando terminar de personalizar. O Partition Wizard irá avisá-lo para fechar todos os programas abertos e fazer backup de seus dados primeiro.

9. Faça algo com o espaço não alocado. Agora que você reduziu uma partição, você pode criar uma partição do espaço não alocado ou adicioná-la a uma existente.
Resolvendo problemas
 1. Não consigo criar uma nova partição a partir do espaço em disco liberado após a redução. Você encontrará este erro se tiver 4 partições primárias. Cada partição na lista estará com "Primário" ou "Lógico" na coluna "Modelo" ser declarado. Você não poderá criar um novo se não definir um dos principais como lógico.
1. Não consigo criar uma nova partição a partir do espaço em disco liberado após a redução. Você encontrará este erro se tiver 4 partições primárias. Cada partição na lista estará com "Primário" ou "Lógico" na coluna "Modelo" ser declarado. Você não poderá criar um novo se não definir um dos principais como lógico.- Selecione uma partição que não precisa ser primária. Esta é geralmente uma partição onde você armazena dados ou programas. Qualquer partição que sirva como partição de inicialização, como aquela que contém um sistema operacional ou uma partição de recuperação, deve ser definida como partição primária.
- aperte o botão "Definir partição como lógica" no menu esquerdo.
- Agora tente particionar o espaço não alocado. Agora você deve ser capaz de criar uma partição.
 2. O Partition Wizard não me permite reduzir uma partição. Isso pode ser causado por erros no disco rígido. Executando a atribuição "chkdsk" tentará reparar sua unidade para que você possa reduzi-la.
2. O Partition Wizard não me permite reduzir uma partição. Isso pode ser causado por erros no disco rígido. Executando a atribuição "chkdsk" tentará reparar sua unidade para que você possa reduzi-la. - Clique em Iniciar e selecione "Prompt de comando".
- Digite {{chkdsk c: /r}} e pressione ↵ Entrar. substituir c: com a letra da unidade que você precisa digitalizar.
- Aguarde o chkdsk fazer seu trabalho. Você pode ser solicitado a reinicializar para que o chkdsk possa fazer as correções.
 3. O Windows XP não inicializa após reduzir a partição de inicialização. O registro mestre de inicialização (MBR) provavelmente está corrompido e precisará ser restaurado. Consulte as instruções para obter instruções detalhadas sobre como reparar o Windows XP.
3. O Windows XP não inicializa após reduzir a partição de inicialização. O registro mestre de inicialização (MBR) provavelmente está corrompido e precisará ser restaurado. Consulte as instruções para obter instruções detalhadas sobre como reparar o Windows XP.
Artigos sobre o tópico "Reduzir uma partição do windows"
Оцените, пожалуйста статью
Similar
Popular