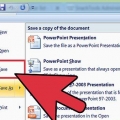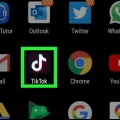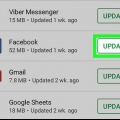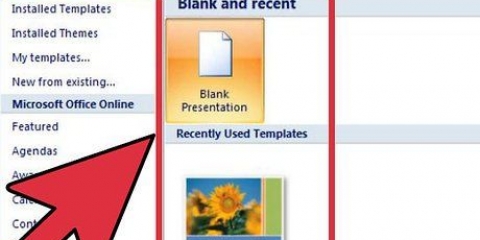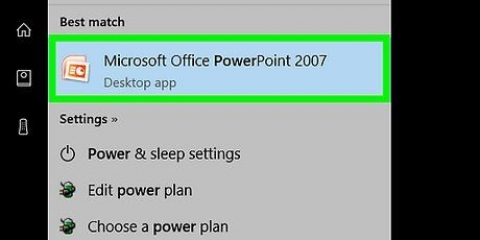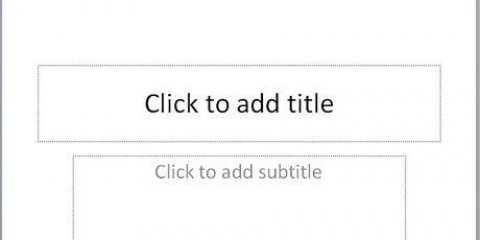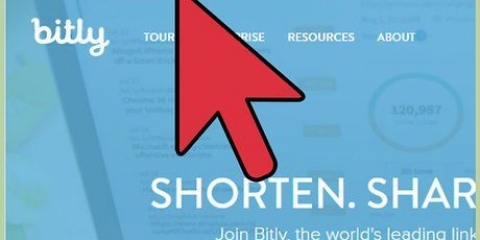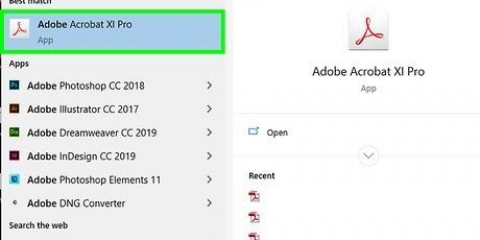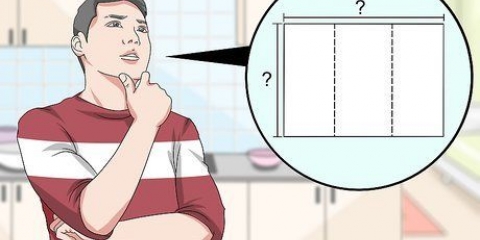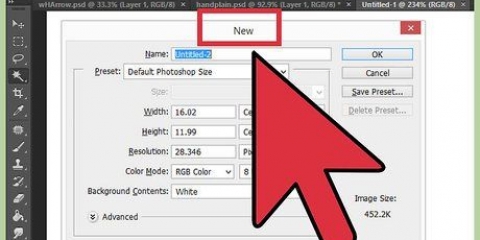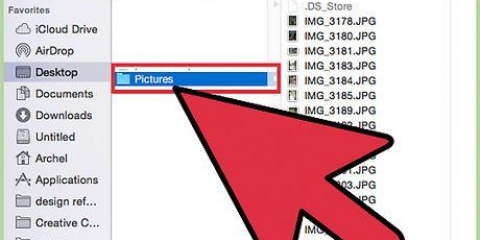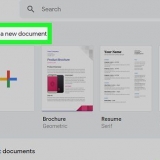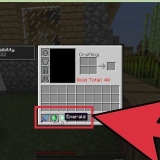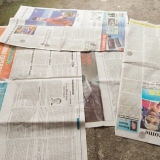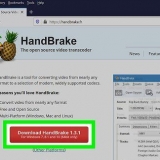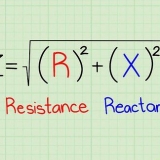Crie uma apresentação (multimídia) no libreoffice
Contente
- Degraus
- Adicionar um slide
- Escolha um plano de fundo
- Escolha um layout
- Adicionar e formatar um texto
- Adicione uma imagem como papel de parede
- Adicionar, mover e editar uma imagem
- Adicionar uma área de texto
- Adicionar uma numeração ou enumeração
- Adicionar um hiperlink como texto
- Adicionar um hiperlink a uma imagem
- Adicionar um clipe de filme
- Adicionar uma transição de slide
- Adicionar uma animação
- Desfazer ou refazer uma ação
- Salvar uma apresentação
- Dica
Você é professor, porta-voz ou vendedor, fazer uma apresentação sempre pode ser útil para conduzir um discurso. O uso de material audiovisual é uma vantagem aqui, pois atrai a atenção dos leitores. Nesta instrução, você aprenderá as diferentes etapas para fazer uma apresentação (simples) com o LibreOffice Impress.
Degraus
Adicionar um slide
- Na barra de menus do menu `Inserir`, escolha `Slide` ou clique na barra de ferramentas `Apresentação` para `Slide`.
Escolha um plano de fundo
- Você pode usar a barra de tarefas para isso. Este está localizado à direita do slide.
- Selecione a guia `Páginas principais` na barra de tarefas.
- Escolha um plano de fundo na lista de modelos em `Disponível para uso`.
Escolha um layout
Você pode usar a barra de tarefas para isso. Este está localizado à direita do slide.
- Selecione a guia `Layouts` na barra de tarefas.
- Escolha um layout da lista.
Adicionar e formatar um texto
- Adicionar:
- Clique na área de texto em `Clique para adicionar texto`.
- Escreva o texto.
- Composição:
Existem alguns botões que são usados com frequência para fornecer ao texto da apresentação a formatação necessária.
- Selecione o texto que deseja formatar.
- Escolha a fonte na barra de ferramentas `formato de texto`.
- Escolha o tamanho da fonte na barra de ferramentas `formato de texto`.
- Escolha a cor do texto na barra de ferramentas `formato de texto`.
Adicione uma imagem como papel de parede
- Clique com o botão direito no slide.
- No menu suspenso `Slide`, escolha `Definir imagem de fundo do slide`.
- Vá para a pasta apropriada (por exemplo,. `Fotos` ou `Documentos`).
- Clique duas vezes na imagem ou clique na imagem e depois clique no botão `Abrir`.
- Escolha `Configurações de fundo para todas as páginas?` para `Sim` se você quiser usar o plano de fundo para todos os slides e para `Não` se quiser usar o plano de fundo apenas para o slide selecionado.
Agora você pode adicionar texto sem problemas.
Adicionar, mover e editar uma imagem
Adicionar:
- Clique no ícone `Inserir imagem` no slide.
- Vá para a pasta apropriada (por exemplo,. `Fotos` ou `Documentos`).
- Clique duas vezes na imagem ou clique na imagem e depois clique no botão `Abrir`.
Jogada:
- Clique com o botão esquerdo na imagem e segure.
- Arraste a imagem para a posição desejada.
Para processar:
- Clique na imagem.
- Clique e segure as alças de dimensionamento nos pontos de canto.
- Arraste o mouse para ampliar ou reduzir a imagem.
Alças de redimensionamento são os quadrados verdes que aparecem quando você clica em uma imagem.
Adicionar uma área de texto
- Na barra de ferramentas `Desenho`, clique no ícone `Texto`.
- Clique no slide em que deseja inserir o texto e segure.
- Arraste o mouse para ampliar a área de texto.
- Clique na área de texto para adicionar texto.
A barra de ferramentas `Desenho` está na parte inferior do slide. Você pode reconhecer o ícone `Texto` pelo `T`.
Adicionar uma numeração ou enumeração
- Clique na área de texto.
- Na barra de ferramentas `Formato de texto`, clique no ícone `Numeração/Marcas`.
- Escolha a guia `Bullets` ou `Estilo de numeração`.
- Clique no marcador ou numeração desejado.
- Clique no botão OK`.
Outro marcador ou numeração será adicionado automaticamente quando você pressionar `Enter`.
Adicionar um hiperlink como texto
- Vá para o seu navegador de internet.
- Vá para a página desejada.
- Selecione o hiperlink.
- Clique com o botão direito do mouse e escolha `Copiar` no menu suspenso.
- Vá para o Libre Office Impress.
- Clique com o botão direito do mouse no slide e selecione `Colar` no menu suspenso.
- Selecione o hiperlink no slide.
- Na barra de ferramentas `Padrão`, clique no ícone `Hyperlink`.
- Cole o hiperlink na guia `Internet` em `Destino`.
- Clique no botão `Aplicar` e depois no botão `Fechar`.
O texto (hiperlink) agora serve como um botão. Clicar aqui abrirá a página da web automaticamente.
Você pode reconhecer o ícone `Hyperlink` pelo globo com a folha de papel.
Adicionar um hiperlink a uma imagem
- Clique na imagem.
- Na barra de ferramentas `Padrão`, clique no ícone `Hyperlink`.
- Cole o hiperlink na guia `Internet` em `Destino`.
- Clique no botão `Aplicar` e depois no botão `Fechar`.
A imagem agora serve como um botão. Clicar aqui abrirá a página da web automaticamente.
Você pode reconhecer o ícone `Hyperlink` pelo globo com a folha de papel.
Adicionar um clipe de filme
- Clique no ícone `Inserir filme` no slide.
- Vá para a pasta apropriada (por exemplo,. `Vídeos` ou `Documentos`).
- Clique duas vezes no arquivo de vídeo ou clique no arquivo de vídeo e clique no botão `Abrir`.
Agora você pode reproduzir o vídeo clicando nele.
Adicionar uma transição de slide
Você pode usar a barra de tarefas para isso. Este está localizado à direita do slide.
- Selecione o slide.
- Selecione a guia `Slide Switch` na barra de tarefas.
- Escolha uma animação na lista em `Aplicar aos slides selecionados`.
- Em `Slide switch`, escolha `No clique do mouse` ou `Automatic after`. Em `Automático depois` você indica o número de segundos.
- Clique no botão `Aplicar a todos os slides`.
Adicionar uma animação
Você pode usar a barra de tarefas para isso. Este está localizado à direita do slide.
- Selecione o texto ou imagem.
- Na barra de tarefas, escolha a guia `Animação personalizada`.
- Clique no botão `Adicionar` em `Alterar efeito`.
- Escolha uma animação na lista da guia `Input`.
- Abra o menu suspenso em `Velocidade` e escolha a velocidade desejada para a animação.
- Clique no botão OK`.
Animações tornam a apresentação mais animada, mas tenha cuidado, muitas animações tornam a apresentação muito ocupada e confusa.
Desfazer ou refazer uma ação
- Na barra de ferramentas `Padrão`, clique no ícone `Desfazer` ou `Refazer`.
O ícone Desfazer é uma seta para a esquerda, o ícone Refazer é uma seta para a direita.
Salvar uma apresentação
- Clique no menu `Arquivo` na barra de menus.
- No menu suspenso `Arquivo` selecione `Salvar como`.
- Digite o nome do arquivo desejado em `Nome do arquivo`.
- Escolha a pasta onde deseja salvar o arquivo.
- Escolha a extensão de nome de arquivo desejada em `Salvar como` no menu suspenso.
- Clique no botão `Salvar`.
Por padrão, o LibreOffice Impress salva arquivos com a extensão `.odp`.
Dica
- Certifique-se de adicionar um slide no final de sua apresentação com os recursos utilizados. Para isso, nos referimos aos regulamentos sobre plágio.;
- Para professores, veja: https://docs.o Google.com/document/d/1UDe9yb3MpFFg7Rp9fNWXHoN7eEdjNlEWwWUzgwJl1-s/edit?pli=1#heading=h.ekw5mjtrmfih para uma explicação clara da lei de direitos autorais na sala de aula.
- Para um guia visual, assista ao vídeo a seguir (Parte 3): http://www.YouTube.com/embed/JcxpZhRzQDM