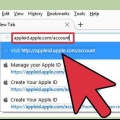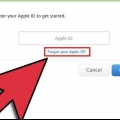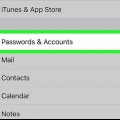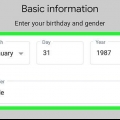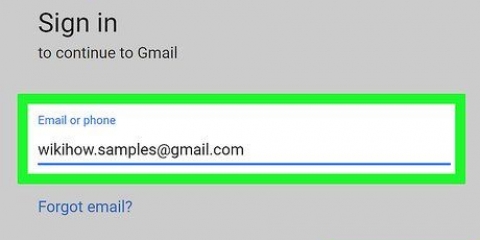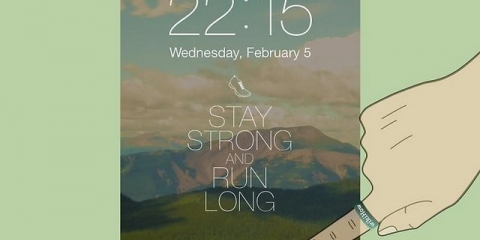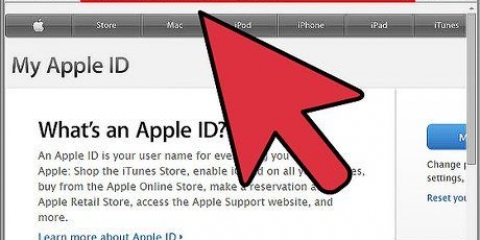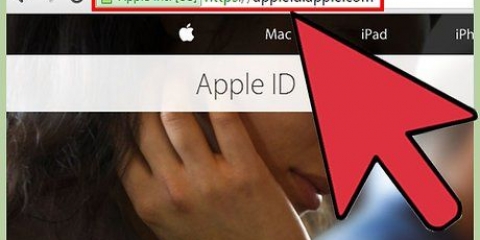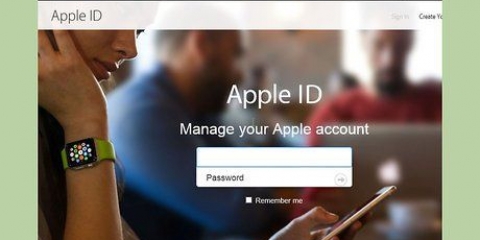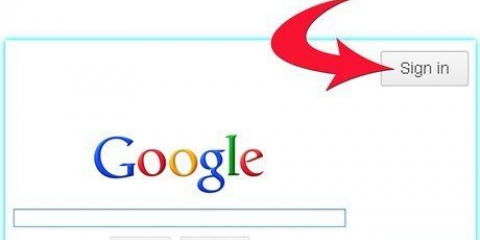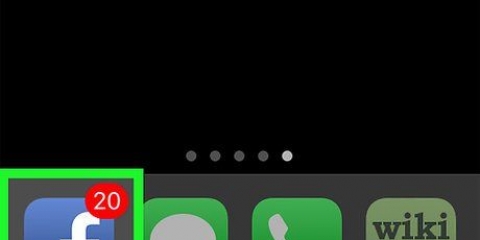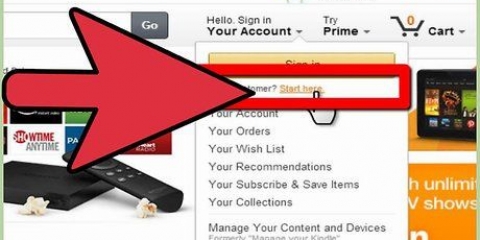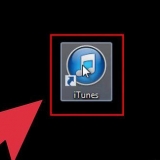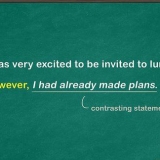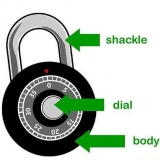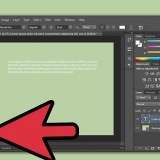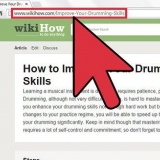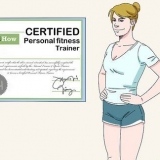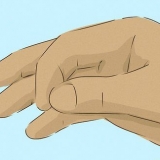Criar um id apple
Contente
Com um ID Apple, você obtém acesso a produtos e serviços da Apple. Você também precisa de um ID Apple para fazer compras na iTunes Store ou na App Store e só pode usar o iCloud se tiver um ID Apple. Criar um ID Apple é fácil e, felizmente, totalmente gratuito. Neste artigo você pode ler como fazê-lo.
Degraus
Método1 de 3:Crie um ID Apple no site

1. Vá para a página da Apple onde você pode criar um ID Apple. Você encontrará a página aqui. Clique no botão `Criar um ID Apple`.

2. Insira o seu endereço de email. Para criar um ID Apple, você precisa de um endereço de e-mail válido. Este será seu endereço de contato e nome de usuário. Se mais tarde você precisar fazer login com seu ID Apple, será necessário usar este endereço de e-mail para fazer login.

3. Crie uma senha forte. Todas as compras serão associadas a esta conta, assim como suas informações pessoais. Uma senha forte é, portanto, muito importante. Use letras minúsculas, maiúsculas, números e símbolos para uma senha forte.

4. Insira uma pergunta de segurança e sua data de nascimento. Isso é usado caso você tenha esquecido sua senha e queira criar uma nova. A Apple usa essas informações para verificar sua identidade.

5. Digite seu nome e endereço. A Apple precisa dessas informações para as compras que você fará com este ID Apple.

6. Indique que você não deseja receber e-mails da Apple. Se você não deseja receber informações sobre atualizações e newsletters, não se esqueça de desmarcar as opções marcadas.

7. Preencha o `Captcha`. Digite as letras que você vê na tela Captcha. Se você não conseguir ler, você pode atualizar a imagem.

8. Leia e concorde com os termos e condições. Antes de criar um ID Apple, você deve concordar com os termos e condições da Apple. Em seguida, clique no botão `Criar ID Apple`. Agora você receberá um e-mail com um link de confirmação. Clique no link em seu e-mail para concluir o processo. Finalizado!
Se você criar um ID Apple por meio do site, não precisará fornecer informações de cobrança. Mas se você fizer login no iTunes com seu novo ID Apple, ainda precisará preencher essas informações (endereço de cobrança e informações do cartão de crédito).
Método 2 de 3: Crie um ID Apple no seu iPhone ou iPad

1. Toque em "Configurações" na tela inicial. Role para baixo até ver: `iTunes e App Stores`. Toque em "iTunes e App Stores". Se um ID Apple já estiver conectado, toque no nome do ID Apple e toque em Sair.

2. Toque em "Criar novo ID Apple". Escolha a loja desejada tocando em `Loja` e selecionando a Holanda (ou outro país). Toque em Concluído para confirmar sua seleção e toque em Avançar para ir para a próxima tela.

3. Leia os Termos da iTunes Store. Ao tocar em `Enviar por e-mail` você pode receber os termos por e-mail para facilitar a leitura. Para fazer isso, insira um endereço de e-mail válido e toque em `Enviar`. Se você aceitar os termos e condições, toque no botão `Concordo` no canto inferior direito da página. Toque em `Concordo` novamente quando a confirmação aparecer.

4. Digite seu endereço de e-mail, uma senha e três perguntas de segurança com suas respostas. A senha deve conter pelo menos 8 caracteres (incluindo um número, uma letra minúscula e uma letra grande), espaços não são permitidos. Também não pode conter três caracteres consecutivos (por exemplo,. ggg), não pode ser igual ao seu ID Apple e não pode ser uma senha que você já digitou no ano passado. Após o registro, seu endereço de e-mail se tornará seu ID Apple.

5. Insira suas informações de faturamento. Para escolher um tipo de cartão de crédito diferente, toque em uma das opções disponíveis e toque em Concluído.
Você também pode rolar para baixo e escolher `nenhum`. Agora você vai para a próxima tela sem inserir suas informações de cobrança. No entanto, você não pode comprar nada com seu ID Apple agora até fornecer as informações necessárias.

6. Agora você será levado a uma página segura onde precisará inserir seu ID Apple e senha para concluir a verificação de sua conta. Agora você deve ser o orgulhoso proprietário de um ID Apple.

7. Verifique sua conta. Depois de criar sua conta, um e-mail de verificação será enviado para o endereço de e-mail fornecido como seu ID Apple. Ele contém um link que você deve visitar para ativar sua conta. Clique nele e digite seu novo ID e senha da Apple.
Método 3 de 3: Crie um ID Apple com o iTunes

1. Abra o iTunes. No menu `Loja`, escolha a opção `Criar ID Apple`. Clique em `Continuar` na próxima janela.

2. Para continuar, você deve aceitar os termos e condições. Depois de ler e concordar com os termos e condições, clique na caixa de seleção `Eu li e concordo com os termos e condições`. Clique em `Concordo`.

3. Insira suas informações. Você deve fornecer um endereço de e-mail, que será seu ID Apple. Você também deve fornecer uma senha boa e forte de pelo menos 8 caracteres, composta por letras e números.
Você também deve criar uma pergunta de segurança e fornecer sua data de nascimento. Isso é usado para verificar sua identidade se você esqueceu sua senha.

4. Indique que você não deseja receber e-mails da Apple. Se você não deseja receber informações sobre atualizações e newsletters, não se esqueça de desmarcar as opções marcadas.

5. Insira suas informações de faturamento. Escolha o tipo de cartão de crédito, preencha os dados e forneça um endereço de cobrança. Isso é necessário para fazer compras no iTunes ou na App Store. Não há necessidade de aplicativos ou livros gratuitos.

6. Verifique sua conta. Agora você será redirecionado para a página segura do Apple ID para verificar seu endereço de e-mail. Digite o e-mail e a senha que você usou para criar seu ID Apple. Em seguida, clique em `Verificar endereço`.

7. Finalizado.
Pontas
Primeiro, certifique-se de ter todas as informações necessárias em mãos, como detalhes do cartão de crédito.
Avisos
- Se você criar várias contas com informações falsas, a Apple poderá excluir suas contas.
Artigos sobre o tópico "Criar um id apple"
Оцените, пожалуйста статью
Popular