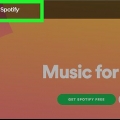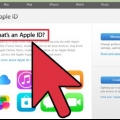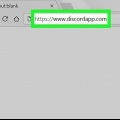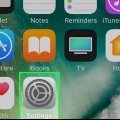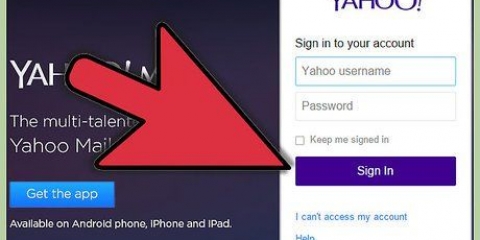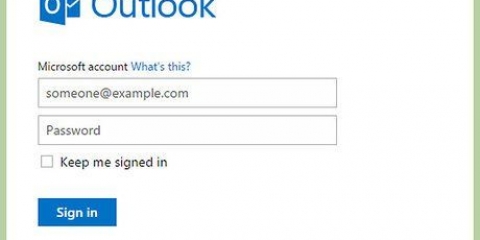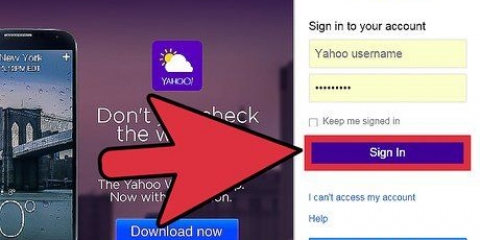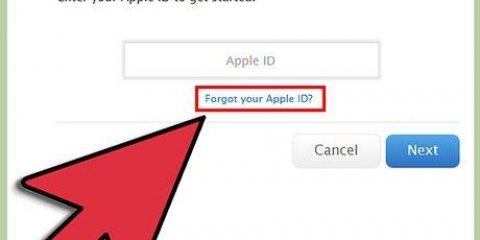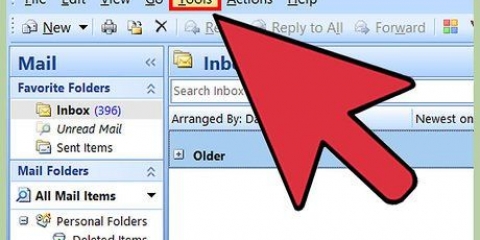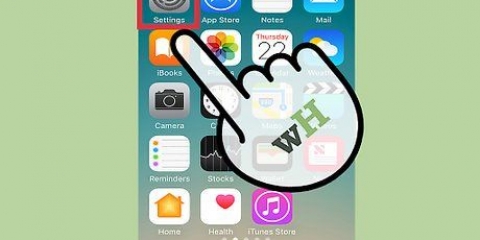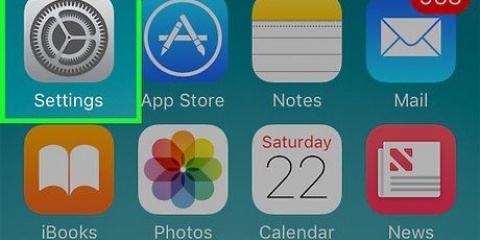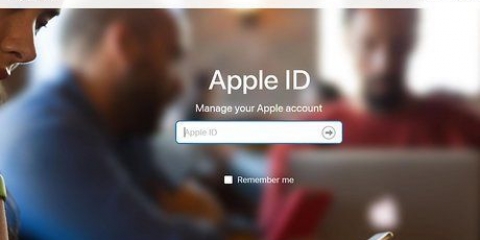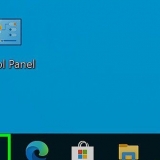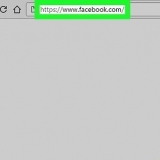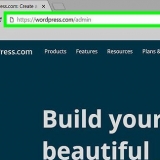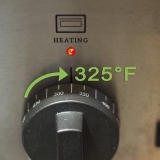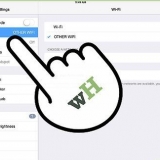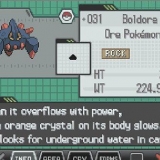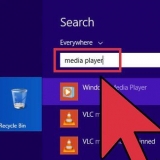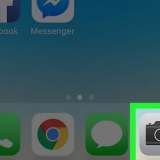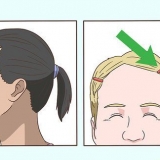Você pode receber um e-mail para o endereço de e-mail associado à sua conta. Você pode responder às perguntas de segurança que definiu ao criar sua conta. Se você ativou a autenticação de dois fatores, precisará inserir o código que a Apple enviará para seu dispositivo móvel.

Se você escolheu o método de e-mail, clique no link Redefinir no e-mail que você recebeu da Apple. Se você escolheu as perguntas de segurança, responda às duas perguntas que você definiu ao criar sua conta. Se você escolheu o código, insira o código de recuperação e insira o código enviado para o seu celular.
Altere a senha do seu id apple
Contente
A senha do seu ID Apple é importante porque fornece acesso a informações pessoais. Portanto, não custa nada alterar sua senha regularmente. Neste artigo, mostramos como fazer isso.
Degraus
Método 1 de 3: Usando o site da Apple ID

1. Acesse o site do ID Apple. Você pode alterar sua senha em qualquer dispositivo com conexão à Internet no site da Apple ID: (apelo.maçã.com).

2. Clique no link Gerencie sua conta da Apple e inscreva-se. Isso exige que você insira seu endereço de e-mail e senha do ID Apple.
Se você não souber sua senha atual, vá para o método Redefinir uma senha esquecida no final deste artigo.

3. Clique na opção Senha e segurança. Você pode encontrar isso no menu à esquerda.

4. Verifique sua identidade. Você precisa responder a duas perguntas de segurança ou digitar o código que a Apple enviou ao seu dispositivo móvel.
Se você não conseguir responder às perguntas, entre em contato com o Suporte da Apple e você receberá um PIN temporário para acessar sua conta.

5. Clique em alterar a senha. Você será direcionado para a página onde poderá alterar sua senha.

6. Digite sua senha atual e uma nova senha. Na janela pop-up, digite sua senha atual e uma nova senha. Você deve digitar a nova senha novamente para confirmação.
Método 2 de 3: Em um iPhone, iPad ou iPod

1. Abra as configurações e toque em iCloud. Na parte superior da tela, você verá seu ID Apple.

2. Toque no seu ID Apple. Agora você precisa digitar sua senha para continuar.
Se você não consegue lembrar sua senha atual, vá para o método Redefinir uma senha esquecida no final deste artigo.

3. Toque em Senha e segurança. Agora você chega a uma página com diferentes opções de senhas.

4. Toque em alterar a senha. Agora a tela se abre onde você pode alterar sua senha.

5. Responda às perguntas de segurança. Estas perguntas foram feitas para proteger sua conta. Você precisa responder a duas perguntas para poder alterar sua senha. Se você ativou a autenticação de dois fatores, precisará inserir o código que a Apple lhe envia.
Se você não conseguir responder às perguntas, poderá redefini-las se tiver um segundo endereço de e-mail associado à sua conta. Você pode definir este endereço de e-mail na janela Senha e segurança.

6. Digite sua senha atual e uma nova senha. Na nova janela digite sua senha atual e uma nova senha. Você deve digitar a nova senha novamente para confirmação.
Método 3 de 3: Redefinindo uma senha esquecida

1. Vamos para eu esqueci.maçã.com. Se você não consegue lembrar sua senha e não consegue redefini-la, acesse o site eu esqueci.maçã.com. Você pode acessar este site em qualquer dispositivo com conexão à internet.

2. Digite seu ID Apple. Digite o endereço de e-mail associado ao seu ID Apple e clique em Subir em.

3. Decida como você deseja verificar sua identidade. Dependendo das configurações da sua conta, existem várias maneiras de verificar sua identidade. Se você não puder completar nenhuma dessas opções, você deve entre em contato com o suporte da Apple para que eles possam verificar sua identidade e permitir que você redefina sua senha:

4. Digite sua data de nascimento. Depois de escolher o método, você deve inserir sua data de nascimento. Esta é uma segurança extra.

5. Verifique sua identidade. Depois de inserir sua data de nascimento, você deve realizar o método de verificação de sua escolha.

6. Mude sua senha. Depois de verificar sua identidade, você pode redefinir sua senha do ID Apple. Você tem que repetir isso novamente para verificá-lo. A alteração entrará em vigor imediatamente e você precisará inserir a nova senha em todos os seus dispositivos Apple emparelhados.
Artigos sobre o tópico "Altere a senha do seu id apple"
Оцените, пожалуйста статью
Similar
Popular