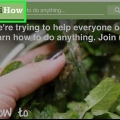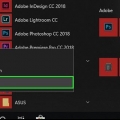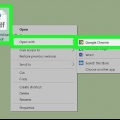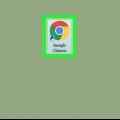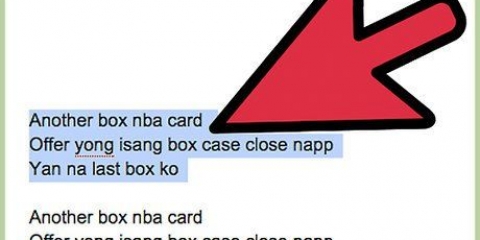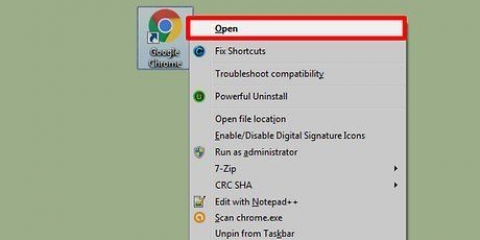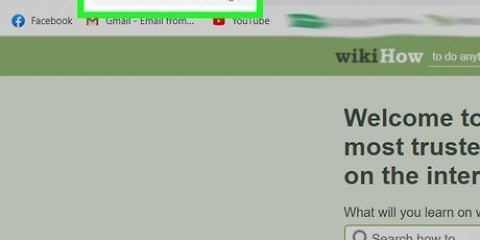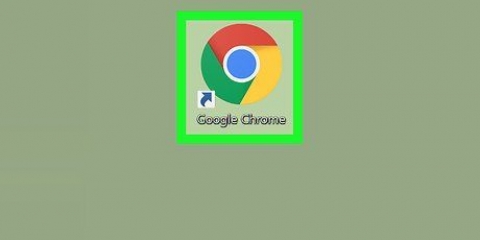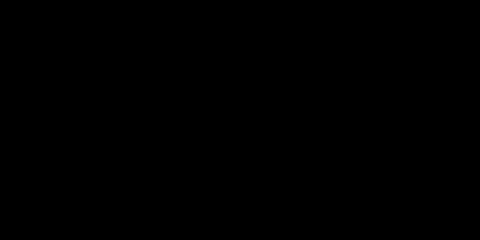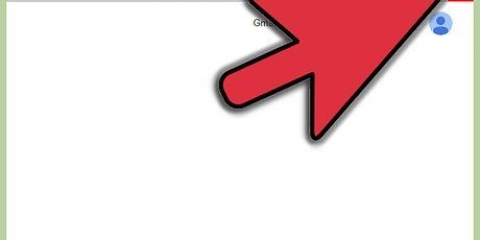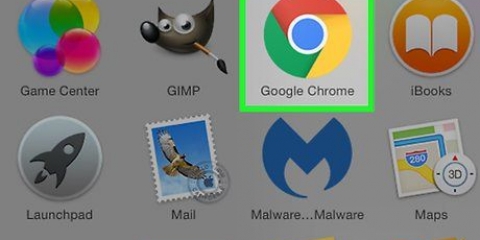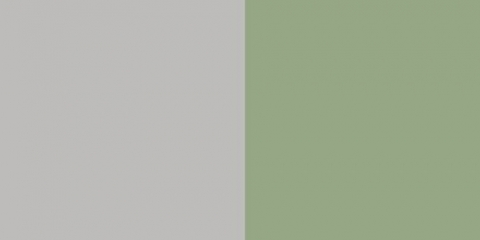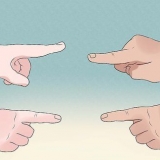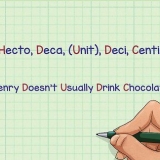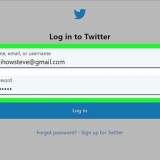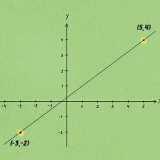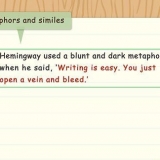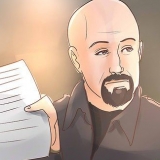Salvar uma página da web como pdf no google chrome
Se você visitar um site com muito texto e imagens e quiser salvá-lo para leitura posterior, pode ser útil salvar a página como PDF. Os arquivos PDF são fáceis de imprimir e ler em praticamente qualquer dispositivo. No Google Chrome, você pode salvar facilmente um site como PDF.
Degraus

1. Abra o site no Google Chrome. Vá para a página da Web que você deseja salvar. Se você salvar o site como PDF, apenas as partes visíveis serão salvas. Em muitos casos, o layout da página será alterado se for salvo como um arquivo PDF.

2. Clique no botão de menu do Chrome (☰). Este botão está no canto superior direito da janela.

3. Clique em `Imprimir...` A aba atual ficará visível na janela de impressão. Você também pode pressionar Ctrl+p (Windows) ou em ⌘ cmd+p (Mac). A visualização da página pode ser vista à direita. Você provavelmente notará imediatamente as alterações de formatação causadas pela impressão.

4. Vá para a opção PDF. Clique em Alterar... no lado esquerdo da janela de impressão, na seção `Destino`. Uma nova janela será aberta com todas as impressoras disponíveis.

5. Selecione `Salvar como PDF`. Esta opção está na seção `Destinos Locais`.

6. Salve o arquivo no computador. Clique em Salvar depois de escolher `Salvar como PDF`. Agora você pode escolher um local para o arquivo e renomear o arquivo. O nome padrão do arquivo PDF é o título do site.
Artigos sobre o tópico "Salvar uma página da web como pdf no google chrome"
Оцените, пожалуйста статью
Popular