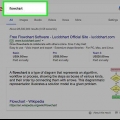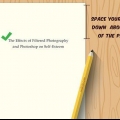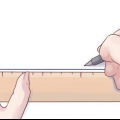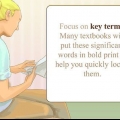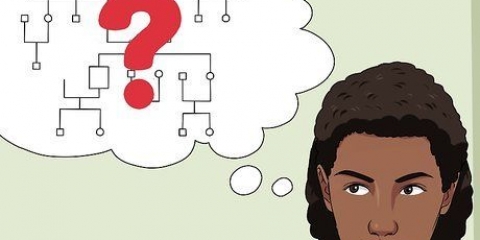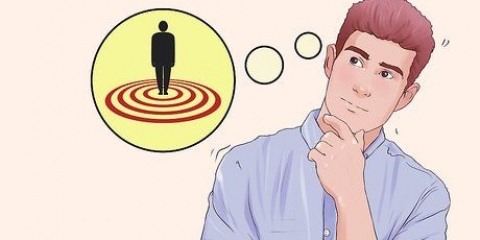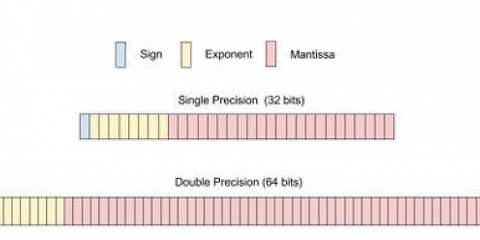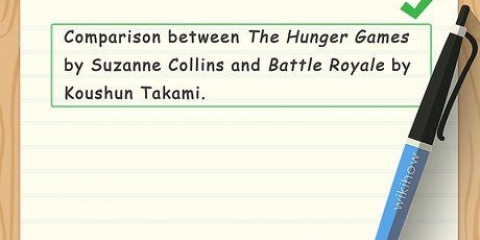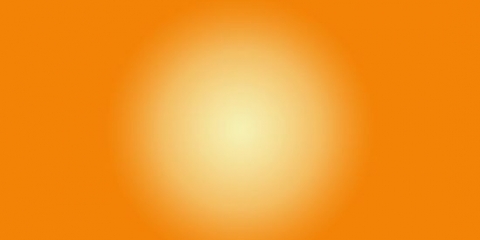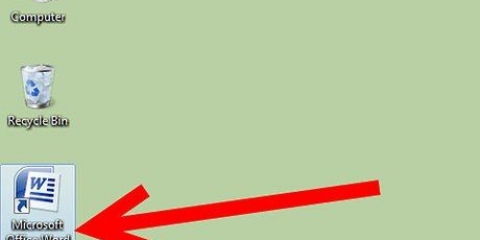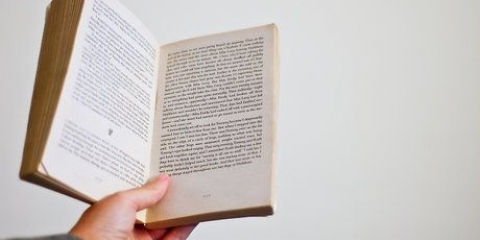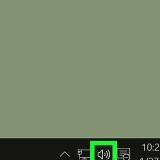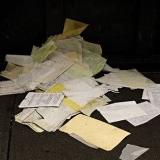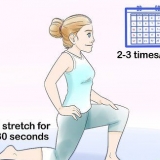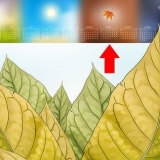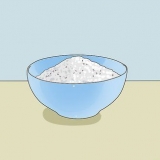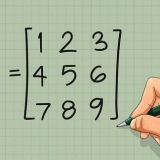No entanto, o tamanho da fonte é especificado como 12 pontos. A mesma fonte e tamanho devem ser usados no cabeçalho e no corpo do texto. Um título grande e extravagante não é a melhor escolha aqui. O MLA recomenda que você escolha uma fonte com fontes padrão e itálicas claramente contrastantes. 
Como o número da sua página precisa estar alinhado com a margem direita, ele deve estar a uma polegada da borda direita da página. Com as configurações padrão de cabeçalho e rodapé nessas margens, seu cabeçalho ficará a meia polegada de distância do topo da página. 
Consulte seu professor se houver mais alguém com seu sobrenome no mesmo grupo. Ele/ela pode então pedir para formatar o cabeçalho como `Y. Smith 3`. O estilo MLA também permite que os professores omitam o sobrenome do cabeçalho, deixando apenas o número da página (em algarismos arábicos). 
As páginas de título não são usadas no formato MLA, portanto, seu nome completo já estará na primeira página do texto. Pergunte ao seu instrutor se ele tem uma preferência. 

Clique na guia Inserir no menu principal. Clique no botão Número da página. Uma lista suspensa aparecerá com opções para `Adicionar ao cabeçalho ou rodapé`. Escolha a opção de colocar o número da página no topo da página. O número de página inserido tem um fundo cinza. Digite seu sobrenome e, em seguida, um espaço. Selecione seu nome e número de página e altere a fonte para Times New Roman 12 pontos, se ainda não tiver feito. Clique na área sombreada abaixo do título para retornar ao corpo principal do documento. O cabeçalho criado ficará oculto. 
Além das instruções nesta etapa, você pode seguir as instruções nas etapas sequenciais do Word 2007 e 2010. Exceto pelas imagens e alguns pequenos detalhes, o processo é essencialmente o mesmo que no Word 2013. Clique na guia Inserir na parte superior da janela. Clique no botão Número da página. Uma lista suspensa será exibida. Escolha `Topo da página` e, em seguida, `Somente número 3` como seu cabeçalho. O número da página aparece e está acinzentado. Digite seu sobrenome e pressione a barra de espaço. Selecione seu nome e número de página e altere a fonte para Times New Roman 12 pontos, se necessário. Clique na área de texto abaixo da linha pontilhada para retornar ao corpo principal do documento. 

No Microsoft Word, a opção de cabeçalho e rodapé pode ser encontrada no menu Exibir ou Inserir. Embora existam opções para adicionar imagens, símbolos e similares, lembre-se de que, ao formatar no MLA, você só pode usar texto (seu sobrenome) e números de página. 
Você pode fazer isso escolhendo opções no menu pop-up ou usando as opções de alinhamento de alinhamento à direita. 
Assim que o número da página for exibido, ele ficará cinza e o cursor estará à esquerda. Digite seu sobrenome e um espaço entre seu nome e o número da página. É permitido dentro do estilo MLA que os professores possam indicar que a primeira página não tem um número visível. Existe uma caixa opcional no menu de números de página para escolher se o número `1` aparece na sua primeira página. 
Mova o cursor para fora do cabeçalho. Agora você pode continuar trabalhando no restante do seu documento. 

Clique na guia Arquivo e selecione Novo no menu suspenso. Clique em Do modelo e uma nova guia será aberta com várias opções de modelo. Localize e selecione Relatório (MLA). Um novo documento será aberto com o texto fictício no formato MLA correto. Os números de página estão no formato correto, mas não há sobrenome próximo a eles (como é permitido no estilo MLA). Para adicionar seu nome, clique em Exibir e imprimir layout, se o cabeçalho não estiver visível. Em seguida, clique no `1` no cabeçalho e digite seu sobrenome e pressione a barra de espaço. 
Clique na guia Inserir e selecione Cabeçalho no menu suspenso. Altere o tamanho da fonte para 12 e a fonte para Times New Roman (se desejar) usando os botões acima do documento. Alinhe seu cabeçalho com a margem direita clicando no botão Alinhar à direita (indicado por um símbolo de texto alinhado à direita) acima do documento. Digite seu sobrenome e digite um espaço. Clique na guia Inserir e selecione Número da página no menu suspenso. Escolha a opção no topo da página. O cabeçalho agora deve ser formatado corretamente.
Criar um cabeçalho no formato mla
Contente
Há mais de meio século, a Modern Language Association (MLA) publica um livro de estilo como guia para a formatação de trabalhos acadêmicos e obras literárias. Este é amplamente utilizado dentro das humanidades, e pretende ser aplicado de forma simples e concisa para que possa ser amplamente utilizado. Isso torna um cabeçalho de página no estilo MLA simples, com apenas o sobrenome do autor e o número da página na margem direita. Você pode configurar isso em programas de processamento de texto padrão em apenas algumas etapas fáceis.
Degraus
Método 1 de 3: Reconhecendo o básico de um cabeçalho MLA

1. Use o papel correto. Em geral, você precisará de papel branco padrão 210x297mm (A4) ao preparar um papel estilo MLA. Certifique-se de que seu processador de texto esteja configurado para este tamanho de papel antes de formatar o cabeçalho.

2. Determine a fonte correta. O MLA não favorece uma fonte específica, embora sejam preferidas fontes clássicas, simples e de fácil leitura. Times New Roman é provavelmente a escolha padrão.

3. Verifique se as margens estão no tamanho certo. O estilo MLA requer margens de 1 polegada (2,54 cm) em todas as bordas da página.

4. Coloque seu sobrenome e número de página exatamente na margem direita. Se o seu sobrenome for Smith, o cabeçalho na página 3 será simplesmente "Smit 3".

5. Verifique se você deve pular o cabeçalho da primeira página. O estilo MLA deixa a critério do professor/editor/autor incluir ou não um cabeçalho na primeira página ou deixar a página em branco.
Método 2 de 3: Criar um cabeçalho MLA no Microsoft Word

1. Primeiro verifique as margens e configurações do seu documento. Independentemente da sua versão do Word, isso tornará muito mais fácil criar o título certo.
- Escolha margens de 2,54 cm. Selecione também uma fonte comumente usada, como Times New Roman em tamanho de 12 pontos. Por fim, escolha o espaçamento duplo para todo o documento.
- Dependendo da sua versão do Word, existem pequenas diferenças em como configurar isso, mas qualquer alteração é facilmente realizada usando o menu principal (a faixa de opções com guias).

2. Criar um cabeçalho MLA no Word 365. Esta é uma versão online simplificada deste processador de texto.

3. Criar cabeçalho MLA no Word 2013. Esta é a versão totalmente funcional mais recente do processador de texto.

4. Criar um cabeçalho MLA no Word 2007 ou 2010. O restante das etapas nesta seção se refere especificamente a versões mais antigas, mas ainda amplamente usadas do Word.

5. Abra o cabeçalho do menu principal. O título não fica automaticamente visível em um documento em branco, a menos que esteja no modo de exibição de layout de impressão.

6. Clique na seção do cabeçalho quando ela aparecer. Defina o cabeçalho para aparecer no canto superior direito, a meia polegada (1,27 cm) do topo da página e contra a borda da margem direita.

7. Insira o número da página. Selecione o menu `Inserir` e depois o Número da página. Escolha a posição, formato e alinhamento no menu.

8. Salve suas alterações. Seu sobrenome e número de página agora devem aparecer sequencialmente em cada página do seu documento.
Método 3 de 3: criar um cabeçalho MLA no Google Docs

1. Defina o layout básico. O Google Docs usa Arial de 11 pontos por padrão. Você precisará mudar para 12 pontos para atender aos requisitos de formatação do MLA e pode ser necessário alterar a fonte para Times New Roman.
- Margens de 2,54 cm ou 1 polegada são padrão no Google Docs, atendendo assim ao requisito de MLA.
- Defina um espaçamento entre linhas de 2 para o seu documento, usando o botão de espaçamento no menu na parte superior da página.

2. Encontre o modelo certo. Antes de começar, você pode colocar todo o documento, incluindo o cabeçalho, no estilo MLA, escolhendo um modelo.

3. Formate o cabeçalho. Se você preferir não trabalhar com um modelo ou apenas quiser colocar seu cabeçalho no estilo MLA, você pode definir facilmente apenas o cabeçalho.
Pontas
- Para adicionar um cabeçalho às Páginas da Apple, clique no menu de visualização na barra de ferramentas horizontal superior. Selecione `Mostrar Layout`. Agora você verá um cabeçalho e um rodapé em seu documento. Digite seu sobrenome e vá para o menu Inserir na parte superior. Selecione a numeração automática de páginas. Clique no botão para ocultar o layout (`Ocultar layout`) quando terminar.
- Se você tiver alguma pesquisa ou trabalhos acadêmicos para escrever, salve seu documento no formato MLA como um modelo de artigo acadêmico em seu computador. Comece cada novo artigo com este documento como base e clique em `Salvar como` em vez de `Salvar` para deixar o modelo intacto.
- Embora seja possível criar um cabeçalho no TextEdit da Apple, você faz isso com predefinições para números de página e títulos de documentos, para que não fique no formato MLA. Para imprimir um cabeçalho no TextEdit, clique em `Arquivo` e selecione `Mostrar propriedades`. Digite seu nome como título. Quando quiser imprimir, clique em `Arquivo` e depois em `Imprimir`. Clique no menu suspenso e na caixa marcada `Imprimir cabeçalho e rodapé`.
Artigos sobre o tópico "Criar um cabeçalho no formato mla"
Оцените, пожалуйста статью
Popular