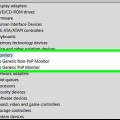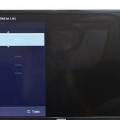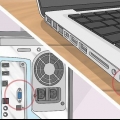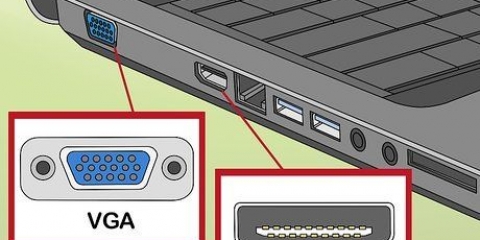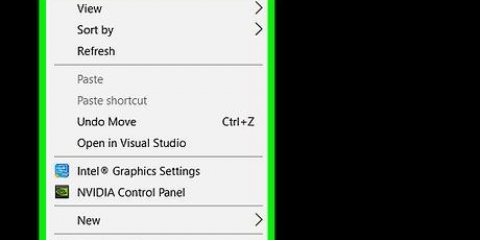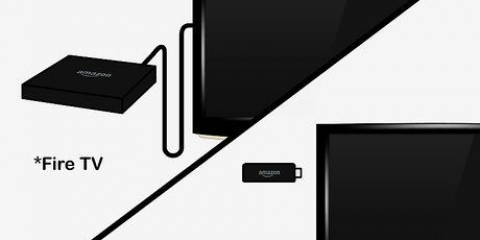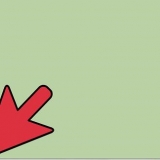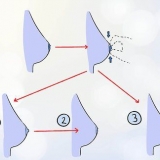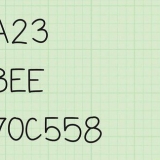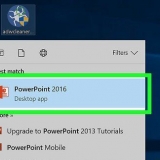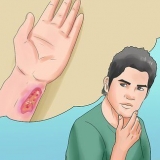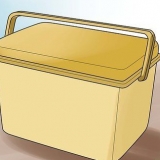Obtenha um cabo longo o suficiente para conectar seu MacBook e seu monitor. Se necessário, meça a distância entre os dispositivos. Os cabos Mini Display têm um plugue Mini Display em uma extremidade e uma porta HDMI na outra extremidade do cabo. Você também pode comprar um adaptador de porta Mini Display para conectar um cabo HDMI diretamente a uma porta Mini Display. Se o monitor que você está usando não tiver uma porta HDMI ou Mini Display, você pode compre um adaptador na Apple ou em outro varejista de eletrônicos. Estes incluem adaptadores MiniDisplay para DVI e MiniDisplay para VGA, bem como adaptadores HDMI para DVI.




























Clique no ícone da Apple na barra de menu. Clique em Preferências do Sistema (Clique em Sobre este Mac em versões anteriores do macOS). Clique em Atualizar o software. Clique em Editar agora se houver atualizações disponíveis.
Clique no ícone da Apple na barra de menu. Clique em Preferências do Sistema. Clique em Segurança e privacidade. Clique na aba firewall. Clique no ícone de cadeado no canto inferior direito. Digite sua senha de administrador. Clique em Opções de firewall. Certifique-se de que a caixa ao lado de `Permitir automaticamente que software assinado receba conexões de entrada` esteja marcada. Clique em OK
Clique no ícone de lupa no canto superior direito da barra de menus. Digite `Informações do Sistema` na barra e pressione Entrar. Clique Programas na barra de menu à esquerda. Clique duas vezes em AirPlayUIAgent.

Conectando um macbook air a um monitor
Contente
- Degraus
- Método 1 de 6: Usando o AirPlay para se conectar a um monitor
- Método 2 de 6: Conectando seu MacBook a um monitor com um cabo HDMI
- Método 3 de 6: Defina a resolução do seu monitor
- Método 4 de 6: Usando o monitor como uma tela estendida
- Método 5 de 6: Altere a exibição principal
- Método 6 de 6: Solução de problemas
Esta instrução mostra como conectar um MacBook Air a um monitor externo. Você pode conectar seu computador com um cabo HDMI ou usando o AirPlay. Depois de conectar os dispositivos, você pode ajustar as configurações de exibição e definir o monitor como uma exibição estendida ou primária.
Degraus
Método 1 de 6: Usando o AirPlay para se conectar a um monitor

1. Conecte seu monitor e MacBook à mesma rede WiFi. Para usar o AirPlay para se conectar ao seu monitor, tanto o monitor quanto o MacBook devem estar conectados à mesma rede sem fio. Consulte o manual do usuário ou o site do fabricante do monitor para saber como conectá-lo a uma rede Wi-Fi.
- Antes de começar, verifique se o monitor e o MacBook estão ligados.
- Você pode se conectar a qualquer monitor sem fio, Apple TV, smart TV ou dispositivo de streaming compatível com AirPlay 2.

2. Clique no ícone da Apple
no seu MacBook. Está na barra de menus no canto superior esquerdo da área de trabalho. Isso mostra o menu Apple como um menu suspenso.
3. Clique emPreferências do Sistema. Está no menu Apple no seu Mac.

4. Clique emExibição. Ele está localizado sob um ícone que se parece com um monitor no menu Preferências do Sistema.

5. Clique na caixa de seleção
na parte inferior da janela de exibição. É a caixa de seleção ao lado de `Mostrar opções disponíveis para exibição síncrona na barra de menus`. Isso fará com que o ícone do AirPlay apareça no menu na parte superior da tela.
6. Clique no ícone AirPlay na barra de menus. É o ícone que se parece com um monitor com um triângulo na parte inferior. Está no canto superior direito da barra de menus. Isso mostra os dispositivos disponíveis que você pode conectar ao AirPlay.

7. Clique no monitor ao qual você deseja se conectar. Isso mostrará duas opções de exibição em uma janela pop-up.
Nem todos os monitores são compatíveis com AirPlay. Se o seu monitor não for compatível com AirPlay, você pode comprar uma caixa de streaming de Apple TV para se conectar à sua TV via AirPlay.

8. Clique emExiba a tela integrada de forma síncrona ou Use como exibição separada . Se você quiser que o monitor exiba o que está na tela do seu MacBook, selecione "Exibir tela integrada de forma síncrona". Se você quiser usá-lo como um segundo monitor, selecione `Usar como monitor separado`. Isso conecta você ao monitor via AirPlay.

9. Digite a senha no seu Mac. Algumas TVs e monitores podem exibir uma entrada de senha na tela.
Para desconectar do monitor: clique no ícone AirPlay na barra de menu e clique em Desativar AirPlay.
Método 2 de 6: Conectando seu MacBook a um monitor com um cabo HDMI

1. Verifique as portas de saída de vídeo no seu MacBook Air. Para conectar um monitor, seu MacBook precisa de uma porta HDMI ou uma porta MiniDisplay.
- Alguns MacBook Airs mais recentes não têm uma porta HDMI ou MiniDisplay. Nesse caso, você precisará comprar um adaptador USB-C para HDMI para conectar seu MacBook Air a um monitor.
- Um cabo HDMI tem cerca de 1,8 cm de largura com uma parte inferior ligeiramente menor que a superior.
- Uma Mini Display Port tem formato quadrado com os cantos inferiores cortados. Tem exatamente a mesma forma de uma porta Thunderbolt.
- Uma porta Thunderbolt e uma porta Mini Display têm a mesma forma, mas não são iguais. Verifique as etiquetas na porta. Uma porta Mini Display tem um ícone que se assemelha a uma tela. Uma porta Thunderbolt tem um ícone que se assemelha a um raio.

2. Compre o cabo certo. Depois de determinar que tipo de saída de vídeo seu MacBook usa, você precisará comprar um cabo HDMI ou cabo Mini Displayport, dependendo da porta do seu MacBook.

3. Conecte uma extremidade do cabo ao seu MacBook. Combine a forma na extremidade do cabo com a porta HDMI ou Mini Display no seu MacBook e conecte-o.

4. Conecte a outra extremidade do cabo a uma porta HDMI no seu monitor. Use a outra extremidade do cabo para conectar a uma porta HDMI livre na tela.
Se houver mais de uma porta HDMI em seu monitor, observe em qual porta você se conecta. As portas HDMI geralmente são numeradas.

5. Ligue a tela e seu MacBook. Pressione o botão liga / desliga no MacBook e na tela.

6. Selecione a fonte de vídeo correta no monitor. Se o vídeo tiver mais de uma porta de entrada HDMI ou de vídeo, pressione o botão no controle remoto ou monitor que diz fonte, Entrada, Entrada de vídeo ou semelhante. Selecione o número da porta à qual você conectou o MacBook. Você pode ver o MacBook aparecer no monitor automaticamente. Se o dispositivo não aparecer automaticamente, vá para a próxima etapa.

7. Clique no ícone da Apple
no seu MacBook. Está na barra de menus no canto superior esquerdo da área de trabalho. Isso mostra o menu Apple como um menu suspenso.
8. Clique emPreferências do Sistema. Está no menu Apple no seu Mac.

9. Clique emExibe. Esta opção está localizada sob um ícone no menu Preferências do Sistema que se assemelha a um monitor.

10. Clique emExibição. É a primeira guia na parte superior da janela Exibições.

11. Segure a chaveOpções pressionado. Isso mostrará um botão que diz `Detect Displays` no canto inferior direito da janela.

12. Clique emDetectar exibição. Ele está localizado no canto inferior direito da janela de exibição. Seu MacBook começará a procurar por monitores conectados.
Método 3 de 6: Defina a resolução do seu monitor

1. Clique no ícone da Apple
no seu MacBook. Está na barra de menus no canto superior esquerdo da área de trabalho. Isso mostra o menu Apple como um menu suspenso.
2. Clique emPreferências do Sistema. Está no menu Apple no seu Mac.

3. Clique emExibe. Está no menu Preferências do Sistema sob um ícone que se parece com um monitor.

4. Clique emExibe. É a primeira guia na parte superior da tela.

5. O amor éOpções e selecione `Escala`. Permite selecionar uma resolução de tela para o seu monitor. Por padrão, seu MacBook tentará determinar a melhor resolução para ambos os monitores.
Para alterar a resolução da tela do seu MacBook, selecione Dimensionado sem manter pressionada a tecla Opções.

6. Selecione uma resolução para sua tela. A resolução mais alta pode exibir ícones menores e fornecer mais espaço na tela. Uma resolução mais baixa pode exibir ícones maiores, mas fornece menos espaço na tela. Alguns programas e janelas podem não caber na tela de resolução mais baixa.
Se for um monitor HD, selecione até 1900 x 1080. Se for uma tela de 4k ou superior, selecione até 3840 x 2160.
Método 4 de 6: Usando o monitor como uma tela estendida

1. Clique no ícone da Apple
no seu MacBook. Ele está localizado na barra de menus no canto superior esquerdo da área de trabalho. Isso mostra o menu Apple como um menu suspenso.
2. Clique emPreferências do Sistema. Está no menu Apple no seu Mac.

3. Clique emExibe. Está no menu Preferências do Sistema sob um ícone que se assemelha a um monitor.

4. Clique na abaclassificação. É a segunda guia na parte superior da janela de exibição.

5. Clique para marcar
ao lado de "Ativar exibição de sincronização". Está no canto inferior esquerdo da janela de exibição. Permite que você use o monitor como uma tela estendida. Isso permite mover objetos e programas de uma tela para outra. Marcar "Ativar exibição de sincronização" exibirá a exibição do seu MacBook no monitor exatamente como no seu MacBook.
Método 5 de 6: Altere a exibição principal

1. Clique no ícone da Apple
no seu MacBook. Ele está localizado na barra de menus no canto superior esquerdo da área de trabalho. Isso mostra o menu Apple como um menu suspenso.
2. Clique emPreferências do Sistema. Está no menu Apple no seu Mac.

3. Clique emExibe. Ele está localizado sob um ícone que se parece com um monitor no menu Preferências do Sistema.

4. Clique na abaclassificação. É a segunda guia na parte superior da janela de exibição.

5. Pressione e segure a barra branca na parte superior do ícone de exibição atual. Existem dois ícones retangulares na guia `Arrangement` nas Preferências do Sistema. Eles representam os dois monitores conectados ao seu MacBook. A tela com a barra branca acima é a tela principal atual.

6. Arraste a barra branca para o outro ícone de exibição. Para alterar sua exibição principal, arraste a barra branca na parte superior de um ícone de exibição retangular para o outro ícone de exibição na guia Arranjo. Ambos os monitores acenderão e apagarão por um segundo para se ajustar às novas preferências. A exibição definida como a exibição principal é a exibição padrão na qual os programas são iniciados.
Método 6 de 6: Solução de problemas

1. Mova seu MacBook para mais perto da tela. Se o ícone do AirPlay não aparecer na barra de menus do seu MacBook, você pode tentar aproximar o seu MacBook do monitor sem fio.

2. Atualize o MacOS para a versão mais recente. Se você estiver em uma versão mais antiga do macOS, talvez não consiga usar o AirPlay. Alguns Macs mais antigos podem não conseguir atualizar para a versão mais recente do macOS. Siga estas etapas para atualizar o macOS para a versão mais recente:

3. Verifique as configurações de firewall do seu Mac. Em alguns casos, as configurações de firewall do seu Mac estão bloqueando a conexão do AirPlay com o seu monitor. Você também pode verificar as configurações de firewall do seu roteador ou de outros programas de firewall que você instalou. Use as etapas a seguir para verificar as configurações do firewall:

4. Verifique o AirPlayUIAgent. Se o ícone AirPlay não aparecer na barra de menus, você pode usar as seguintes etapas para verificar o programa AirPlayUIAgent em Informações do sistema:

5. Reinicie seu roteador sem fio. Em alguns casos, um mau funcionamento no roteador Wi-Fi pode impedir que o MacBook se conecte a dispositivos AirPlay. O primeiro passo para resolver este problema é reiniciar seu roteador. Para reiniciar o roteador, desconecte-o, aguarde cerca de 30 segundos, conecte-o novamente e aguarde a reinicialização do roteador.

6. Remova outros dispositivos da sua rede. Se você ainda não conseguir se conectar aos seus dispositivos AirPlay, pode haver outros dispositivos conectados à sua rede que estão interferindo. Tente desconectar outros dispositivos da sua rede sem fio um por um e veja se isso resolve o problema.
Artigos sobre o tópico "Conectando um macbook air a um monitor"
Оцените, пожалуйста статью
Similar
Popular