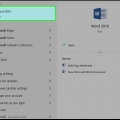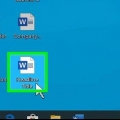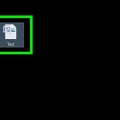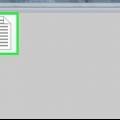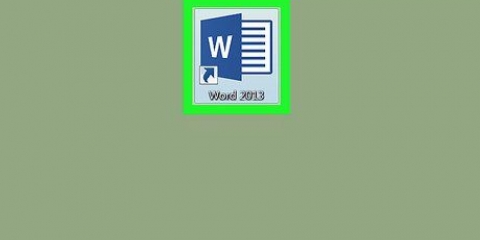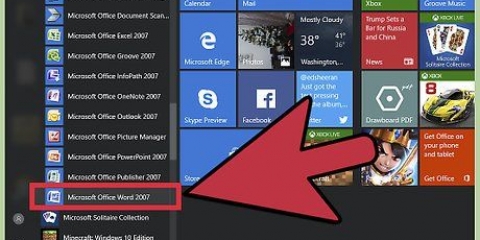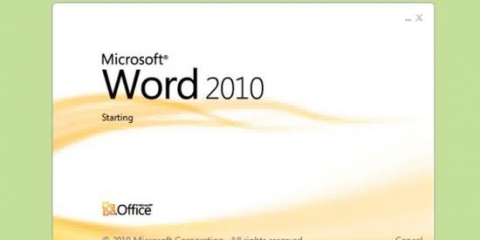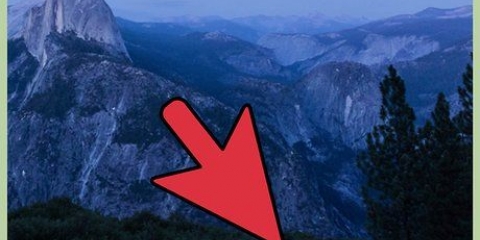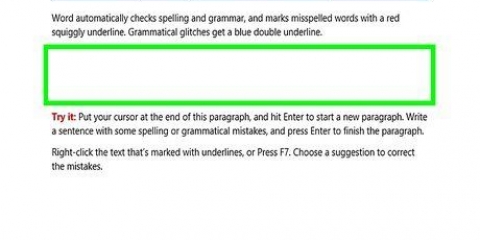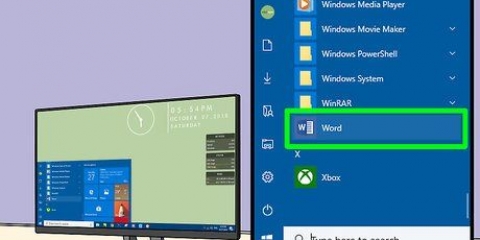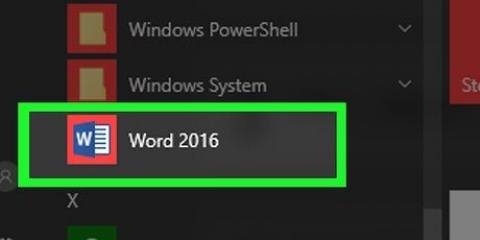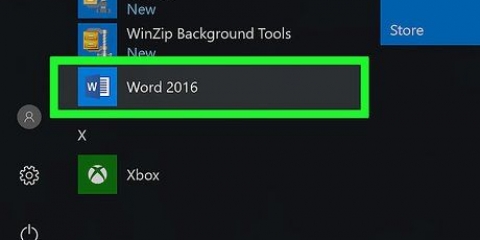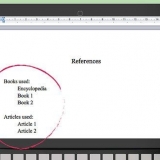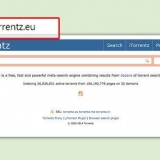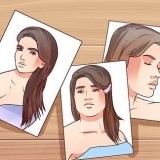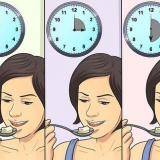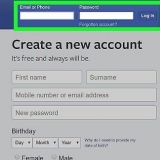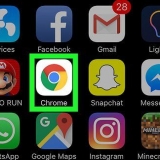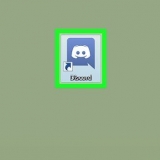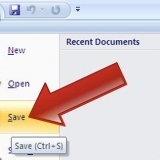Em um Mac, abra um pequeno menu suspenso. Selecionar Imagem do arquivo… no cardápio.



Em versões mais antigas do Word, clique em formato na parte superior e selecione Compactar imagem no menu suspenso.

Algumas opções podem não estar disponíveis se as imagens em seu documento já estiverem compactadas abaixo das resoluções PPI mais altas. Resoluções de PPI mais baixas são projetadas para serem visualizadas em uma tela de computador. A imagem pode parecer desfocada no formato de impressão.
















Reduzir um documento do microsoft word
Contente
Este tutorial ensinará como reduzir o tamanho do arquivo de um documento do Microsoft Word. Se o arquivo do Word for muito grande, geralmente é porque as imagens do documento não foram inseridas corretamente ou não foram compactadas o suficiente. Você pode reduzir um documento do Word inserindo imagens corretamente (e, portanto, não via copiar e colar), compactar as imagens, remover todas as versões de recuperação automática, desabilitar miniaturas e desabilitar fontes incorporadas.
Degraus
Método 1 de 5: Insira imagens corretamente

1. Clique emInserir. É uma guia na barra de menus na parte superior da tela. Isso revela um novo conjunto de opções na parte superior da página.
- Melhor usar a opção `Inserir` para adicionar imagens ao documento do Word em vez de Copiar & Colar para usar. Ao copiar e colar uma imagem, você perde a compactação, altera o tipo de arquivo e traz dados adicionais que podem aumentar o tamanho do arquivo.

2. Clique em
. Clique no botão `Imagens` que se assemelha a uma foto com uma tela de computador no canto inferior direito. Está no topo do menu, à direita do ícone `Tabela`. Isso abrirá um navegador de arquivos onde você pode navegar e selecionar as imagens para adicionar. 
3. Selecione a imagem que deseja inserir. Use a janela do explorer para navegar até o local de uma imagem e clique no arquivo de imagem que deseja selecionar.

4. Clique emInserir. É o botão no canto inferior direito da janela do navegador de arquivos. Isso inserirá a imagem no documento do Word em um formato que funcione melhor com documentos do Word, sem copiar dados extras desnecessários.
Método 2 de 5: compactar imagens

1. Selecione uma imagem em seu documento do Word. Clique em uma imagem na página do seu documento do Word para selecioná-la. Isso abrirá o menu `Formatar` na barra de menu azul na parte superior.
- No Mac, essa guia é chamada de `Formato de imagem` na parte superior do Word.

2. Clique em
. Clique no botão `Compactar imagens` que se parece com uma foto com setas azuis em cada canto. Está no canto superior esquerdo do menu na parte superior do seu documento do Word. 
3. Selecione quais imagens você deseja compactar. Para aplicar a compactação a todas as imagens do documento, selecione `Todas as imagens neste arquivo`. Se você deseja compactar apenas a imagem selecionada, selecione `Somente imagens selecionadas`.
Se você cortou imagens no Word, também pode marcar a caixa `Remover áreas cortadas das imagens`, que removerá permanentemente as áreas cortadas. Isso reduzirá o tamanho do arquivo, mas você não poderá mais recuperar a imagem editada.

4. Selecione uma resolução. Clique no botão de opção para o nível de compactação que deseja usar, variando de HF (Tamanho Máximo de Imagem), (HD 330 PPI) a E-mail (96 PPI). Quanto menor o PPI, mais você diminui o tamanho do arquivo do seu documento do Word, o que também diminui a qualidade da imagem.

5. Clique emOK. Este está localizado na parte inferior da janela. Isso compacta as imagens em seu documento, reduzindo o tamanho do arquivo do seu arquivo do Word.
Método 3 de 5: desinstalar recuperações automáticas

1. Clique emArquivo. É a primeira opção no canto superior esquerdo da barra de menu azul na parte superior do Word.

2. Clique emInformações. É a primeira opção no topo da coluna azul à esquerda.

3. Clique em Gerenciar Documento
. É o ícone com várias páginas amarelas e uma lupa. Um menu suspenso será aberto agora.
4. Clique em `Excluir todos os documentos não salvos`
. É a opção na parte inferior com o ícone de três páginas amarelas e um `X vermelho.` Isso excluirá todas as cópias recentes de qualquer versão de recuperação automática não salva do seu documento.Método 4 de 5: Desativando miniaturas

1. Clique emArquivo. É a primeira opção no canto superior esquerdo da barra de menu azul na parte superior do Word.

2. Clique emInformações. É a primeira opção no topo da coluna azul à esquerda.

3. Clique em Propriedades
. Está no canto superior direito da página. Isso abrirá um pequeno menu suspenso com uma opção.
4. Clique em Recursos avançados. É a única opção que aparece ao lado do pequeno ícone de lista com marcadores. Isso abrirá a janela Propriedades do seu documento.

5. Clique na abaResumo. É a segunda guia na parte superior da janela.

6. Verifica a caixa
`Salvar miniaturas para todos os documentos do Word` desativado. Está na parte inferior da guia "Resumo". Se o seu documento contiver muitas imagens, desabilitar esse recurso reduzirá ainda mais o tamanho do arquivo do seu documento do Word.
7. Clique emOK. Isso salvará as alterações no seu documento.
Método 5 de 5: desativando fontes incorporadas

1. Clique emArquivo. É a primeira opção no canto superior esquerdo da barra de menu azul na parte superior do Word.

2. Clique emOpções. É a última opção na parte inferior da coluna azul à esquerda. Isso abrirá as principais configurações do Microsoft Word.

3. Clique na abaSalve Para a esquerda. Clique na guia "Salvar" na coluna da esquerda para abrir todas as configurações no painel à direita, onde você pode personalizar como o Word salva seus documentos.

4. Verifica a caixa
para `Incorporar fontes no arquivo` desativado. Se esta opção estiver desativada, as fontes que não estão no computador não são usadas no documento, o que pode reduzir o tamanho do arquivo do seu documento do Word se você tiver aplicado fontes incomuns.
5. Clique emOK. Está na parte inferior do menu Salvar. Isso salvará suas alterações no Microsoft Word.
Quando esta opção está desabilitada, você usa apenas as fontes comuns padrão em seu documento do Word, para que outros usuários não tenham problemas para visualizar seu documento corretamente.
Artigos sobre o tópico "Reduzir um documento do microsoft word"
Оцените, пожалуйста статью
Similar
Popular