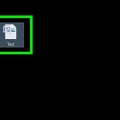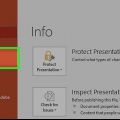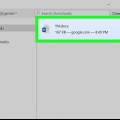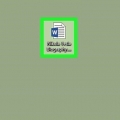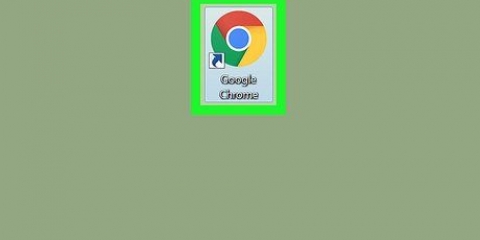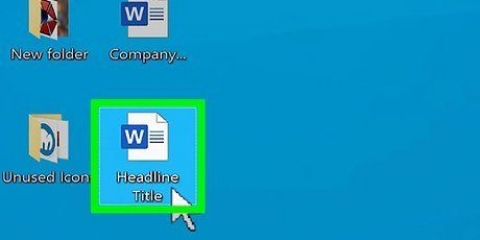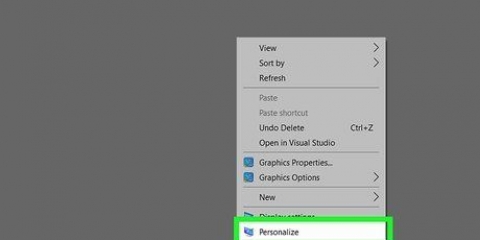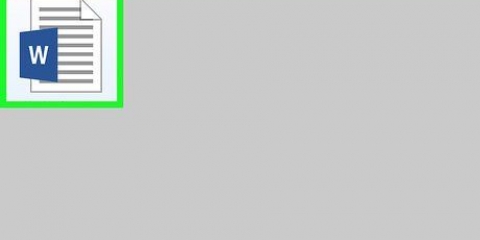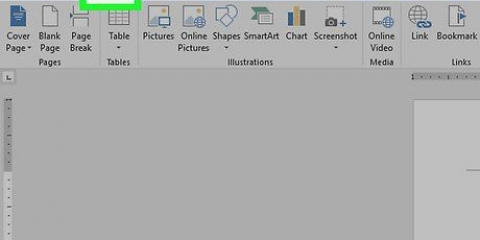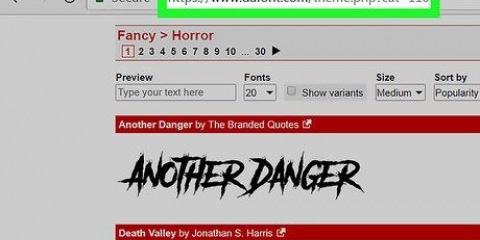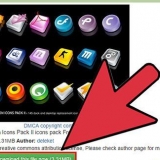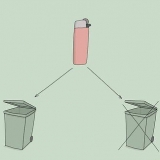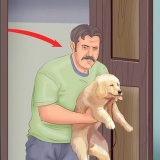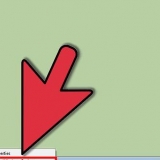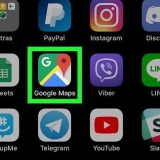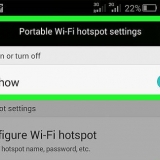`CONFIDENCIAL` `NÃO COPIE` `Z.s.m.` `URGENTE`



















Estilo de fonte - Estilo de texto para sua marca d`água. Tamanho - O tamanho da sua marca d`água. A configuração padrão `Auto` dimensiona automaticamente seu texto. Cor - A cor da marca d`água. Esquema - Você pode Diagonal ou Horizontal selecionar. Você também pode desmarcar a caixa `Semitransparent` para que a marca d`água apareça em negrito.


Se preferir trabalhar com um documento existente, clique duas vezes no documento em questão. 















Se você quiser fazer sua própria cor, clique em Mais cores abaixo das opções de cores mostradas. Agora você pode clicar em uma cor e mover um controle deslizante ao longo de um gradiente de cores para criar uma cor personalizada. Você também pode clicar Efeitos de preenchimento selecione para adicionar textura ou padrões ao plano de fundo do seu documento.
Adicionar um plano de fundo a um documento do word
Contente
Este tutorial mostrará como alterar o fundo branco em branco em um documento do Microsoft Word para uma marca d`água ou cor sólida.
Degraus
Método1 de 5: Adicionando uma marca d`água

1. Abra o Microsoft Word. Este é o ícone com um fundo branco e um `W` azul.
- Se preferir trabalhar com um documento existente, clique duas vezes no documento em questão.

2. Clique em documento vazio. Isso pode ser encontrado no canto superior esquerdo da página de modelos.
Se você for editar um documento existente, pule esta etapa.

3. Clique em Layout de página. Esta guia pode ser encontrada à esquerda do menu principal do Word, à direita de `Iniciar` e `Inserir`.

4. Clique na marca d`água. Você encontrará isso no grupo Plano de fundo da página, no meio do menu. Você verá esta opção à esquerda de "Page Color" e "Page Borders".

5. Clique em um modelo de marca d`água. Você pode escolher qualquer um dos seguintes modelos para aplicar seu texto ao plano de fundo do seu documento do Word:

6. Adicione texto ao seu documento, como de costume. A marca d`água permanecerá no plano de fundo do seu documento, o que significa que o que você digitar permanecerá em cima da marca d`água.
Você pode remover uma marca d`água novamente clicando Remover marca d`água clicando na parte inferior do submenu dos modelos de marca d`água.
Método 2 de 5: Adicione sua própria imagem como marca d`água

1. Abra o Microsoft Word. Este é o ícone com um fundo branco e um `W` azul.
- Se preferir trabalhar com um documento existente, clique duas vezes no documento em questão.

2. Clique em documento vazio. Isso pode ser encontrado no canto superior esquerdo da página de modelos.
Se você for editar um documento existente, pule esta etapa.

3. Clique em Layout de página. Esta guia pode ser encontrada à esquerda do menu principal do Word, à direita de `Iniciar` e `Inserir`.

4. Clique na marca d`água. Você encontrará isso no grupo Plano de fundo da página, no meio do menu. Você verá esta opção à esquerda de "Page Color" e "Page Borders".

5. Clique em Marca d`água personalizada. Esta opção está localizada perto do centro do menu `Marca d`água`. Clicar nele abrirá a janela `Marca d`água impressa`.

6. Clique no botão de opção ao lado de `Imagem como marca d`água`. Você encontrará isso na parte superior da janela `Marca d`água impressa`.

7. Clique em Selecionar imagem. Você verá este botão logo abaixo de `Imagem como marca d`água`.

8. Clique do arquivo (não aplicável a todas as versões do Word). Você encontrará isso na parte superior da janela `Marca d`água impressa`. Clicar nele abrirá a pasta padrão para salvar imagens (por exemplo: `Imagens`).
Através deste menu você também pode Bing ou OneDrive escolha, se preferir pesquisar ou usar uma foto por meio de um armazenamento em nuvem, respectivamente.

9. Clique em uma imagem. Selecione-o como marca d`água.

10. Clique em Inserir. Você pode encontrar isso no canto inferior direito da janela. Esta ação o levará de volta à janela `Marca d`água impressa`.

11. Clique em OK na parte inferior da janela. A imagem selecionada agora é a marca d`água do seu documento.
Você também pode dimensionar a imagem clicando no botão `Auto` e escolhendo uma porcentagem (por exemplo,.: 200) ou desmarque a caixa `Lavar` para evitar que sua imagem fique translúcida.

12. Adicione texto ao seu documento como de costume. A marca d`água permanecerá no plano de fundo do seu documento, o que significa que todo o seu texto será digitado sobre ela. A cor do texto também mudará para permanecer visível, caso a imagem que você escolheu seja muito clara ou muito escura para permanecer legível.
Método 3 de 5: Adicionando um texto personalizado como marca d`água

1. Abra o Microsoft Word. Este é o ícone com um fundo branco e um `W` azul.
- Se preferir trabalhar com um documento existente, clique duas vezes no documento em questão.

2. Clique em documento vazio. Isso pode ser encontrado no canto superior esquerdo da página de modelos.
Se você for editar um documento existente, pule esta etapa.

3. Clique em Layout de página. Esta guia pode ser encontrada à esquerda do menu principal do Word, à direita de `Iniciar` e `Inserir`.

4. Clique na marca d`água. Você encontrará isso no grupo Plano de fundo da página, no meio do menu. Você verá esta opção à esquerda de "Page Color" e "Page Borders".

5. Clique em Marca d`água personalizada. Esta opção está localizada perto do centro do menu `Marca d`água`. Clicar nele abrirá a janela `Marca d`água impressa`.

6. Clique no botão de opção ao lado de `Texto como marca d`água`. Isso pode ser encontrado no meio da janela `Marca d`água impressa`.

7. Digite o texto da sua marca d`água na caixa `Texto`. Esta caixa de texto contém a palavra `CONCEITO` por padrão. Outras opções que podem ser ajustadas são:

8. Clique OK. Você encontrará isso na parte inferior da janela. A marca d`água personalizada será aplicada ao plano de fundo do seu documento.

9. Adicione texto ao seu documento como de costume. A marca d`água permanecerá no plano de fundo do seu documento, o que significa que todo o seu texto será digitado sobre ela.
Método 4 de 5: Adicionando uma imagem de plano de fundo

1. Abra o Microsoft Word. Este é o ícone com um fundo branco e um `W` azul.

2. Clique em documento vazio. Isso pode ser encontrado no canto superior esquerdo da página de modelos.
Se você for editar um documento existente, pule esta etapa.

3. Clique em Layout de página. Esta guia pode ser encontrada à esquerda do menu principal do Word, à direita de `Iniciar` e `Inserir`.

4. Clique na cor da página. Você vai encontrar isso no meio da faixa de opções.

5. Clique em Efeitos de preenchimento. Você pode encontrar isso na parte inferior do submenu de cores da página.

6. Clique na guia Imagem. Isso pode ser encontrado na parte superior da janela `Efeitos de preenchimento`.

7. Clique em Selecionar imagem no centro da janela.

8. Clique do arquivo (não se aplica a todas as versões do Word). Você encontrará isso na parte superior da janela `Marca d`água impressa`. Clicar nele abrirá a pasta padrão para salvar imagens (por exemplo: `Imagens`).
Através deste menu você também pode Bing ou OneDrive escolha, se preferir pesquisar ou usar uma foto por meio de um armazenamento em nuvem, respectivamente.

9. Clique em uma imagem. Selecione-o como marca d`água.

10. Clique em Inserir.

11. Clique em OK na parte inferior da janela. Agora a imagem selecionada é usada como plano de fundo para o seu documento.
Ao contrário de uma marca d`água, esta imagem de fundo não será transparente.

12. Adicione texto ao seu documento como de costume. A cor do texto também mudará para permanecer visível, caso a imagem que você escolheu seja muito clara ou muito escura para permanecer legível.
Método 5 de 5: Alterando a cor do plano de fundo

1. Abra o Microsoft Word. Este é o ícone com um fundo branco e um `W` azul.
- Se preferir trabalhar com um documento existente, clique duas vezes no documento em questão.

2. Clique em documento vazio. Isso pode ser encontrado no canto superior esquerdo da página de modelos.
Se você for editar um documento existente, pule esta etapa.

3. Clique em Layout de página. Esta guia pode ser encontrada à esquerda do menu principal do Word, à direita de `Iniciar` e `Inserir`.

4. Clique na cor da página. Você vai encontrar isso no meio da faixa de opções.

5. Clique em uma cor. Isto irá aplicar a cor ao fundo do seu documento. Se necessário, a cor padrão do seu documento será alterada para permanecer visível.
Pontas
- Na internet, você pode encontrar imagens adequadas, de uso gratuito e com licença Creative Commons.
Avisos
- Nunca use uma imagem protegida por direitos autorais como plano de fundo de um documento que você vai imprimir ou publicar. Tente usar suas próprias imagens ou fotos sempre que possível.
Artigos sobre o tópico "Adicionar um plano de fundo a um documento do word"
Оцените, пожалуйста статью
Similar
Popular