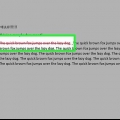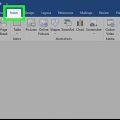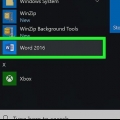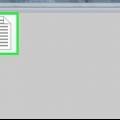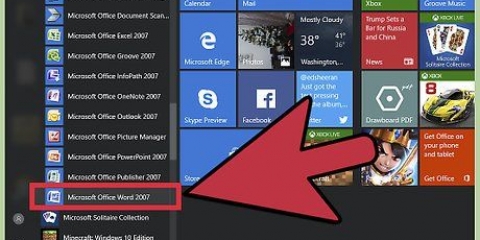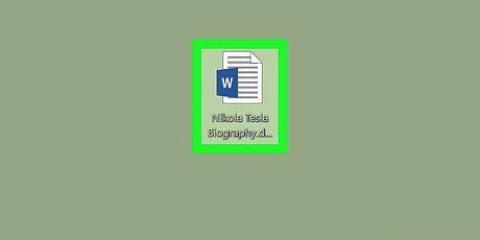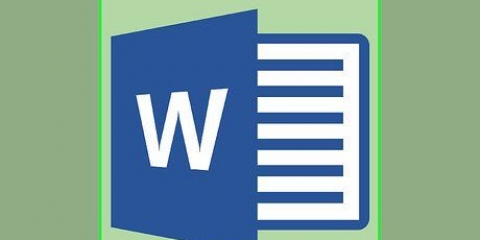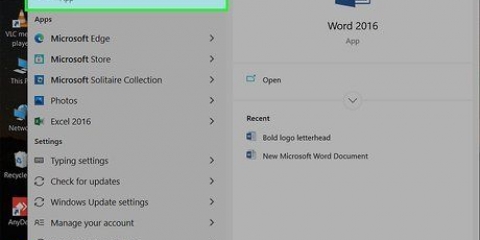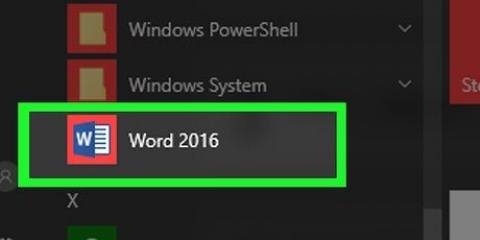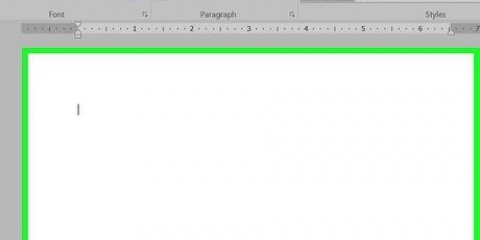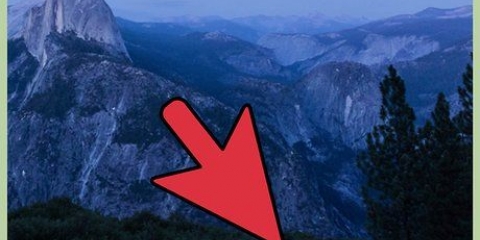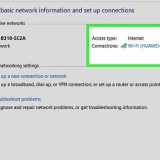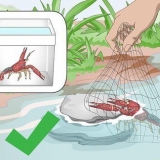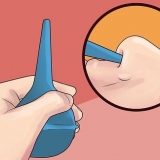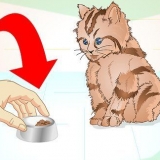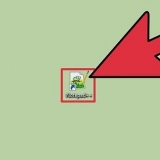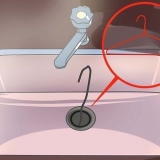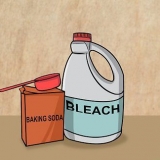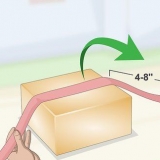Final: mostrar marcas – Cria uma linha vermelha vertical na extrema esquerda do texto adicionado ou excluído, mas sem as edições. Final – Mostra todas as alterações feitas em seu documento em texto vermelho e comentários no lado esquerdo da página. Original: Mostrar marcadores – Mostre suas alterações ao lado do documento original, mas sem texto ou comentários em vermelho. Original – Mostra o documento original sem suas alterações.








Final: mostrar marcas – Cria uma linha vermelha vertical na extrema esquerda do texto adicionado ou excluído, mas sem as edições. Final – Mostra todas as alterações feitas em seu documento em texto vermelho e comentários no lado esquerdo da página. Original: Mostrar marcadores – Mostre suas alterações ao lado do documento original, mas sem texto ou comentários em vermelho. Original – Mostra o documento original sem suas alterações.


Se o seu computador não tiver uma tela sensível ao toque, você pode clicar e arrastar com o mouse para escrever. As linhas horizontais na caixa desaparecem quando você envia seu comentário.





Adicionar um comentário em um documento do microsoft word
Contente
Este tutorial mostrará como adicionar comentários a um documento do Microsoft Word de várias maneiras.
Degraus
Método1 de 4: Adicionar comentário com o botão direito

1. Clique duas vezes em um documento do Word que você deseja alterar. Isso abrirá esse documento no Microsoft Word.

2. Clique e arraste o cursor sobre um texto de sua escolha. Seleciona o texto. Selecione tudo o que você deseja comentar (por exemplo,. uma frase ou um parágrafo).

3. Clique com o botão direito do mouse ou clique com dois dedos no texto selecionado. Isso abrirá um menu suspenso.

4. Clique em Novo Comentário. Esta opção está na parte inferior do menu de contexto.

5. Digite seu comentário. O comentário aparece no lado direito do documento.

6. Clique em qualquer lugar no documento. Isso confirma o comentário, para que você possa passar para a próxima parte do texto que deseja comentar.
Certifique-se de salvar seu documento antes de fechá-lo ou seus comentários serão perdidos.
Método 2 de 4: adicione um comentário usando o controle de alterações

1. Clique duas vezes em um documento do Word que você deseja alterar. Isso abre o documento no Microsoft Word.

2. Clique na guia Verificar. Você pode encontrá-lo no menu principal na parte superior da janela do Word. Isso abrirá uma nova coleção de opções para editar seu documento.

3. Clique em Rastrear alterações. Esta opção pode ser encontrada no menu principal (a faixa de opções) na parte superior da janela do Word, aproximadamente no meio do menu. Ao clicar nele você ativa a opção `Rastrear alterações`.

4. Clique no menu suspenso ao lado de Rastrear alterações. Agora você será presenteado com as seguintes opções de edição:

5. Clique em Finalizar. Esta opção permite postar comentários para outros usuários, se necessário.

6. Clique e arraste o cursor sobre o texto de sua escolha. Isso selecionará esse texto. Selecione tudo o que você deseja comentar (por exemplo,. uma frase ou parágrafo inteiro).

7. Clique no botão Novo Comentário. Este botão está localizado em algum lugar no meio da guia Comentários no menu principal do Word.

8. Digite seu comentário. Você faz isso no balão de fala que aparece no lado direito da janela do Word.

9. Clique em qualquer lugar no documento. Isso confirma o comentário, para que você possa passar para a próxima parte do texto que deseja comentar.
Certifique-se de salvar seu documento antes de fechá-lo para garantir que seus comentários sejam salvos.
Método 3 de 4: Adicionando um comentário manuscrito

1. Clique duas vezes em um documento do Word que você deseja alterar. Isso abrirá esse documento no Microsoft Word.

2. Clique na guia Verificar. Esta guia está localizada no menu principal na parte superior da janela do Word. Isso abrirá uma nova coleção de opções para editar seu documento.

3. Clique em Rastrear alterações. Esta opção pode ser encontrada no menu principal (a faixa de opções) na parte superior da janela do Word, aproximadamente no meio do menu. Ao clicar nele você ativa a opção `Rastrear alterações`.

4. Clique no menu suspenso ao lado de Rastrear alterações. Agora você será presenteado com as seguintes opções de edição:

5. Clique em Finalizar. Esta opção permite postar comentários para outros usuários, se necessário.

6. Clique em tinta. Esta opção pode ser encontrada no canto superior direito do grupo `Comentários` no menu principal na parte superior da janela do Word.

7. Escreva seu comentário. Você faz isso no balão de fala no lado direito da página.

8. Clique em qualquer lugar no documento. Isso confirma o comentário, para que você possa passar para a próxima parte do texto que deseja comentar.
Certifique-se de salvar seu documento antes de fechá-lo para garantir que seus comentários sejam salvos.
Método 4 de 4: responder a um comentário

1. Clique duas vezes em um documento do Word editado. Isso abrirá o documento no Microsoft Word.

2. Passe o mouse sobre um comentário. Você verá várias opções abaixo do comentário (dependendo da sua versão do Word).

3. Clique em Responder. Esta é a opção na extrema esquerda abaixo do comentário selecionado, ou no grupo Comentários escolha Novos Comentários e digite a resposta no novo balão de fala.

4. Digite um comentário. Ele aparecerá recuado abaixo do comentário original.

5. Clique em qualquer lugar no documento. Isso confirma a resposta ao comentário.
Pontas
Você pode clicar com o botão direito no comentário e Excluir comentário optar por removê-lo do balão de fala.
Artigos sobre o tópico "Adicionar um comentário em um documento do microsoft word"
Оцените, пожалуйста статью
Popular