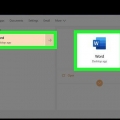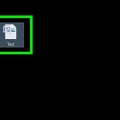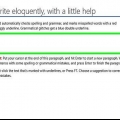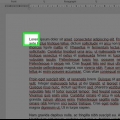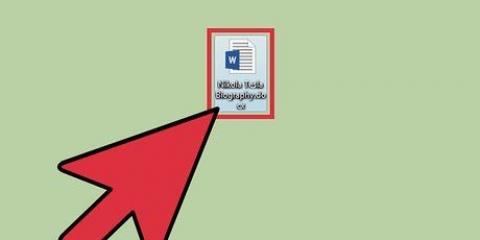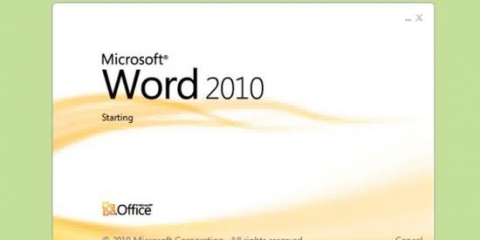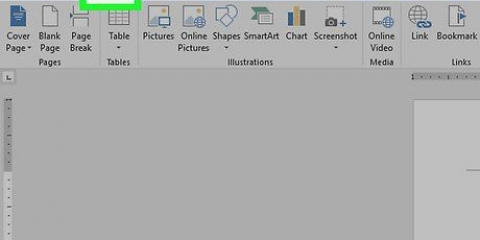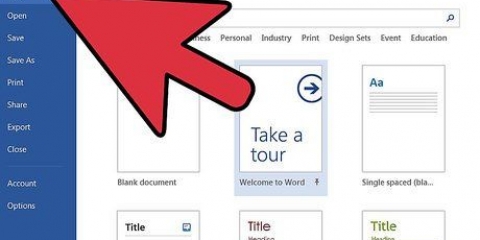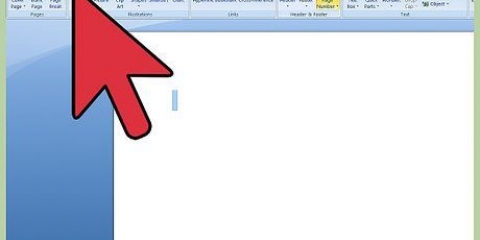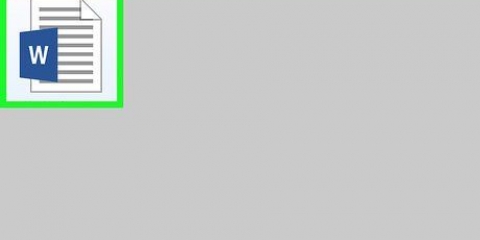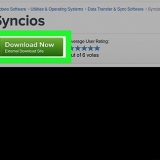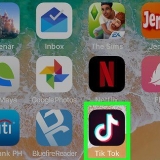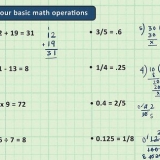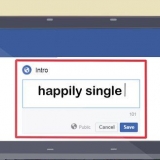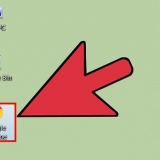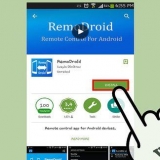Documento vazio - Um documento em branco com formatação padrão. Currículos e Cartas de Apresentação - Um currículo em branco e formatado (com carta de apresentação). Relatórios e relatórios - Um formato de documento adaptado à academia. Folhas de rosto de fax - Um documento como folha de rosto para relatórios de fax. Você também pode pesquisar modelos específicos online no Word, usando a barra de pesquisa na parte superior da janela.



prancheta - Quando você copia o texto, ele é salvo na área de transferência. Você pode visualizar o texto copiado clicando na opção {{button}Clipboard}}. Estilo de fonte - A partir deste grupo, você pode alterar a fonte, tamanho, cor, layout (por exemplo,. negrito ou itálico) e altere o destaque. Parágrafo - Você pode alterar aspectos da formatação do parágrafo - como espaçamento entre linhas, recuo e marcadores - neste grupo. Estilos – Aqui você encontrará diferentes tipos de estilos de texto para diferentes situações (por exemplo,. títulos, títulos e subtítulos). Você também verá a popular opção `Sem espaçamento` aqui, que remove o excesso de espaços entre as linhas de texto. Para processar – Aqui você encontrará uma série de ferramentas comumente usadas, como `Localizar e substituir`, que permitem substituir rapidamente determinado texto por outro texto.
Mesa - Clicar nesta opção permitirá que você crie uma tabela de estilos do Excel em seu documento. Imagem - Use este recurso para inserir uma imagem em seu documento. Cabeçalho, Rodapé e Número da Página - Essas opções são essenciais para escrever em formatos semelhantes a MLA ou APA. O cabeçalho coloca um espaço na parte superior do documento para comentários, enquanto o rodapé na parte inferior da página é personalizável. Equação/Símbolo - Essas opções usam formatação especial para representar com precisão equações simples. Você pode selecionar essas equações ou símbolos no menu suspenso apropriado.

margens Orientação (retrato ou paisagem) Formato Colunas (é uma por padrão) Marcas de fim recuar
Para um layout rápido da bibliografia, clique no menu suspenso Bibliografia e escolha um modelo. No grupo `Citações e Bibliografia` você pode alterar o estilo da sua bibliografia de APA para MLA (ou outros estilos de citação). O grupo `Legendas` tem a opção de inserir uma lista de imagens. Isso é útil para artigos científicos ou documentos semelhantes em que os dados estatísticos têm precedência sobre as citações.
Você também pode imprimir um modelo de envelope ou etiqueta clicando na opção apropriada no canto superior esquerdo da tela. O menu Selecionar endereços permite que você escolha os contatos do Outlook, bem como uma lista de contatos existente no Word.
Verificador ortográfico e gramatical - Clique nesta opção (extrema esquerda) para encontrar erros ortográficos e gramaticais. O grupo `Alterações` - está na extremidade direita da barra de ferramentas. A partir daqui, você pode ativar o recurso `Rastrear alterações`, que exibirá automaticamente todas as adições ou exclusões feitas em um documento em vermelho.




Formate seu texto rapidamente. Faça isso clicando com o botão direito do mouse (ou com dois dedos) no texto selecionado e escolhendo uma opção no menu de contexto. Altere a fonte da sua seleção. Você pode fazer isso clicando na barra suspensa na parte superior do grupo `Fonte` (guia `Início`) e selecionando uma nova fonte. Coloque o texto selecionado em negrito, itálico ou sublinhado. Para fazer isso, clique nos botões B, I ou U no grupo `Fonte` da guia Início. Altere o espaçamento entre linhas do seu documento. Isso é feito mais facilmente clicando com o botão direito do mouse no texto selecionado, clicando em Parágrafo e ajustando o valor de `Espaçamento entre linhas` no canto inferior direito desta janela.
Uma linha vermelha abaixo de uma palavra significa que a palavra está incorreta, uma linha verde sugere um erro gramatical e uma linha azul refere-se à formatação. Se você clicar com o botão direito do mouse (ou com dois dedos) em uma palavra sublinhada, verá uma sugestão de substituição na parte superior do menu de contexto. Você pode salvar rapidamente seu documento segurando Control (ou Command em um Mac) e clicando em S.
Usando o microsoft word
Contente
Este tutorial ensinará como criar, visualizar e formatar um documento do Microsoft Word.
Degraus
Parte 1 de 3: Criando um documento básico

1. Abra o Microsoft Word. Faça isso clicando duas vezes no ícone do Microsoft Word.

2. Veja os modelos disponíveis. No lado direito da tela você verá vários templates interessantes:

3. Escolha um modelo. Isso abrirá o modelo no Word com a formatação predefinida que se aplica a ele. Agora que seu documento está aberto, você está pronto para ver as opções da barra de ferramentas.
Na dúvida, abra um documento em branco.
Parte 2 de 3: Conhecendo a barra de ferramentas do Microsoft Word

1. Clique na guia Arquivo. Está no canto superior esquerdo da tela (ou na barra de menus para usuários de Mac). A partir daqui, você tem algumas opções úteis no lado esquerdo da tela:
- Informações (somente PC) - Clique para ver as estatísticas dos documentos, como quando foram modificados pela última vez, bem como quaisquer problemas com os documentos.
- Novo - Clique para abrir a janela `Novo Documento` que exibe todos os modelos já formatados. Ao abrir um novo documento, você será solicitado a salvar seu documento antigo.
- Abrir - Clique para ver uma lista de documentos abertos recentemente. Você também pode selecionar um diretório (por exemplo, `Este PC`) para pesquisar.
- Salve - Clique aqui para salvar seu documento. Se esta for a primeira vez que salva este documento específico, você será solicitado a inserir um nome, salvar o local e o formato de arquivo desejado.
- Salvar como - Clique aqui para salvar seu documento `como` (por exemplo, com um nome diferente ou em um formato de arquivo diferente).
- Imprimir - Clique aqui para mostrar as configurações da sua impressora.
- `Peças - Clique para ver as opções de compartilhamento deste documento, incluindo opções de e-mail e nuvem.
- Exportar - Clique para criar rapidamente um PDF ou alterar o tipo de arquivo.

2. Clique em ← no canto superior esquerdo da tela. Se você estiver em um Mac, não terá essa opção - clique no seu documento para sair do menu `Arquivo`.

3. Confira a guia {{button}Início} para ver suas opções de formatação. Na parte superior da tela - da esquerda para a direita - estão cinco subgrupos desta guia:

4. Clique na guia Inserir para ver os tipos de mídia que você pode colocar em seu documento. A guia `Inserir` fica à direita da guia Início. A guia Inserir permite adicionar itens como imagens e números de página ao seu documento. Da esquerda para a direita, há várias opções notáveis:

5. Clique na guia Design para criar seu próprio modelo. Está à direita da guia Inserir.
A guia Design contém temas e layouts pré-projetados listados na parte superior da página.

6. Clique na guia Layout da página para personalizar o layout da sua página. Esta guia contém opções para alterar os seguintes aspectos do seu documento:

7. Clique no botão Referências para gerenciar citações. Se você tiver uma página de bibliografia, também poderá gerenciá-la aqui.

8. Clique na guia Correspondências para visualizar as opções de compartilhamento de documentos. Você pode ver suas configurações de e-mail e compartilhar documentos deste grupo.

9. Clique na guia Revisão. A guia Revisão oferece opções para editar documentos, como marcação e revisão. Algumas opções importantes são:

10. Decida sobre o conjunto de opções que melhor se adequam ao seu trabalho. Por exemplo, se você for um estudante, provavelmente usará muito a guia Inserir e Referências. Agora que você está familiarizado com as opções da barra de ferramentas, você pode formatar seu primeiro documento do Word.
Parte 3 de 3: Organizando sua escrita

1. Abra um novo documento em branco no Word. Se você tiver um documento existente, poderá abri-lo.

2. Digite o texto. Faça isso clicando na parte vazia do documento e digitando.
Se você abriu um documento existente, precisará salvar seu trabalho antes de reformatá-lo.

3. Selecione parte do texto. Clique e arraste o cursor sobre o texto e solte quando marcar a parte que deseja editar.

4. Pense no que você quer fazer com seu texto. Algumas opções possíveis são:

5. Continuar trabalhando com o Word. As opções preferidas para seus documentos serão diferentes com base na intenção de criá-los, portanto, quanto mais você trabalhar em seu próprio formato específico, mais proficiente você se tornará.
Pontas
Avisos
- Não se esqueça de salvar seu trabalho antes de fechar o Word.
Artigos sobre o tópico "Usando o microsoft word"
Оцените, пожалуйста статью
Similar
Popular