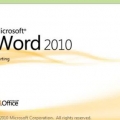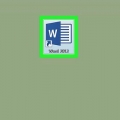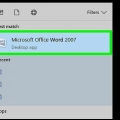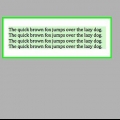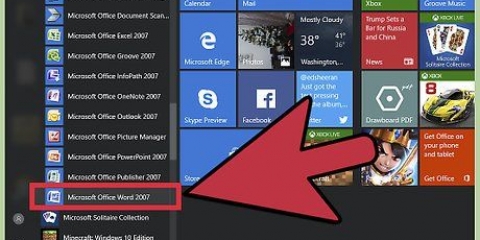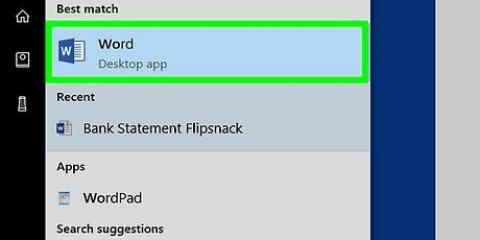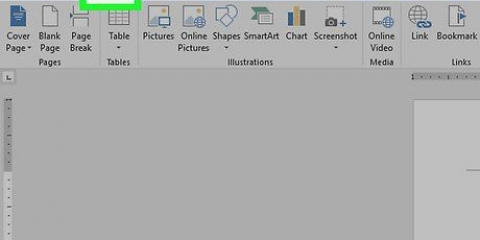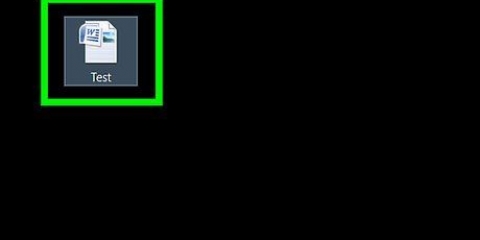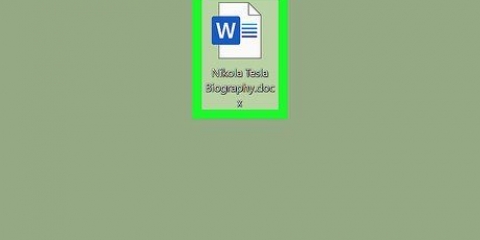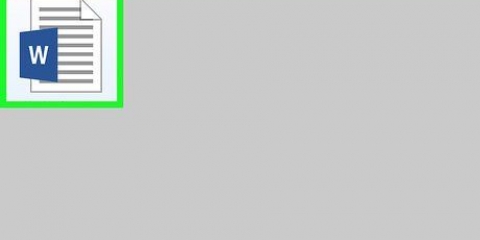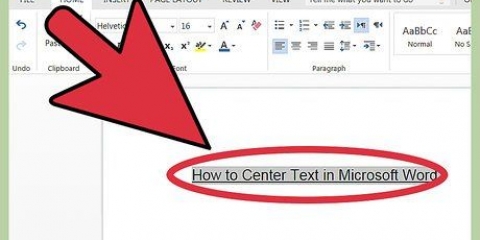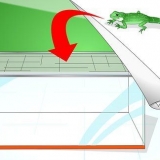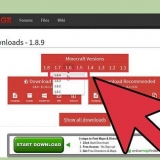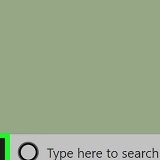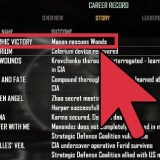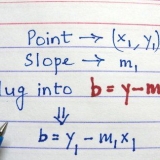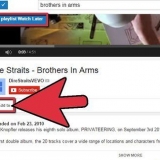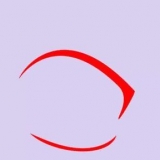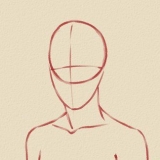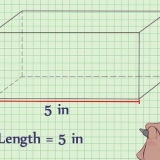Escolher Para contextualizar se a sua imagem for retangular e você quiser que o texto envolva os cantos da sua imagem. Escolher Acima e abaixo se você quiser que a imagem fique em sua própria linha, mas entre o texto na parte superior e inferior. Escolher Contorno para quebrar o texto em torno de uma imagem circular ou de formato irregular. Escolher Transparente para personalizar as áreas que o texto envolve. Isso é melhor se você quiser que o texto seja incluído em sua imagem de uma determinada maneira ou se você não seguir as bordas do arquivo de imagem. Esta é uma configuração avançada porque você puxa ou arrasta os pontos da imagem para dentro e para fora das bordas originais. Escolher Atrás do texto para usar a imagem como marca d`água atrás do texto. Escolher Para texto para exibir a imagem sobre o texto. Você pode alterar a cor para garantir que o texto permaneça legível.




Mouse Microsoft Word
Quebra de texto em torno de uma imagem no microsoft word
Contente
O Microsoft Word ajuda você a mesclar imagens e texto para ilustrar um documento, e você pode aprender a quebrar o texto em torno de imagens alterando as configurações padrão. Este tutorial mostrará como usar a quebra de texto no Word para adicionar legendas às imagens.
Degraus
Parte 1 de 3: Adicionando uma imagem

1. Clique na área onde você deseja que sua imagem seja. Depois de fazer isso, mova o cursor (a linha vertical piscando) para onde deseja que a imagem.
- Um mouse é útil para trabalhar com imagens no Word, pois você tem mais controle sobre o tamanho e a forma quando pode clicar e arrastar a imagem.

2. Clique emInserir. Esta aba está no menu na parte superior da página e clicando nela irá abrir um menu com várias opções.

3. SelecionarImagem.Permite inserir no documento qualquer jpg, pdf ou outro tipo de imagem que você tenha em seu computador (ou drives).

4. Selecionarnavegador de fotos. Isso permite que você escolha qual programa de fotos em seu computador você deseja usar.
Escolher Imagem do arquivo se sua imagem estiver na área de trabalho ou em outra pasta.

5. Selecione sua imagem. Depois de abrir a caixa de diálogo de inserção de imagem, navegue até a pasta onde sua imagem está armazenada e clique nela uma vez para selecioná-la para inserção no documento.

6. Clique emInserir. Isso aparece como um botão na parte inferior da caixa de diálogo. Quando terminar, sua imagem estará no local selecionado com o cursor.

7. Veja sua imagem. Observe que o padrão do Word é `colocar a imagem em uma linha de texto`. Isso significa que ele tratará a imagem como se fosse uma letra grande ou uma linha alta de texto.
Reflow especifica como o texto se alinha, flui ou aparece ao lado de uma imagem.
Parte 2 de 3: Envolvendo o texto em torno de uma imagem

1. Clique na foto com o cursor. Esta ação abre o menu esquema na faixa de opções, canto superior direito da janela do Word.
- Se você clicar fora da imagem, o menu de formatação da imagem desaparecerá e você retornará ao menu de formatação de texto.

2. SelecionarQuebra de texto. É possível dentro do grupoArranjo suporte ou na guia Formatação avançada, Ferramentas de desenho ou Ferramentas para SmartArt, dependendo da versão do Word que você tem.

3. Clique no botão Quebra de texto. Isso aparecerá no canto superior direito da sua imagem quando você clicar nela e abrirá um menu suspenso com várias opções para quebrar o texto.

4. Selecione uma opção de quebra de texto. O Word tem várias opções para isso, que você pode escolher como desejar:

5. Reposicione a imagem. Depois de selecionar a opção de quebra de texto, você pode clicar e arrastar a imagem para reposicioná-la na página. O programa oferece a opção de colocá-lo onde quiser agora, com o texto ao redor.

6. Experimente diferentes tipos de quebra de texto. Cada imagem e projeto requer diferentes tipos de quebra de texto. Percorra as opções ao adicionar uma nova imagem para garantir que o texto esteja formatado corretamente.
Parte 3 de 3: Remova a quebra de texto

1. Clique na caixa de texto com o texto de quebra. Isso revelará os marcadores para expandir e/ou mover a caixa de texto, além de tornar seu texto editável.

2. Selecione todo o texto, exceto a primeira letra do texto escolhido. É importante não selecionar a primeira letra, pois você precisa pressionar a tecla Backspace, o que pode excluir a imagem inserida acima do texto de quebra.

3. Pressione o botão← Retrocesso. Isto irá remover o texto que marcou da caixa de texto. Certifique-se de excluir a primeira letra após o restante do texto, pois isso redefinirá suas configurações de quebra de texto para seus padrões.
Necessidades
Artigos sobre o tópico "Quebra de texto em torno de uma imagem no microsoft word"
Оцените, пожалуйста статью
Popular