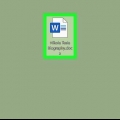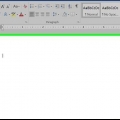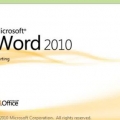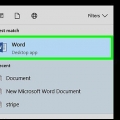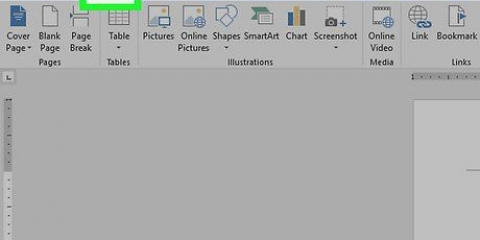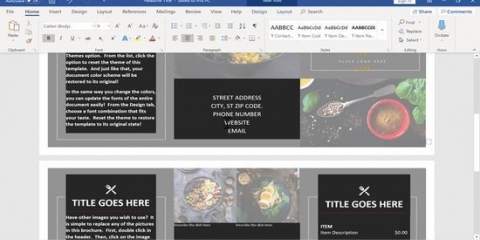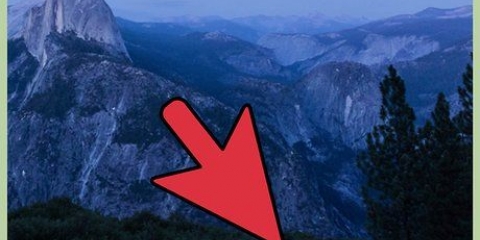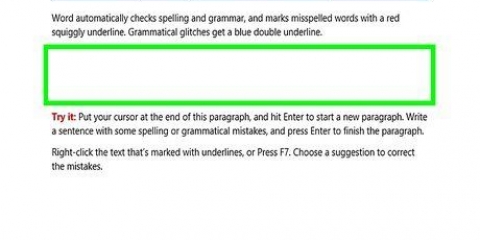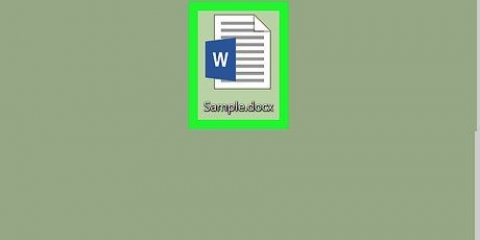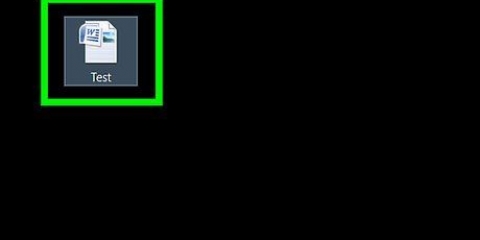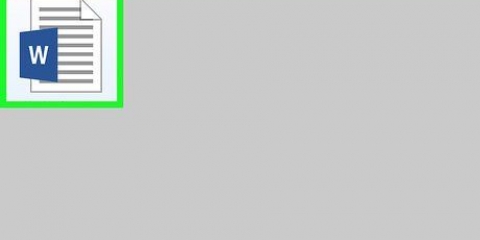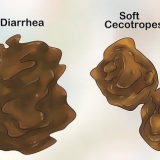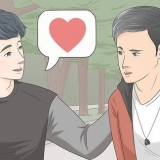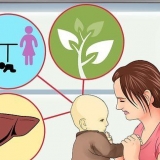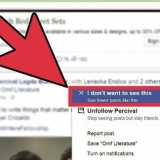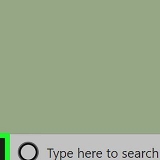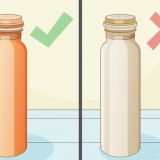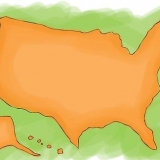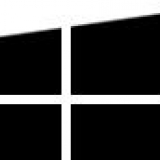Clique no cardápio Arquivo. Clique em Opções. Clique em Exibição. Marque a caixa ao lado de `Âncoras de objeto`. Clique em OK.
Clique em Imagem na guia Inserir e selecione a imagem. Arraste uma imagem para o documento. Copie uma imagem de outro local em seu computador e pressione Ctrl+V (Windows) ou ⌘ cmd+V (macOS) para colar.


Horizontal: Selecione uma distância no primeiro menu suspenso e selecione um elemento de página relativo. Por exemplo, para fixar a imagem 2,5 cm à direita de uma coluna, selecione 2,5 cm e Coluna dos cardápios. Vertical: Isso segue o mesmo princípio, mas especifica o quão abaixo de um elemento de página a imagem será fixada. Por exemplo, para fixar uma imagem 1 polegada abaixo do parágrafo, selecione 2,5 cm no primeiro menu suspenso e Parágrafo do segundo cardápio. 


Ancorar uma imagem no microsoft word
Este tutorial mostra como posicionar uma imagem em um documento do Microsoft Word.
Degraus

1. Abra seu documento do Word. Clique duas vezes no arquivo para abri-lo no Word.
- Outra maneira de abrir o documento é por Vir a ser (no menu Windows em um PC ou na pasta Aplicativos em um Mac), clique em Arquivo e depois Abrir e, em seguida, clique duas vezes no arquivo.

2. Ativar nomes de âncoras. Permite que você acompanhe onde suas âncoras estão definidas.

3. Coloque a imagem que você deseja ancorar. Se você já colocou uma imagem, primeiro vá até ela no documento. Caso contrário, aqui estão algumas maneiras diferentes de inserir uma imagem em seu documento:

4. Clique com o botão direito na imagem. Um menu aparece.
Se você não tiver o botão direito do mouse, segure Ctrl pressionado ao clicar com o botão esquerdo do mouse.

5. Clique em Tamanho e Posição…. A guia `Posição` será aberta.

6. Defina a posição absoluta da imagem. Especifica onde a imagem será fixada. Existe um menu suspenso para as posições absolutas horizontais e verticais.

7. Clique em Quebra de Texto.

8. Selecione uma opção de quebra de texto. Você pode quebrar o texto em torno de uma imagem ancorada com qualquer opção exceto com a opção `Na linha de texto`. Então escolha todas as opções, exceto aquela.

9. Clique OK. Agora você deve ver um ícone de âncora no canto superior esquerdo da imagem, o que significa que a imagem agora está ancorada em sua posição.
Artigos sobre o tópico "Ancorar uma imagem no microsoft word"
Оцените, пожалуйста статью
Similar
Popular