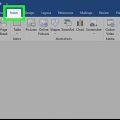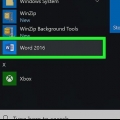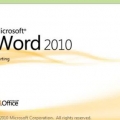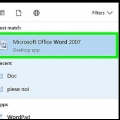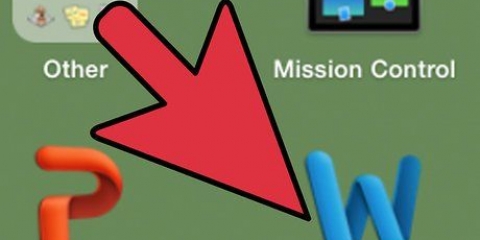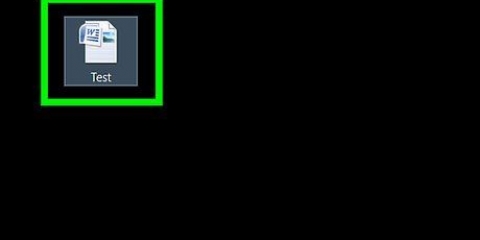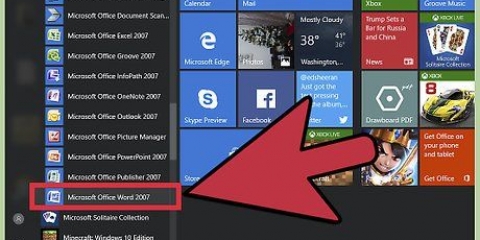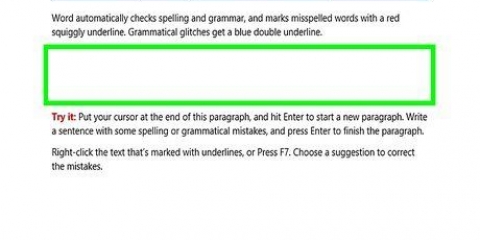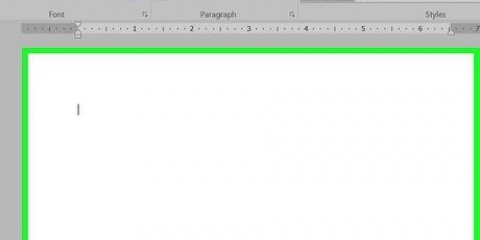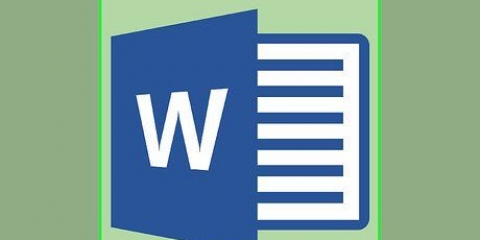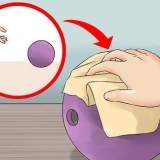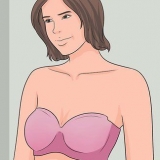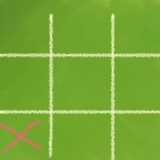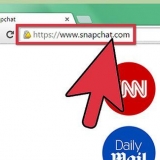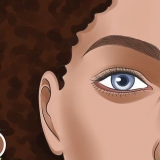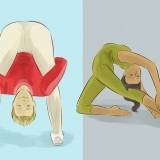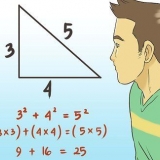Por exemplo: para encontrar clipart de elefantes, digite Elefante clipart e pressione ↵ Entrar. Você precisa de acesso à Internet para pesquisar imagens no Bing.














Adicionar clipart ao microsoft word
Este tutorial ensinará como inserir imagens de clip-art no Microsoft Word em computadores Windows e Mac. Embora o recurso de clip-art dos produtos anteriores do Office tenha sido substituído por imagens do Bing, ainda é possível encontrar clip-art e inseri-lo em um arquivo do Microsoft Word.
Degraus
Método1 de 2:No Windows

1. Abra um documento do Microsoft Word. Clique duas vezes no documento do Microsoft Word ao qual deseja adicionar o clipart para abri-lo.
- Você também pode criar um novo documento clicando duas vezes no ícone do programa Microsoft Word e depois em Documento vazio.

2. Clique na abaInserir. Você pode encontrá-lo no canto superior esquerdo do menu principal na parte superior da janela. Isto irá abrir o item de menu Inserir.

3. Clique emImagens on-line ou em Ilustrações. Você pode encontrar esta opção no grupo `Imagens` do menu Inserir. Uma janela pop-up com uma barra de pesquisa do Bing aparecerá.

4. Insira um termo de pesquisa seguido por clipart. Digite o nome do tipo de imagem que você está procurando, seguido por clipart, e depois pressione ↵ Entrar. Pesquisa no Bing por imagens que correspondam aos seus termos de pesquisa.

5. Selecione uma imagem. Clique em uma imagem que você deseja usar para o seu documento do Word. Isso colocará uma marca de seleção no canto superior esquerdo da imagem, o que significa que você a selecionou.
Você pode selecionar mais de uma imagem por vez.

6. Clique emInserir. Você encontrará esta opção na parte inferior da janela. Isso adicionará o clip-art selecionado ao seu documento do Word.
Método 2 de 2: Em um Mac

1. Abra o Bing com seu navegador para pesquisar imagens. Vamos para https://www.bing.com/imagens/. Isso funciona no Safari, Google Chrome e Firefox, embora outros navegadores possam não ser suportados.

2. Insira um termo de pesquisa. Digite o nome de um item para o qual deseja encontrar o clip-art e pressione ⏎ Retornar. Pesquisa no Bing por imagens que correspondam a ele.

3. Clique emFiltro. Você verá este ícone em forma de funil na extremidade direita da página do Bing, logo acima dos resultados de pesquisa da imagem. Clicar nele abrirá uma série de guias abaixo da barra de pesquisa e acima da linha superior de imagens.

4. Clique emModelo ▼. Esta é uma guia abaixo da barra de pesquisa. Um menu suspenso aparecerá.

5. Clique emClipe. Você verá esta opção em algum lugar no meio do menu suspenso. Isso atualiza a pesquisa de imagens para que mostre apenas o clipart.

6. Selecione uma imagem. Clique em uma imagem que você deseja inserir em seu documento do Word.

7. Salve a imagem. O amor é Ctrl e clique na imagem, após o que você clica em Salvar imagem. A imagem será baixada para o seu Mac.

8. Abra seu documento do Word. Clique duas vezes no documento do Microsoft Word onde você deseja inserir o clip-art para abri-lo.
Você também pode criar um novo documento clicando duas vezes no ícone do Microsoft Word e clicando em Documento vazio.

9. Clique na abaInserir. Você pode encontrar isso na faixa azul na parte superior da janela do Word. O cardápio Inserir é mostrado abaixo da fita azul.
Não clique nele Inserir-menu na parte superior da tela do Mac.

10. Clique emFotos. Você encontrará esta opção no lado esquerdo do menu. Clicar nele abrirá um menu suspenso.

11. Clique emImagem do arquivo…. Esta é a opção inferior no menu suspenso.

12. Selecione sua imagem. Clique na imagem que você baixou das imagens do Bing. Isso o seleciona.
Pode ser necessário especificar o local de download (por exemplo,., Transferências) da imagem, no lado esquerdo da janela do Finder.

13. Clique emInserir. Você encontrará esta opção na parte inferior da janela. Isso colocará o clipart em seu documento do Word.
Pontas
Você também pode inserir fotos da biblioteca de imagens do seu computador, usando a função Inserir > Fotos.
Avisos
- Muitas imagens que você encontrar nos resultados de pesquisa do Bing terão direitos autorais. Você pode usá-los para fins não comerciais (por exemplo,., apresentação ou uso privado), mas se você quiser vender algo usando materiais protegidos por direitos autorais, é ilegal.
Artigos sobre o tópico "Adicionar clipart ao microsoft word"
Оцените, пожалуйста статью
Similar
Popular