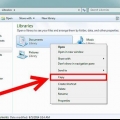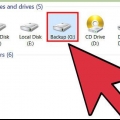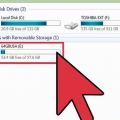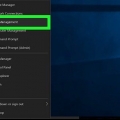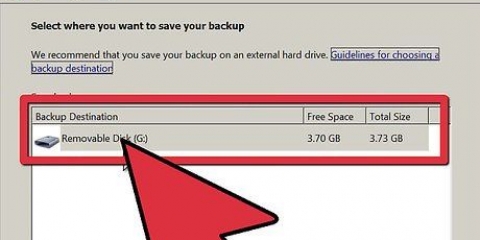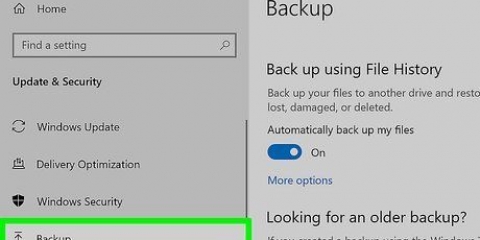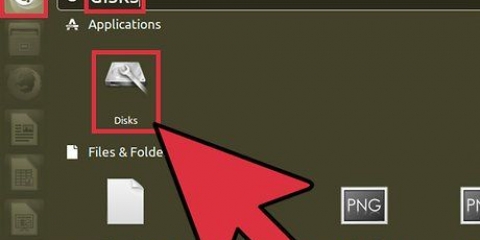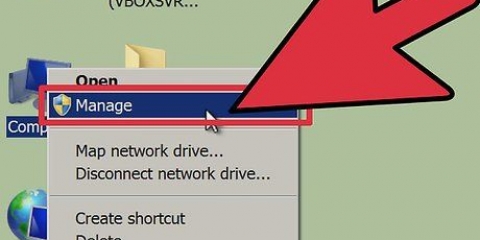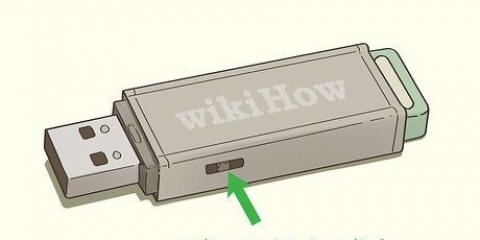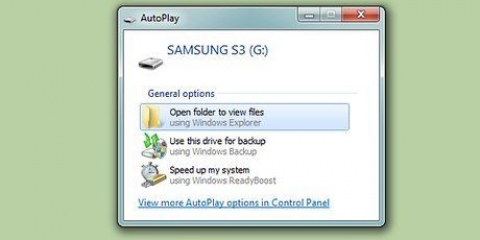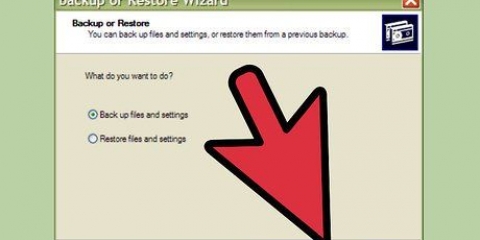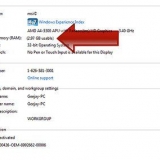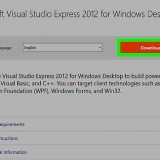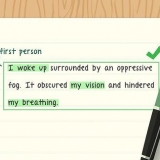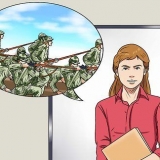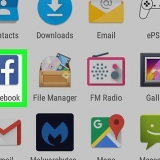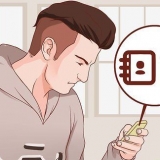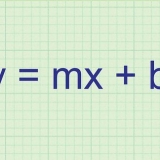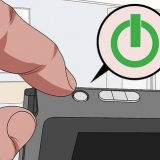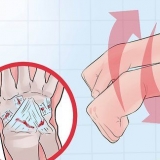Windows 7: Você pode baixar um arquivo ISO para Windows 7 digitando a chave do produto em esta página. Este arquivo ISO é então transferido para um DVD ou pendrive em branco, usando a Ferramenta de Download de USB/DVD do Windows 7 (que você você pode baixar aqui). Windows 8: você pode baixar a ferramenta Windows 8 Media Creation da Microsoft nesta página. Este programa baixa e cria a mídia de instalação do Windows em um DVD ou pendrive em branco (4 GB ou maior). Deixe a ferramenta fazer seu trabalho e siga as instruções para criar a mídia de instalação. Windows 10: você pode baixar a ferramenta Windows 10 Media Creation da Microsoft nesta página. Deixe este programa fazer seu trabalho para baixar seu disco de instalação do Windows 10 e colocá-lo em um DVD ou pendrive em branco. A maioria dos usuários precisa baixar a versão de 64 bits da ferramenta. Se você não tem certeza, veja Este artigo.
Windows 7 (e anteriores): reinicie o computador e pressione a tecla BIOS, SETUP ou BOOT que aparece quando o computador é iniciado pela primeira vez. As teclas mais usadas são F2, F11, F12 e del. No menu BOOT, defina a unidade de instalação como o dispositivo de inicialização principal. Windows 8 (e mais recente): Clique no botão liga/desliga na tela Iniciar ou no menu. O amor é ⇧ Shift e clique em Reiniciar para inicializar no menu `Inicialização avançada`. Selecione a opção `Solucionar problemas` e depois `Opções avançadas`. Clique em `Configurações de Firmware UEFI` e abra o menu BOOT. Defina sua unidade de instalação como o dispositivo de inicialização principal.


Você pode excluir partições na mesma unidade para combiná-las em uma única partição não alocada. Isso excluirá todos os dados nas partições. Clique no botão `Opções de disco` para ver a opção `Excluir` para partições. Se você excluir todas as suas partições, você terá que criar uma nova antes que ela possa ser formatada. Selecione o espaço não alocado e clique em `Novo` para criar uma nova partição. Você pode definir o tamanho da partição além do espaço livre disponível. Observe que você geralmente não pode criar mais de quatro partições em uma única unidade.


pressione ⊞ vencer+R e digite diskmgmt.msc para iniciar o Gerenciamento de disco. No Windows 8 e 10, clique com o botão direito do mouse no botão Iniciar e selecione "Gerenciamento de disco". Pode demorar um pouco para que todos os seus discos rígidos instalados apareçam. Se você estiver tentando apagar com segurança os dados em uma unidade antes de descartá-la, consulte a seção "Formatando uma unidade com segurança" neste artigo. 

Você não pode formatar a partição de inicialização ou `BOOT` no Windows, pois esta é a partição em que o Windows está instalado. A formatação excluirá todos os dados da unidade, portanto, certifique-se de selecionar a partição correta.














Windows 7 (e anterior): reinicie o computador e pressione a tecla BIOS, SETUP ou BOOT que aparece quando o logotipo do fabricante do computador é exibido. As teclas mais usadas são F2, F11, F12 e del. No menu BOOT, defina a unidade óptica como o dispositivo de inicialização principal. Windows 8 (e mais recente): Clique no botão liga/desliga na tela Iniciar ou no menu. O amor é ⇧ Shift e clique em `Reiniciar` para inicializar no menu `Inicialização avançada`. Selecione a opção `Solucionar problemas` e depois `Opções avançadas`. Clique em `Configurações de Firmware UEFI` e abra o menu BOOT. Defina sua unidade óptica como o dispositivo de inicialização principal.


Formatando um pc
Contente
A formatação de um PC excluirá todos os dados da unidade e criará um novo sistema de arquivos. Você deve formatar um PC para instalar o Windows na unidade ou para usar uma unidade adicional instalada. Você pode formatar uma unidade para apagar rapidamente todos os dados na unidade. Você também pode reduzir as unidades existentes e formatar o espaço livre restante para criar uma segunda unidade em seu computador. Quando você se livrar do seu computador, você pode usar ferramentas especiais para apagar com segurança todos os seus dados.
Degraus
Método1 de 4: Formatando a unidade primária

1. Faça backup de dados importantes. A formatação da unidade excluirá todos os dados da unidade e do sistema operacional. Certifique-se de fazer backup de seus arquivos importantes em outro local, como uma unidade externa ou a nuvem.
- Se você estiver tentando apagar com segurança os dados em uma unidade antes de descartá-la, consulte a seção "Formatando uma unidade com segurança" deste artigo.

2. Insira o disco de instalação do Windows. Você usa seu disco de instalação do Windows para formatar seu disco rígido. Esta é a maneira mais fácil de formatar a unidade principal, pois você não pode fazer isso no próprio Windows. Você não precisa usar seu próprio disco de instalação, porque não insere uma chave de produto (a menos que reinstale o Windows). Se você não conseguir encontrar o disco de instalação, ainda poderá ter opções dependendo da sua versão do Windows:

3. Configure seu computador para inicializar a partir do disco de instalação. Para executar o instalador e formatar a unidade, você precisa configurar seu computador para inicializar a partir dessa unidade (DVD ou USB) em vez de seu disco rígido. O processo para isso varia dependendo se o seu computador veio com o Windows 7 (ou mais antigo) ou o Windows 8 (ou mais recente).

4. Inicie o processo de instalação. O Windows carregará os arquivos de instalação e iniciará o processo de instalação. Você será solicitado a selecionar seu idioma e aceitar os termos e condições antes de continuar.

5. Selecione uma instalação `personalizada`. Permite formatar o disco rígido durante a instalação.

6. Selecione a partição que você deseja formatar. Depois de passar pelas telas iniciais de instalação, todos os discos rígidos e suas partições serão mostrados. Você geralmente tem várias partições em seu computador, uma para seu sistema operacional, uma partição de recuperação e quaisquer partições adicionais que você criou ou unidades que você instalou.

7. Formate a partição selecionada. Clique no botão `Formatar` depois de selecionar a partição ou disco. Se você não vir o botão Formatar, clique no botão `Opções de disco` para revelá-lo. Você será avisado de que a formatação excluirá todos os dados da partição. Depois de concordar, a formatação continuará automaticamente. Isso pode levar algum tempo.

8. Instale seu sistema operacional. A formatação do sistema principal remove o sistema operacional, portanto, você não poderá usar o PC até reinstalar um sistema operacional. Você pode prosseguir com a instalação do Windows depois de formatar a unidade ou pode instalar outro sistema operacional, como o Linux. Para instalar o Windows, após a formatação, siga as demais instruções do instalador. Para instalar o Linux, você precisa da mídia de instalação do Linux. Ver instalar linux para obter instruções sobre como instalar diferentes versões do Linux.
Método 2 de 4: Formatar uma unidade secundária

1. Abra o utilitário de gerenciamento de disco. Ao conectar uma nova unidade externa ou instalar um novo disco rígido interno, você deve formatá-lo antes que ele apareça no Windows Explorer. Você pode fazer isso usando o utilitário Gerenciamento de disco.

2. Particionar a nova unidade (se solicitado). Se você abrir o Gerenciamento de disco pela primeira vez após instalar um novo disco, provavelmente será solicitado a inicializar o disco. Não se preocupe se esta janela não aparecer.
Selecione `GPT` se a nova unidade tiver 2 TB ou mais. Selecione `MBR` se o novo disco for menor que 2 TB.

3. Selecione a unidade que deseja formatar. Todas as suas unidades e partições estão listadas no Gerenciamento de disco. Se você acabou de instalar uma nova unidade, ela provavelmente estará em sua própria linha rotulada como "Não alocado". Expanda a coluna `Status` para ver mais detalhes sobre cada partição.

4. Crie uma partição (se necessário). Se a unidade for `Não alocada`, você precisa clicar com o botão direito do mouse na unidade e selecionar `Novo volume simples`. Siga os prompts para criar uma partição do espaço não alocado.

5. Clique com o botão direito do mouse na unidade ou partição e selecione `Formatar`. Isso abrirá a janela Formatar.

6. Defina suas opções de formatação. Você pode renomear a unidade (rótulo do volume) e escolher o sistema de arquivos. Para Windows, selecione `NTFS` como o sistema de arquivos para compatibilidade máxima. Você pode escolher se deseja ou não executar o Quick Format. Apenas desmarque esta opção se estiver preocupado que o disco esteja danificado.

7. Aguarde a formatação ser concluída. Clique no botão Formatar quando estiver satisfeito com suas configurações. A formatação pode demorar alguns minutos. Quando isso estiver concluído, você poderá usar a unidade para armazenar arquivos e instalar programas.
Método 3 de 4: Reduza uma unidade existente

1. Abra o utilitário de gerenciamento de disco. Você pode reduzir qualquer uma das unidades existentes para converter o espaço livre nessas unidades em uma nova partição. Isso pode ser útil se você tiver muito espaço livre em um disco e quiser criar um disco especial para arquivos específicos, como mídia.
- pressione ⊞ vencer+R e digite diskmgmt.msc para iniciar rapidamente o Gerenciamento de disco. Você também pode clicar com o botão direito do mouse no botão Iniciar no Windows 8 e 10 para selecionar Gerenciamento de disco no menu.

2. Selecione a partição que você deseja reduzir. Você pode reduzir qualquer partição com espaço livre. Você provavelmente vai querer escolher uma partição que lhe dê pelo menos alguns GBs para tornar sua nova partição útil. Certifique-se de deixar espaço suficiente para a partição existente, especialmente se for sua partição de inicialização. O Windows funciona melhor quando pelo menos 20% da partição está livre.

3. Clique com o botão direito do mouse na partição e selecione `Diminuir volume`. Isso abrirá uma nova janela depois que o Gerenciamento de Disco determinar quanto espaço está disponível para criar uma nova partição.

4. Digite o tamanho da sua nova partição. A janela mostra quanto espaço está disponível para reduzir o disco existente em megabytes (MB). 1024 MB equivale a um único gigabyte (GB). Você precisa inserir o tamanho que deseja reduzir a unidade (criando uma nova partição desse tamanho).

5. Inicie o processo de redução. Clique em `Encolher` para liberar espaço na unidade existente que você especificou. Ele aparece no Gerenciamento de disco como espaço não alocado no mesmo disco que a partição antiga.

6. Criar uma partição. Clique com o botão direito do mouse no espaço não alocado e selecione `Novo volume simples`. Isso iniciará o assistente `Volumes simples`.

7. Siga as instruções para criar a partição. Você pode selecionar quanto do espaço não alocado você deseja usar para a nova partição. Você também vai atribuir uma letra de unidade.

8. Formate a nova partição. Durante o assistente, você será solicitado a formatar a partição. Você pode formatar a partição com um sistema de arquivos agora ou fazê-lo mais tarde seguindo as etapas do método anterior.
Método 4 de 4: Formate uma unidade com segurança

1. Baixar DBAN. DBAN é uma ferramenta gratuita de formato de disco rígido que permite sobrescrever dados com segurança para que não possam ser recuperados. Faça isso se estiver doando, vendendo ou reciclando o computador ou a unidade para ajudar a evitar o roubo de identidade.
- Você pode baixar o DBAN de dban.org. A versão gratuita é suficiente para a maioria dos usuários.
- Você não pode usar o DBAN para apagar SSDs (unidades de estado sólido) com segurança. Em vez disso, você precisa usar um programa pago como o Blancco.

2. Grave o DBAN em um DVD ou CD em branco. DBAN é pequeno e cabe em um CD ou DVD virgem. Se você estiver usando o Windows 7 ou posterior, clique com o botão direito do mouse no arquivo ISO baixado e selecione "Gravar em disco" para gravá-lo em um disco em branco.

3. Configure seu computador para inicializar a partir da unidade DBAN. Você precisa configurar seu computador para inicializar a partir de sua unidade óptica para iniciar o DBAN.

4. Iniciar DBAN. Depois de definir a ordem de inicialização, reinicie o computador para iniciar o DBAN. pressione ↵ Entre na tela principal do DBAN para iniciar o programa.

5. Selecione a unidade que você deseja apagar. Use as teclas de seta para selecionar o disco rígido que deseja apagar e pressione espaço para selecioná-lo. Tenha cuidado ao selecionar unidades se você tiver dados que deseja manter, pois não há como voltar atrás depois de começar. Você pode simplesmente limpar sua instalação do Windows se não for cuidadoso.

6. pressione .F10para iniciar o apagamento completo. Isso usará as configurações padrão do DBAN para apagar seus dados com segurança. Será quase impossível recuperar dados após realizar esta ação. O processo padrão de eliminação do DBAN provavelmente levará várias horas.
Se você quiser ter certeza de que tudo está absolutamente limpo, pressione m na unidade selecionada e escolha `DoD 5220.22-M` ou `Limpeza Gutmann`. Esse processo levará muito mais tempo, mas o apagamento será ainda mais completo.
Artigos sobre o tópico "Formatando um pc"
Оцените, пожалуйста статью
Popular