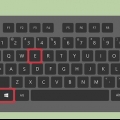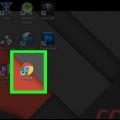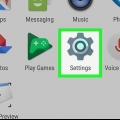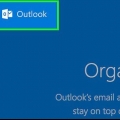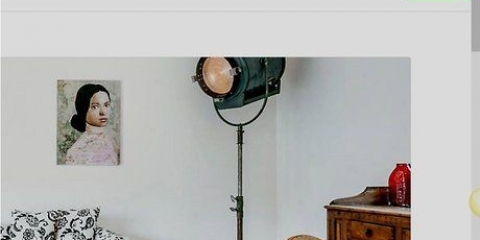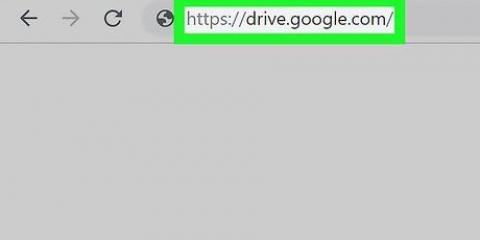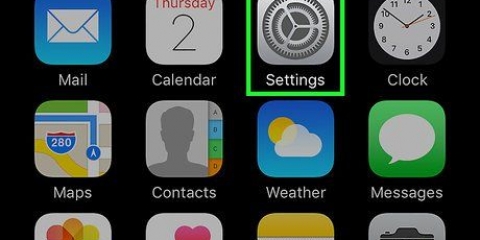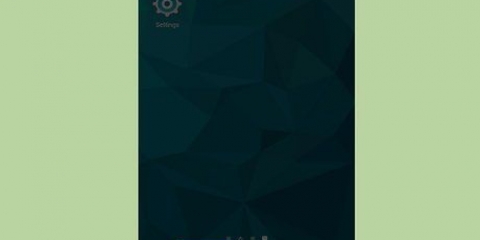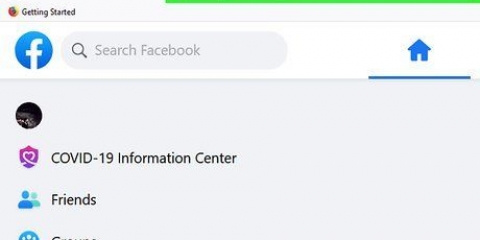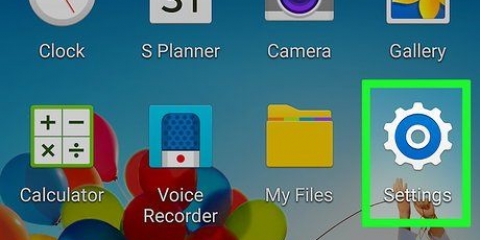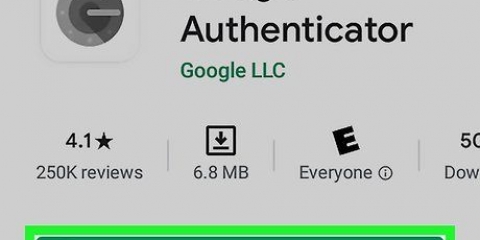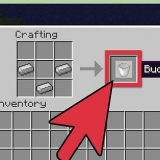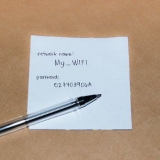Se você quiser importar seu backup para o Thunderbird em outro computador, selecione a opção Formato EML. Para poder ler seus e-mails com a formatação e os anexos originais, clique em Formato HTML (com anexos) e depois OK se você for perguntado.
Por exemplo, para salvar a pasta de backup em sua área de trabalho, clique aqui Área de Trabalho do lado esquerdo da janela. Em um Mac, talvez seja necessário clicar no item de menu `Onde` antes de selecionar uma pasta.










Fazendo backup de seus e-mails no thunderbird
Contente
Este tutorial ensinará como fazer backup da pasta de e-mails no Mozilla Thunderbird.
Degraus
Parte 1 de 3: Instalando o ImportExportTools

1. Abrir Thunderbird. Clique ou clique duas vezes no ícone do Thunderbird, que se assemelha a um pássaro azul pairando sobre um envelope branco.

2. Clique☰. Está no canto superior direito da janela. Um menu suspenso aparecerá.

3. pairar acimaComplementos. Isso está no menu suspenso. Passar o mouse acima trará um menu deslizante.

4. Clique emComplementos. Está no menu suspenso. Isso abrirá a guia `Gerenciador de complementos`.

5. Procure o complemento ImportExportTools. Clique em Extensões na barra lateral esquerda e na barra de pesquisa no canto superior direito da janela, digite ferramentas de importação e exportação e pressione ↵ Entrar.

6. Clique emAdicionar ao Thunderbird. Está à direita do cabeçalho "ImportExportTools"..

7. CliqueInstale agora quando solicitado. Isso solicitará que o complemento ImportExportTools comece a instalar o Thunderbird.

8. CliqueReiniciar quando solicitado. Está no topo da janela. O Thunderbird fecha e reabre - agora você pode continuar exportando suas mensagens de e-mail.
Se o Thunderbird reiniciar no modo de segurança, clique em Bloquear quando solicitado, reabra o Thunderbird antes de continuar.
Parte 2 de 3: Exportando mensagens de e-mail

1. Encontre a caixa de entrada que você deseja usar. No canto superior esquerdo da janela do Thunderbird, encontre o endereço de e-mail que deseja usar e, em seguida, localize a pasta "Caixa de entrada" abaixo do endereço de e-mail.

2. Clique com o botão direito na caixa de entrada. Um menu suspenso aparecerá então.
Em um Mac que você gosta Ao controle pressionado ao clicar na caixa de entrada.

3. SelecionarImportExportTools. Isso está no menu suspenso. Um menu desdobrável é exibido.

4. SelecionarExportar todas as mensagens na pasta. Está no topo do menu deslizante. Uma lista de possíveis formatos de arquivo para exportação é exibida.

5. Selecione um tipo de arquivo. Clique no tipo de arquivo que deseja usar para fazer backup dos e-mails. Dependendo da sua intenção com os e-mails, você provavelmente desejará fazer o seguinte:

6. Selecione uma pasta para salvar. Clique na pasta onde você deseja salvar sua pasta de backup.

7. Clique emSelecione uma pasta. Está no canto inferior direito da janela. Fazê-lo vai confirmar a pasta selecionada e fazer backup de seus e-mails. Quando o backup estiver concluído, você poderá visualizá-lo abrindo a pasta, abrindo a pasta de backup e clicando duas vezes no(s) e-mail(s) que deseja visualizar.
Em um Mac clique aqui Escolher.
Parte 3 de 3: Fazendo backup de um perfil

1. Saiba o que o backup de um perfil faz. Seu perfil do Thunderbird (por exemplo, a conta de e-mail que você usa) armazena as configurações da sua conta, índice da caixa de entrada e muito mais. Se você quiser restaurar seu perfil caso o Thunderbird falhe, você precisa fazer backup da pasta Perfil.

2. Abrir Thunderbird. Clique ou clique duas vezes no ícone do aplicativo Thunderbird, que se assemelha a um pássaro azul pairando sobre um envelope branco.

3. Clique em☰. Está no canto superior direito da janela da caixa de entrada do Thunderbird. Um menu suspenso aparecerá.

4. pairar acimaAjuda. Você pode encontrar isso no menu suspenso. Selecioná-lo abrirá um menu deslizante.

5. CliqueInformações sobre solução. Está no menu suspenso. Uma nova aba será aberta.

6. Clique emAbra uma pasta. Está à direita do cabeçalho "Pasta de perfil".

7. Clique no mapaPerfis. Você encontrará isso na parte superior da janela do explorador de arquivos.
Pule esta etapa em um Mac - a pasta Perfis deve estar aberta no lado esquerdo do Finder.

8. Copie seu perfil. Clique na pasta que deseja copiar e pressione Ctrl+C (Windows) ou ⌘ Comando+C (Mac).
Se houver várias pastas aqui, clique em uma e pressione Ctrl+uma (Windows) ou ⌘ Comando+uma (Mac) e copie as pastas.

9. Fechar Thunderbird. O Thunderbird deve ser fechado para copiar o arquivo.

10. Cole a pasta copiada. Vá para o local onde você deseja salvar o backup do seu perfil (por exemplo,. um disco rígido externo), clique em um espaço vazio na janela e pressione Ctrl+V ou ⌘ Comando+V para colá-lo na pasta do perfil.
Artigos sobre o tópico "Fazendo backup de seus e-mails no thunderbird"
Оцените, пожалуйста статью
Similar
Popular