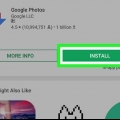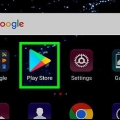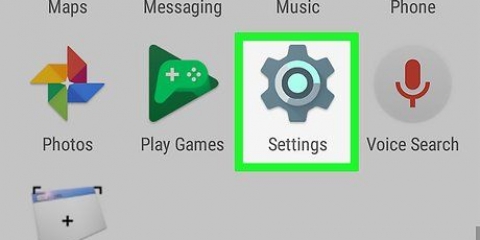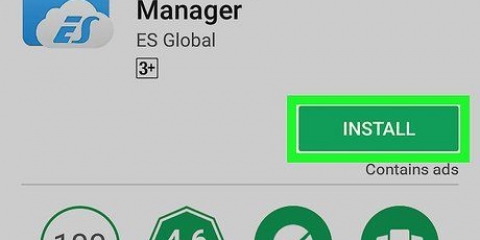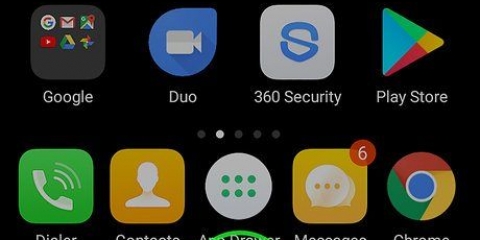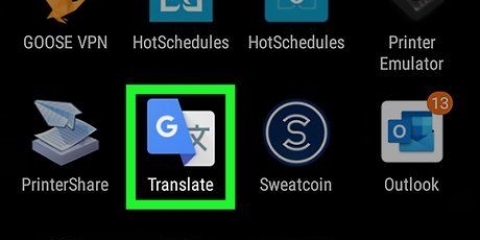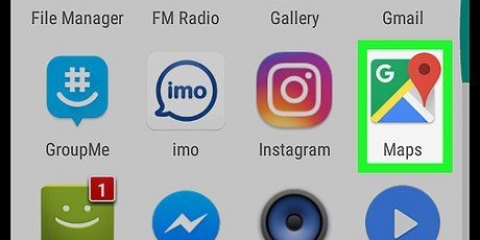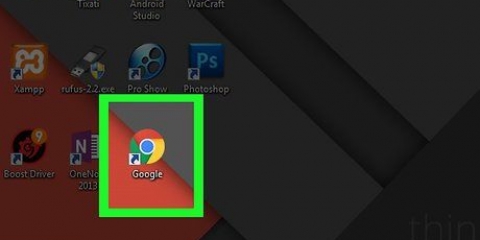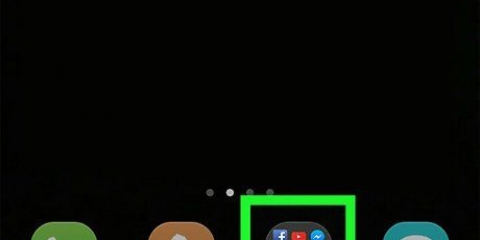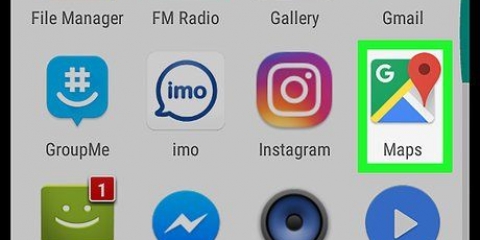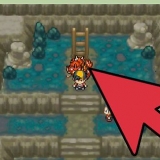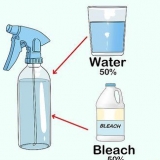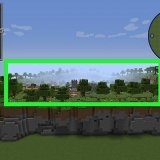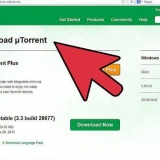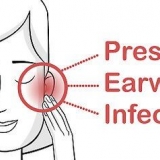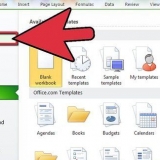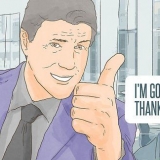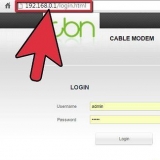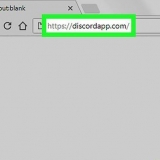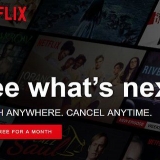Este artigo ensinará várias maneiras de transferir suas credenciais do Google Authenticator para um novo telefone. O Google Authenticator não oferece backup direto de seus dados, mas você pode usar o site da conta do Google para trocar de telefone. Se você tiver várias credenciais do Authenticator, uma boa alternativa é usar um aplicativo do Authenticator como o Authy para fazer backup de todos os seus códigos e restaurá-los ao trocar de dispositivo. Outro truque é imprimir e salvar os códigos do Autenticador ao configurar suas contas. Este artigo também mostrará como baixar e salvar códigos de backup, que você poderá usar posteriormente para acessar sua conta sem o Autenticador. Cada um desses métodos permite manter suas contas seguras ao alternar entre dispositivos.
Degraus
Método 1 de 5: Transfira o Google Authenticator para um novo telefone
1.
Baixe o Google Authenticator em seu novo telefone. Você só pode ter o Google Authenticator ativo em um telefone por vez. Se você estiver transferindo o Google Authenticator para um novo telefone, faça o download na App Store ou na Google Play Store. Use as etapas a seguir para fazer download do aplicativo Google Authenticator em seu novo dispositivo.
- Abra a Google Play Store ou App Store.
- Pressione `Pesquisar` (somente iPhone).
- Digite `Google Authenticator` na barra de pesquisa.
- Pressione `Google Authenticator` nos resultados da pesquisa.
- Pressione "GET" ou "Install" ao lado do ícone do aplicativo.
3. Clique emComeçar. Este é o botão azul na parte inferior da página.
4. Faça login na sua conta do Google. Use o menu suspenso para selecionar o endereço de e-mail associado à sua conta do Google. Se seu endereço de e-mail do Google não estiver listado, selecione "Usar outra conta" e insira seu endereço de e-mail. Em seguida, digite a senha associada à sua conta do Google e pressione `Avançar`.
5. Role para baixo e cliqueAlterar telefone. Este é o texto azul em `Aplicativo autenticador`.
6. SelecionarIphone ou Android. Selecione o tipo de telefone para o qual você está transferindo o Google Authenticator. Se você estiver transferindo para um iPhone, selecione iPhone. Se você estiver transferindo para um Android ou Samsung Galaxy, selecione Android e pressione `Avançar`. Isso exibirá um código QR que você pode digitalizar com o aplicativo Google Authenticator.
7. Abra o Google Authenticator no seu novo telefone. Seu ícone se assemelha a um G na forma de um cadeado de combinação. Pressione na tela inicial ou entre seus outros aplicativos para abrir o Google Authenticator.
8. pressioneComeçar. Este é o botão branco na parte inferior da página inicial do Google Authenticator.
9. pressioneDigitalizar um código de barras. Esta é a primeira opção no Google Authenticator. Isso mostrará a tela da câmera do seu telefone.
10. Escaneie o código QR em seu computador e clique emO próximo. Posicione o telefone de forma que o código QR apareça na tela do computador no centro do quadrado do telefone e fique claramente visível. Seu telefone digitalizará automaticamente o código QR quando estiver legível. Mantenha o telefone a cerca de 12-20 cm de distância da tela do computador.
11. Digite o código de 6 dígitos em seu computador e clique emVerificar. Depois que seu telefone escanear o código QR, um código de 6 dígitos aparecerá no seu telefone. Digite este código de 6 dígitos no seu computador.
Método 2 de 5: Fazendo backup dos códigos do autenticador com o Authy
1. Autenticação aberta. Este é um ícone vermelho com duas linhas curvas se unindo. Toque neste ícone na tela inicial ou entre seus outros aplicativos para abrir o Authy.
2. pressione⋮. Este ícone com três pontos verticais está no canto superior direito. Isso abrirá um menu suspenso.
3. pressioneConfigurações. É a primeira opção no menu suspenso no canto superior direito.
4. Pressione a abaContas. Esta é a segunda guia no centro superior da tela.
5. Ao lado de `Backups`, pressione
. Isso está no topo da página. Toque no botão ao lado de "Backups" para ativar o backup.

6. insira uma senha. Esta é a senha que você usará para descriptografar seus tokens quando perder seu smartphone Android. Digite a senha na primeira linha.
`AVISO`: Certifique-se de anotar sua senha em algum lugar e guarde-a em um local seguro. Se você perder sua senha e seu dispositivo Android, não poderá mais acessar suas contas criptografadas.
7. Digite sua senha novamente. Digite a mesma senha na segunda linha exatamente como na primeira linha para confirmar esta senha.
8. pressioneAtivar backups. Este é o botão azul abaixo das duas linhas de senha. Isso permitirá backups para suas contas.
Método 3 de 5: Instalando o Authy em um novo dispositivo
1. Baixe o Authy na Google Play Store
ou App Store . Em dispositivos Android, o ícone da Google Play Store parece um triângulo colorido. No iPhone e iPad, o ícone da App Store é azul com um "A" branco. Siga estas etapas para baixar o Authy:
- Toque no ícone da App Store ou Google Play Store na tela inicial ou entre seus outros aplicativos.
- Pressione a guia `Pesquisar` (somente iPhone e iPad).
- modelo Autêntico na barra de pesquisa.
- Pressione `Authy` nos resultados da pesquisa.
- Pressione "GET" ou "Install" ao lado do aplicativo Authy.

2. Autenticação aberta. O ícone do Authy é vermelho com duas linhas curvas se juntando. Você pode abrir o Authy tocando neste ícone na tela inicial ou entre seus outros aplicativos, ou tocando em "ABRIR" na App Store ou Google Play Store.
3. Digite seu número de telefone. Digite seu número de celular no espaço fornecido. Use o menu à esquerda com `Código` para selecionar seu país ou região.
4. Selecione como você gostaria de receber a verificação da conta. Se você ainda tiver acesso ao seu dispositivo antigo, pressione `Usar dispositivo existente`. Caso contrário, você precisará pressionar "Chamada telefônica" para verificar sua conta por telefone ou "SMS" para verificar sua conta por mensagem de texto.
5. Digite seu código de registro no Authy ou pressionePermitir. Se você usar um telefonema ou SMS para verificar sua conta, digite o código de registro que você recebeu. Se você estiver usando outro dispositivo, abra o Authy nesse dispositivo e pressione `Permitir`.
6. Digite a senha para seus backups e pressioneDesbloquear contas. Isso desbloqueará suas contas para que você possa usar seus tokens do Autenticador salvos em seu novo dispositivo.
Método 4 de 5: Salvar uma chave de backup ou código QR
1. Faça login no serviço com um navegador de internet. O Google Authenticator pode ser usado para usar a autenticação de dois fatores para muitos serviços, como Facebook, Twitter e muito mais. Você deve fazer login em cada serviço por meio de um navegador da Internet para configurar a autenticação de dois fatores.
2. Encontre as configurações para autenticação de dois fatores. As opções do menu para cada serviço são diferentes. As configurações de autenticação de dois fatores geralmente estão no menu Configurações ou Conta, depois no menu de configurações de privacidade e segurança e, em seguida, nas configurações de autenticação de dois fatores.
3. Selecione a opção de usar um aplicativo para autenticação de dois fatores. A maioria dos serviços oferece a opção de usar SMS (mensagem de texto) ou um aplicativo para autenticação de dois fatores. Selecione a opção de usar um aplicativo para configurar o serviço no Google Authenticator. Ao selecionar a opção de usar um aplicativo, um código QR e/ou chave de backup será exibido.
4. Abra o Google Authenticator. Este aplicativo tem um ícone cinza com um `G` na forma de um cadeado de combinação. Toque neste ícone em seu smartphone ou tablet para abrir o Google Authenticator.
5. pressione
. O ícone vermelho com o sinal de mais (+) no canto inferior direito é o botão que você precisa pressionar para adicionar um novo serviço ao Google Authenticator.
Você terá que passar pelo processo de configuração de cada serviço para o qual usa o Google Authenticator antes de receber uma cópia do código QR ou da chave de backup.
6. Digitalize o código QR na tela. Isso adicionará o serviço ao aplicativo Google Authenticator.
7. Imprima o código QR e/ou copie a chave de backup. pressione ⎙ Print Screen para imprimir sua tela. Você também pode anotar a chave de backup na tela em algum lugar. Certifique-se de manter a página impressa ou a chave de backup em um local seguro e acessível.
Se a chave de backup não for exibida na tela, talvez seja necessário clicar em "Não consigo digitalizar" abaixo do código QR para exibir a chave de backup. Você pode digitalizar este código ou anotar a chave de backup em algum lugar se precisar configurar o Google Authenticator em um novo dispositivo.
8. Insira o código de verificação do Google Authenticator e clique emVerificar. Isso concluirá este serviço no aplicativo Google Authenticator. Você precisará fazer isso para todos os aplicativos com os quais usa o Google Authenticator.
Método 5 de 5: Baixe códigos de backup
1. Abra um navegador de internet móvel no seu Android. Você pode usar qualquer navegador como Chrome, Firefox ou Opera.
2.
Ir para a páginaGoogle - Minha conta. modelo
minha conta.o Google.com na barra de endereço e pressione o botão `Pesquisar`.
Se você ainda não estiver logado, será solicitado que você faça login com seu e-mail e senha.
3. Pressione a cabeçaInscrever-se & segurança. Isso abrirá suas configurações de segurança em uma nova página.
4. Role para baixo e pressioneautenticação de 2 fatores. Você será solicitado a verificar sua senha.
Se você estiver usando ativamente o Google Authenticator para se inscrever, isso significa que sua conta deve ter a autenticação de dois fatores ativada.
5. Verifique a senha da sua conta. Você precisará digitar sua senha e pressionar `Próximo` para autenticar e visualizar suas configurações de autenticação de 2 fatores.
6. Role para baixo e pressioneCONFIGURAR em "Códigos de backup". Esta opção exibirá uma lista de códigos de backup manuais. Você pode usar esses códigos para fazer login na sua conta do Google se não tiver acesso ao Authenticator em seu telefone verificado.
7. Anote ou imprima seus códigos de backup. Se você não conseguir acessar o aplicativo Authenticator ou não conseguir verificar seus logins, poderá usar esses códigos de backup para acessar sua conta.
Artigos sobre o tópico "Fazendo backup do google authenticator no android"