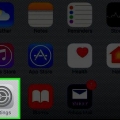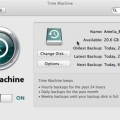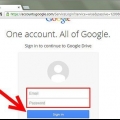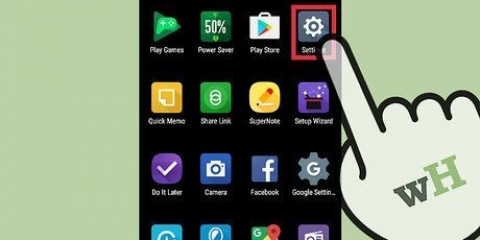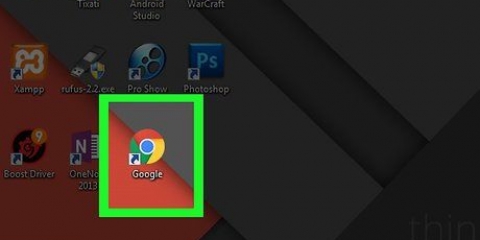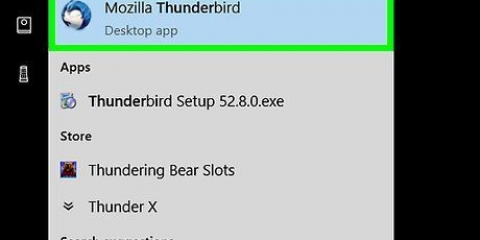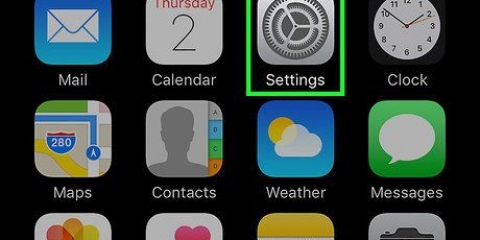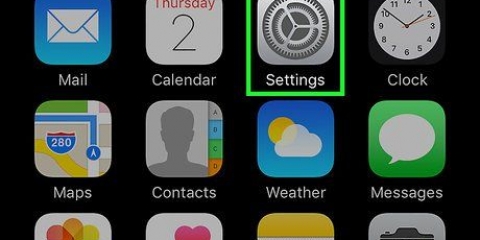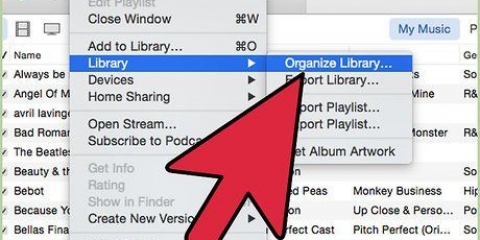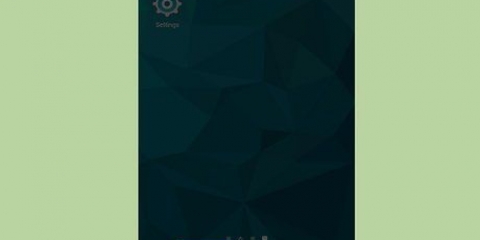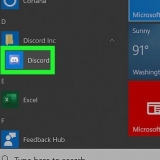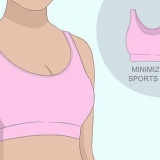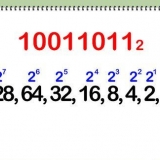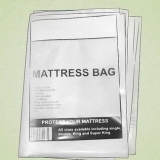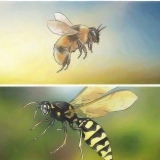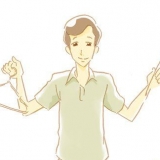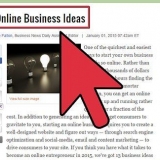Este processo também é conhecido como `imagem` do seu disco rígido, pois cria uma imagem perfeita do conteúdo do seu disco rígido e sua localização exata. É relativamente fácil fazer backup com o Time Machine e requer apenas que você tenha um disco rígido externo – você não precisa de um disco rígido Time Capsule (ou AirPort) da Apple para usar o Time Machine.
Fazer backup de um mac sem uma máquina do tempo
Contente
Este tutorial mostrará como fazer backup do conteúdo do disco rígido do seu Mac sem Máquina do tempo para usar.
Degraus
Parte 1 de 2: Preparando um backup

1. Compre um disco rígido externo. Como você usará o disco rígido externo para fazer backup de todo o disco rígido, a unidade deve ser maior que a unidade do Mac (por exemplo, se a unidade do Mac tiver 256 GB, compre uma unidade externa com pelo menos 500 GB).
- Geralmente não é muito mais caro comprar um disco rígido externo de 1 terabyte (1024 gigabyte) do que comprar um disco rígido de 500 gigabytes, então considere gastar cerca de US$ 20 a mais para obter mais armazenamento.
- Geralmente, você deseja comprar um disco rígido externo que tenha espaço suficiente para você e seja de um fabricante confiável, como Western Digital ou Seagate.
- Se você não tiver um disco rígido externo, também poderá usar um CD, DVD ou unidade flash USB.
- Você também pode experimentar um site de armazenamento em nuvem como iCloud, Google Drive ou Dropbox.

2. Conecte seu disco rígido externo ao seu Mac. Conecte a extremidade USB do cabo do disco rígido à porta USB do seu Mac e conecte a outra extremidade ao disco rígido.
A maioria dos Macs modernos tem portas USB-C (também conhecidas como Thunderbolts) em vez de USB 3 convencional.0 portas. Se este for o seu caso, você pode precisar de um USB 3.Compre o adaptador 0 para USB-C para o seu Mac antes de conectar um disco rígido.

3. Formate seu disco rígido externo. A formatação faz o disco rígido funcionar no sistema operacional do seu Mac. Se você não formatar a unidade, não poderá usá-la.
assegure-se de que você Mac OS Estendido (Diário) seleciona como o valor do sistema de arquivos.

4. Desligue o FileVault. O FileVault torna impossível clonar o disco rígido do seu Mac, então você precisará desabilitar o FileVault se você já o ativou.

5. Reinicie o seu Mac. Clique nisso menu de maçã
, Clique em Reiniciar... no menu suspenso e clique em Reinicie agora se perguntado. Seu Mac começará a reiniciar.
6. pressione⌘ Comando+R. Você deve fazer isso imediatamente após clicar Reinicie agora clique e segure o botão até que a tela de recuperação apareça.

7. Aguarde o ícone Restaurar aparecer. Parece um globo girando. Assim que o ícone aparecer, você pode selecionar o ⌘ Comando e R botões de liberação. Seu Mac continua carregando a tela de recuperação. Quando terminar, você pode passar para a próxima parte.
Parte 2 de 2: Fazendo backup do seu Mac

1. Clique emUtilitário de Disco. Está no meio da janela de recuperação.

2. Clique emAvançar. Esta opção está no canto inferior direito da janela. Isso abrirá o Utilitário de Disco.

3. Selecione seu disco rígido externo. Clique no nome ou letra do seu disco rígido externo no lado esquerdo da janela.

4. Clique emAjustar. Esta opção de menu está no canto superior esquerdo da tela. Um menu de seleção aparecerá.

5. Clique emrestaurar…. Isso está no menu de seleção. Isso abrirá uma janela pop-up.

6. Selecione o disco rígido do seu Mac. Clique em "Recuperar de" no menu suspenso e clique no nome do disco rígido do seu Mac no menu suspenso resultante.

7. Clique emrecuperação. É o botão azul no lado direito da janela. Isso começará a copiar o conteúdo do disco rígido do seu Mac para o disco rígido externo.

8. Aguarde a conclusão da cópia. Quando solicitado, você pode reiniciar seu Mac e começar a usá-lo normalmente.

9. Ejete seu disco rígido externo. Isso garante que as informações no disco não sejam danificadas acidentalmente.
Pontas
Avisos
- Os dados armazenados em discos rígidos externos podem expirar com o tempo. Certifique-se de fazer backup do seu Mac regularmente (por exemplo, uma vez por mês).
Artigos sobre o tópico "Fazer backup de um mac sem uma máquina do tempo"
Оцените, пожалуйста статью
Similar
Popular