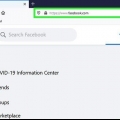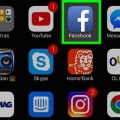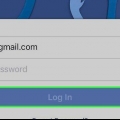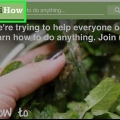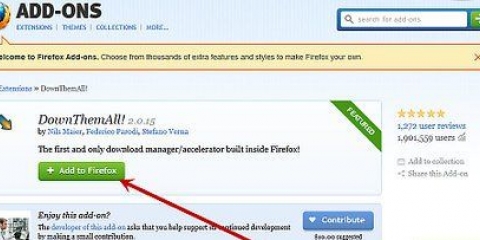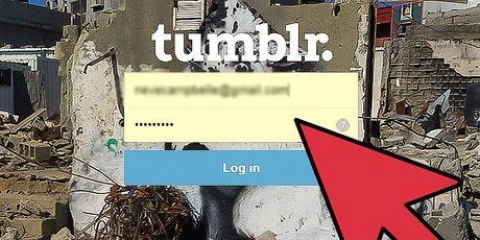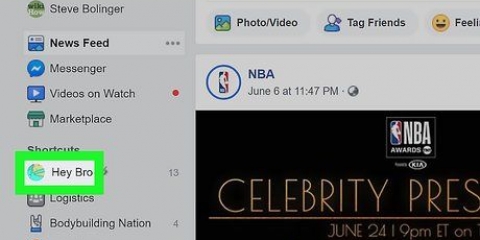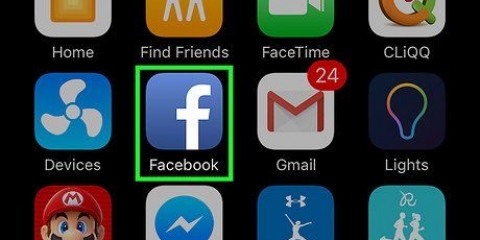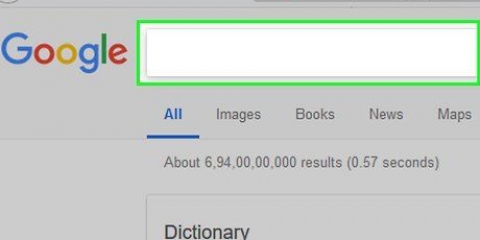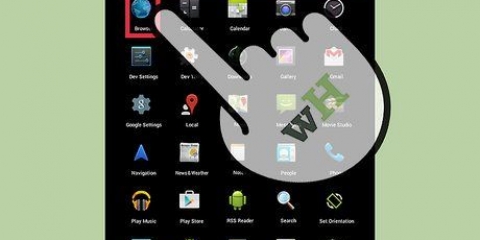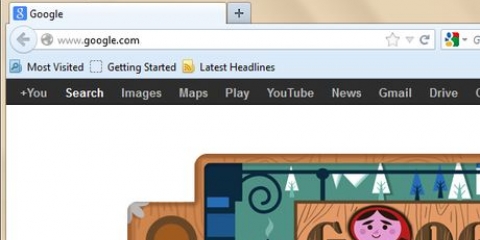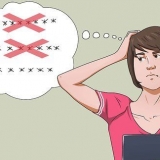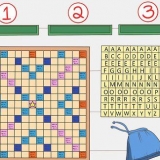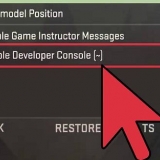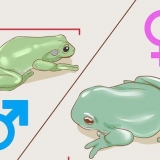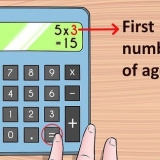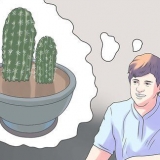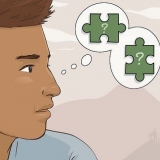aperte o botão "Adicionar à pasta" na parte inferior da janela pop-out. Vá usando os botões > e < para a pasta de favoritos à qual você deseja adicionar o novo favorito. Crie uma nova pasta em seu local atual digitando um nome para a pasta e clicando em "Adicionar pasta".
Você pode ativar e desativar a barra de favoritos pressionando Ctrl/⌘ cmd+⇧Mudança+B ou clicando no botão de menu do Chrome (☰), escolhendo "favoritos" e depois clicando "Mostrar barra de favoritos". Quando sua barra de favoritos está sendo exibida, você pode arrastar o ícone de um site diretamente para a barra para marcá-lo rapidamente.
A barra lateral à esquerda mostra sua barra de favoritos e pastas de favoritos. As versões mais recentes do Chrome também geram os chamados "Pastas automáticas" tentando agrupar favoritos por conteúdo. Clique no botão ✓ para selecionar vários marcadores de uma só vez. Clique e arraste os favoritos para movê-los para outras pastas. Você também pode usar o menu suspenso "Mover para a pasta" na parte superior da janela se você tiver vários favoritos selecionados ao mesmo tempo. Exclua um favorito clicando no botão ⋮ ao lado do favorito em questão e clicando em "remover". Você também pode clicar no botão "remover" no canto superior direito se você tiver vários favoritos selecionados ao mesmo tempo.



Toque no botão de menu do Chrome (⋮) e toque em "favoritos". Navegue pelas pastas tocando nelas na parte superior da tela. Toque e segure um favorito para ver seu menu. Você pode abrir, editar ou excluir o favorito em questão.


Você pode alterar o nome do marcador, que é o mesmo que o título da página por padrão. Você pode escolher uma pasta para o marcador no menu suspenso. Você pode criar uma nova pasta clicando em ∨ e depois clicando em Nova pasta. Adicionar rótulos ao favorito. No Firefox, você pode adicionar marcadores aos seus favoritos que consistem em palavras ou frases curtas. Você pode encontrar seus favoritos mais tarde usando esses marcadores. Clique em ∨ para ver todas as suas etiquetas.

Clique e arraste os favoritos para movê-los. Você pode selecionar vários marcadores de uma vez Ctrl (Windows) ou ⌘ Command (Mac) e clique nos favoritos. Clique com o botão direito e escolha "Novo mapa" para criar uma nova pasta para seus favoritos. O mapa será criado onde você está agora. Exclua os favoritos clicando com o botão direito neles e escolhendo "remover". Você pode excluir vários favoritos de uma só vez se todos estiverem selecionados.







Clique e arraste os favoritos para movê-los para outras pastas. Você também pode arrastar pastas para outras pastas. Clique com o botão direito em um marcador ou pasta e escolha "remover" para excluí-lo. Todos os favoritos na pasta excluída também serão excluídos.




Toque e segure um marcador ou clique com o botão direito do mouse para abrir um menu que permite excluir o marcador. Escolher "Para processar" no menu para renomear ou mover um marcador para outra pasta.




Crie uma nova pasta clicando "favoritos" → "Adicionar pasta de favoritos" ou pressionando ⇧Mudança+⌥Opção+N. Mova os favoritos clicando e arrastando-os. Você pode selecionar vários marcadores de uma vez ⌘ Comando e clique nos favoritos. Exclua os favoritos clicando com o botão direito neles e escolhendo "Excluir".










Marcar uma página da web
Contente
Você visita alguns sites com muita frequência? Em seguida, você pode adicionar esses sites em seu navegador à guia de favoritos, barra de favoritos ou menu de favoritos para poder visitá-los com um único clique. Os marcadores tornam a visita aos seus sites favoritos muito mais rápida.
Degraus
Método 1 de 9: Chrome

1. Vá para a página que você deseja adicionar à lista de favoritos.

2. Clique no ícone de estrela no lado direito da barra de endereço. Você também pode pressionar Ctrl/⌘ cmd+d.

3. Dê um nome ao marcador. O novo marcador tem o mesmo nome que o título da página por padrão. Na janela pop-out que apareceu, clique no nome atual da página para digitar um novo nome.
Você também pode editar a descrição clicando nela abaixo do nome.

4. Editar o endereço. Você pode personalizar o URL da página clicando nele na janela pop-out. Isto pode ser útil se estiver numa subpágina mas quiser marcar a página inicial.

5. Organize o marcador. O Chrome permite que você navegue em suas pastas de favoritos na janela pop-out. Um novo marcador é adicionado à pasta por padrão "Outros favoritos".

6. Ocultar ou mostrar a barra de favoritos. No Chrome, a barra de favoritos fica logo abaixo da barra de endereço. Esta barra mostra todos os favoritos e pastas de favoritos. Ao clicar no botão >> na extremidade direita da barra você pode ver todos os favoritos que não cabem na barra.

7. Gerencie seus favoritos. Se você deseja visualizar, organizar e gerenciar todos os seus favoritos, você pode usar a guia "Gerenciador de favoritos" abrir. pressione Ctrl/⌘ cmd+⇧Mudança+O ou clique no botão de menu do Chrome (☰), clique em "favoritos" e depois "Gerenciador de favoritos". O Gerenciador de Favoritos agora será aberto em uma nova guia.
Método 2 de 9: Chrome (Celular)

1. Abra a página que você deseja marcar.

2. Toque no botão de menu do Chrome (⋮) e toque em ☆.

3. Editar os detalhes do marcador. Você pode editar o nome e o endereço e escolher uma pasta para o novo marcador. Ao escolher uma pasta, você pode tocar em "Novo mapa" para criar uma nova pasta na pasta selecionada.
Toque em "Salve " se você está feliz com seu marcador.

4. Ver todos os seus favoritos. Você pode abrir uma guia contendo todos os seus favoritos.
Método 3 de 9: Firefox

1. Abra a página que você deseja marcar.

2. Clique no ícone de estrela (☆) ao lado da barra de pesquisa. A estrela ficará azul e a página será adicionada aos seus favoritos. Você também pode pressionar Ctrl/⌘ cmd+d.

3. Clique em ★ para abrir os detalhes do marcador. Nesta janela pop-out, você pode ajustar algumas coisas diferentes:

4. Ativar ou desativar a barra de ferramentas de favoritos. A barra de ferramentas de favoritos oferece acesso rápido aos seus favoritos mais importantes. A barra de ferramentas de favoritos pode ser encontrada abaixo da barra de endereços. Clique no ícone da área de transferência ao lado da barra de pesquisa, selecione "Barra de favoritos" e depois clique "Mostrar barra de ferramentas de favoritos" para ativá-lo ou desativá-lo.
Quando sua barra de favoritos está sendo exibida, você pode arrastar o ícone de um site diretamente para a barra para marcá-lo rapidamente.

5. Gerencie seus favoritos. Você pode abrir a janela "Biblioteca" abra para gerenciar todos os seus favoritos. Clique no ícone da área de transferência e escolha "Mostrar todos os favoritos". Isso lhe dará a janela "Biblioteca" pode ser visto, contendo a seção "Todos os favoritos".
Método 4 de 9: Firefox (Celular)

1. Abra a página que você deseja marcar.

2. Toque no botão de menu (⋮) e depois toque em ☆. Se você não vir o botão de menu, sua página pode precisar ser um pouco puxada para baixo.

3. Abra uma nova guia para ver seus favoritos. Deslize para a esquerda ou para a direita até a seção "favoritos" está aberto.

4. Edite um favorito mantendo o dedo sobre ele e escolhendo "Para processar". Permite editar o nome e endereço e adicionar palavras-chave para pesquisar o favorito em questão.
Método 5 de 9: Internet Explorer

1. Abra a página que você deseja marcar. No Internet Explorer, os favoritos "favoritos" nomeado.

2. Clique no ícone de estrela (☆) no canto superior direito. Clique em Adicionar aos Favoritos. Se você não vir o ícone de estrela, clique em "Favoritos" e depois "Adicionar aos favoritos".
Você também pode pressionar Ctrl+d.

3. Editar os detalhes do marcador. Você pode alterar o título do favorito e escolher uma pasta para salvá-lo. Clique em Nova pasta para criar uma nova pasta na pasta que você selecionou agora.
Clique em Adicionar quando estiver satisfeito com seu favorito.

4. Organize seus favoritos. Se você tiver muitos favoritos, poderá usar a Central de Favoritos para organizá-los todos. Clique no cardápio "Favoritos" e depois "Organizar favoritos". Se você ver o menu "Favoritos" se você não vê-lo, pressione alt.
Método 6 de 9: Internet Explorer 11 (Celular)

1. Abra a página que você deseja adicionar aos seus favoritos.

2. Toque ou clique no botão Favoritos na barra de endereço. Se você não vir a barra de endereço, deslize da parte inferior da tela ou clique na barra na parte inferior.

3. aperte o botão "Adicionar aos favoritos". Você pode encontrar este botão no canto superior direito da barra de favoritos.
Você também pode pressionar Ctrl+d se você tem um teclado.

4. Edite os detalhes do marcador e toque ou clique em "Adicionar". Você pode alterar o nome do favorito e escolher uma pasta no menu suspenso para salvá-lo.

5. Gerencie seus favoritos. Você pode ver todos os seus favoritos na barra de favoritos. Toque e segure o nome da pasta na parte superior da barra para escolher outra pasta.
Método 7 de 9: Safari

1. Visite o site que você deseja marcar.

2. Clique em "favoritos" e depois "Adicionar marcador". Você também pode pressionar ⌘ Comando+d.

3. Escolha um local para o marcador. No menu pop-out, você pode escolher onde salvar seu favorito. Você pode adicioná-lo a uma de suas pastas ou à barra de Favoritos.

4. Dê um nome ao marcador e salve-o. Por padrão, o marcador terá o mesmo nome do título da página. Você pode editar o título antes de salvar o marcador. Clique em adicionar quando estiver satisfeito com a localização e o título.

5. Gerencie seus favoritos. Se você tiver muitos favoritos, poderá gerenciá-los e organizá-los com o gerenciador de favoritos. Clique em "favoritos" → "Mostrar todos os favoritos" ou pressione ⌘ Comando+⌥Opção+⇧Mudança para ir para o gerenciador de favoritos.

6. Abra a barra de favoritos. Com a barra de favoritos, você pode ver rapidamente todos os seus favoritos e pastas enquanto visualiza um site ao mesmo tempo. Clique em "Exibição" → "Mostrar barra de favoritos" ou pressione Ctrl+⌘ cmd+1.
Método 8 de 9: Safari (iOS)

1. Abra a página que você deseja marcar.

2. Toque no botão Compartilhar na parte inferior da tela.

3. Na janela que aparece, escolha "Adicionar marcador".

4. Personalize os detalhes do marcador. Você pode personalizar o título do favorito, bem como o endereço exato para o qual seu navegador irá. Você também pode tocar na opção Localização para escolher onde salvar seu favorito.
Clique em "Guarda" quando você está feliz com o marcador.
Método 9 de 9: Ópera

1. Visite o site que você deseja marcar.

2. Clique no botão ♥ à direita da barra de endereço.

3. Escolha uma imagem para o marcador. No Opera você pode escolher uma imagem para o seu favorito. Você pode escolher entre determinadas imagens na própria página ou para uma captura de tela da página inteira. Clique nos botões < e > para navegar pelas imagens.

4. Adicione a página ao seu Speed Dial. O Speed Dial é uma seleção das páginas que você mais visita, e aparece em novas abas por padrão. Clique no botão Speed Dial no canto superior direito da janela pop-out para adicionar o marcador à sua Speed Dial.

5. Escolha uma pasta para o marcador. Clique na pasta na parte inferior da janela pop-out para escolher uma pasta para salvar o favorito. Um favorito é salvo na pasta por padrão "Marcadores não ordenados".

6. Ver todos os seus favoritos. Você pode abrir uma nova guia com todos os seus favoritos e pastas de favoritos. Clique no menu Opera, escolha "favoritos" e depois para "Mostrar todos os favoritos". Você também pode clicar Ctrl+⇧Mudança+B pressionar.
Clique e arraste os favoritos para organizá-los. Você pode selecionar vários marcadores de uma vez arrastando uma caixa de seleção ao redor deles ou clicando no botão ✓ que aparece quando você passa o mouse sobre o marcador.
Artigos sobre o tópico "Marcar uma página da web"
Оцените, пожалуйста статью
Similar
Popular