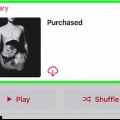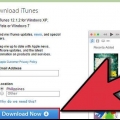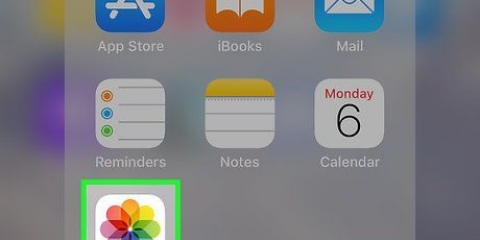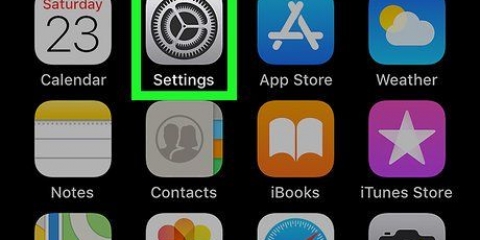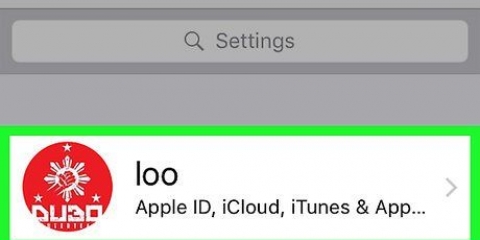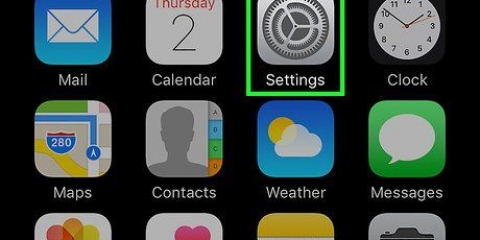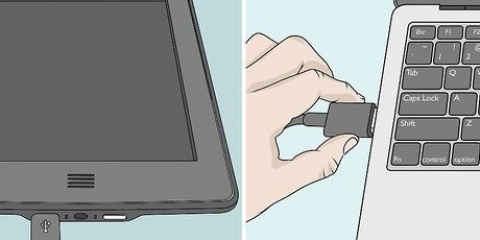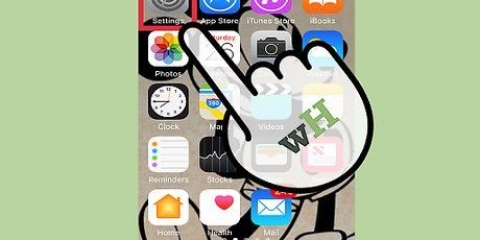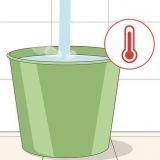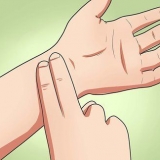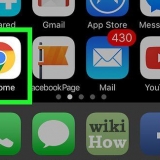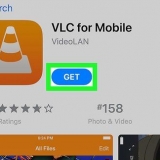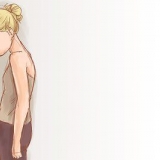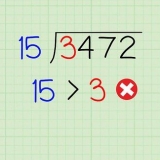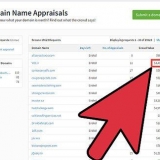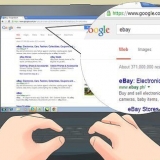Se mais de uma área de trabalho estiver listada, pressione a área de trabalho que você deseja sincronizar. Verifique se o iTunes está aberto na área de trabalho.

O Bluetooth deve estar ativado em ambos os dispositivos para se conectar via AirDrop. 









Se você não conseguir ver o Mac ou iPhone, verifique se o dispositivo está próximo o suficiente (não mais do que alguns metros de distância) e o AirDrop está ativado. Se você for solicitado a ativar o Bluetooth e o Wi-Fi, faça-o.
Conectando seu iphone a um computador
Contente
Este artigo ensinará como conectar seu iPhone ao seu computador desktop para que você possa sincronizá-lo com o iTunes ou transferir fotos e outros dados.
Degraus
Método 1 de 3: Conecte via USB

1. Conecte seu iPhone ao seu computador desktop. Use o cabo USB que acompanha seu dispositivo.

2. Abra o iTunes. Este aplicativo tem uma nota musical como ícone.
O iTunes pode iniciar automaticamente quando o iPhone está conectado.

3. Clique no ícone do iPhone. Isso aparecerá no canto superior esquerdo da tela do iTunes.

4. Clique em Fazer backup agora. Faça isso se quiser fazer backup do seu iPhone localmente na área de trabalho.

5. Selecione o conteúdo para sincronizar. Faça isso clicando na categoria de conteúdo no painel esquerdo e marcando ou desmarcando "Sincronizar [arquivos]" na parte superior do painel direito.

6. Clique em Aplicar. Este botão está localizado no canto inferior direito da tela. Isso salvará as opções de sincronização selecionadas.

7. Clique em Sincronizar. Este está localizado no canto inferior direito da tela. O processo de sincronização será iniciado.
Marque `Sincronizar automaticamente quando este iPhone estiver conectado` na seção `Opções` da janela para sincronizar quando seu iPhone estiver conectado à sua área de trabalho.
Método 2 de 3: Conectando via Wi-Fi

1. Conecte seu iPhone a um computador desktop. Use o cabo USB que acompanha o dispositivo.

2. Abra o iTunes. Este aplicativo tem uma nota musical como ícone.
O iTunes pode iniciar automaticamente quando o iPhone está conectado.

3. Clique no ícone do iPhone. Isso aparecerá no canto superior esquerdo da tela do iTunes.

4. Role até `Opções`. Esta é a última seção no painel direito da janela do iTunes.

5. Marque `Sincronizar com este iPhone por WiFi`. Esta caixa está no lado esquerdo do painel direito.

6. Clique em Aplicar. Ele está localizado no canto inferior direito da janela do iTunes.
Aguarde até que seu iPhone termine de sincronizar antes que as alterações sejam aplicadas.

7. Desconecte seu iPhone da área de trabalho.

8. Abra as configurações do seu iPhone. Este é um aplicativo cinza que contém engrenagens (⚙️) e geralmente está na tela inicial.

9. Pressione Wi-Fi. Este botão está localizado na parte superior do menu.

10. Pressione uma rede Wi-Fi. Seu iPhone e desktop devem estar conectados à mesma rede WiFi.

11. Pressione Configurações. Este está localizado no canto superior esquerdo da tela.

12. Role para baixo e pressione Geral. Está ao lado de um ícone de engrenagem cinza (⚙️) na parte superior do menu.

13. Pressione a sincronização WiFi do iTunes. Este botão está na parte inferior do menu.

14. Pressione Sincronizar agora. Seu iPhone será sincronizado sem fio com sua área de trabalho via WiFi.
Método 3 de 3: Conectando a um Mac via AirDrop

1. Clique em Finder no seu Mac. É um ícone azul e branco com uma carinha sorridente que geralmente está no seu Dock. Isso abrirá a janela do Finder na sua área de trabalho.

2. Clique em AirDrop. Está em `Favoritos` na barra de ferramentas do lado esquerdo da janela do Finder.
O AirDrop é uma maneira eficaz de criar uma conexão que permite transferir fotos, documentos e outros arquivos quando os dispositivos estão próximos um do outro (a poucos metros).

3. Clique em `Permitir ser descoberto por`. Isso está localizado na parte inferior da janela do Finder. Um menu deslizante aparecerá.

4. Clique em Todos.

5. Deslize para cima na tela inicial do seu iPhone. Isso iniciará o Centro de Controle.

6. Pressione AirDrop:. Ele fica à direita do Centro de controle e será seguido por um status de recebimento, como "Todos", "Somente contatos" ou "Recebido de".

7. Pressione Todos. Agora você pode enviar e receber dados entre seu iPhone e desktop.

8. Escolha um arquivo para compartilhar. Faça isso em qualquer dispositivo.
Arquivos ou páginas criados ou armazenados em aplicativos da Apple, como Fotos, Notas, Contatos, Calendário e Safari, quase sempre podem ser compartilhados via AirDrop. Muitos aplicativos de terceiros também possuem o recurso AirDrop.

9. Pressione ou clique no ícone `Compartilhar`. Encontre um quadrado com uma seta apontando para cima nele.

10. Pressione ou clique em AirDrop. Está perto do topo da caixa de diálogo Compartilhar.

11. Pressione ou clique no nome do dispositivo receptor. Faça isso no dispositivo de envio.

12. Pressione ou clique em Salvar no dispositivo receptor. Isso salvará uma cópia do arquivo no dispositivo.
Pressione ou clique em `Abrir e Salvar` para ver os arquivos que você salvou.
Artigos sobre o tópico "Conectando seu iphone a um computador"
Оцените, пожалуйста статью
Similar
Popular