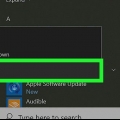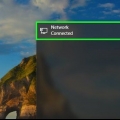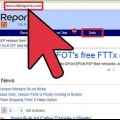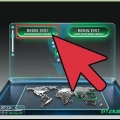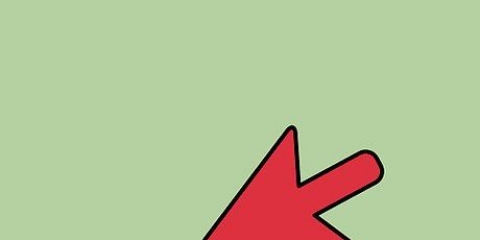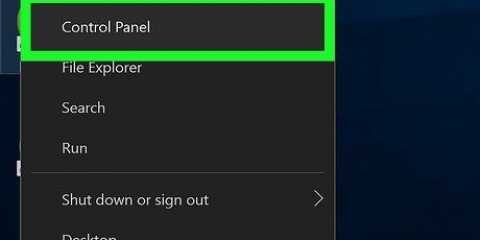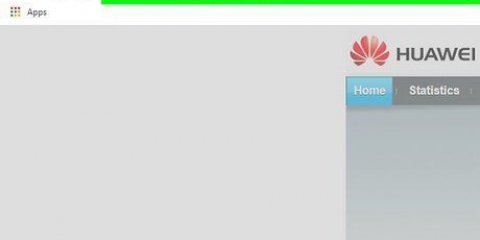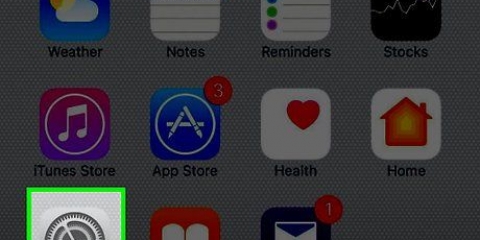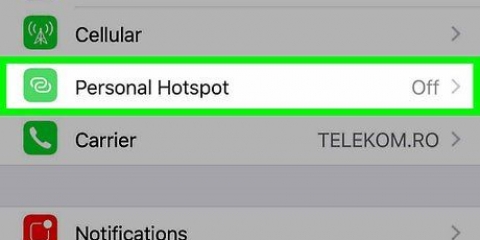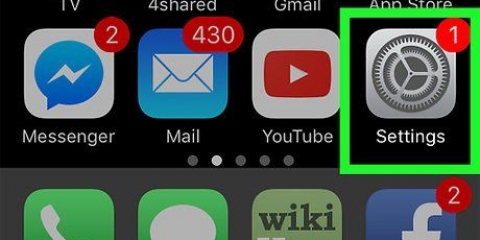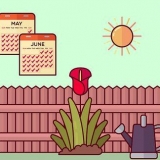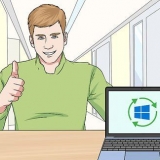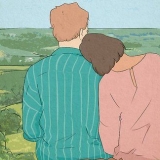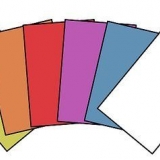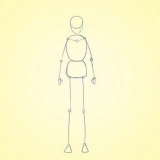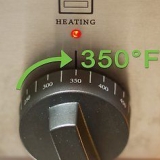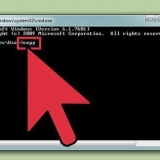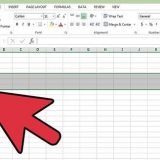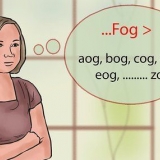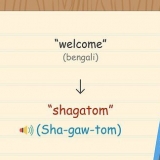Depois de configurar seu Hotspot pessoal pela primeira vez, a opção `Personal Hotspot` aparecerá na lista principal de `Configurações`. Se esta opção estiver desabilitada ou ausente, sua operadora não oferece suporte à criação de um ponto de acesso pessoal ou você precisa atualizar seu plano de celular. Para obter uma lista de operadoras que oferecem suporte a hotspots sem fio, consulte esta página de suporte da Apple.






























Compartilhe a conexão de internet do seu iphone com o seu pc
Contente
Se sua operadora permitir, você pode transformar seu iPhone em um ponto de acesso pessoal da Internet. Você pode usar este hotspot com seus outros dispositivos sem fio, via USB ou com uma conexão Bluetooth.
Degraus
Método1 de 3:Criar um ponto de acesso sem fio

1. Toque no aplicativo Configurações. Pode estar em uma pasta chamada `Utilitários`.

2. Toque na opção Móvel.

3. Caso contrário, ative os dados móveis. Isso deve ser habilitado para habilitar o ponto de acesso sem fio.

4. Toque em Configurar Hotspot Pessoal. Este botão só aparece se você nunca usou o Acesso Pessoal.

5. Toque na opção Senha do Wi-Fi.

6. Digite a senha que você deseja usar para o seu ponto de acesso.

7. Toque no controle deslizante Personal Hotspot para ativá-lo.

8. No Windows, clique no botão "Redes". Você o verá na bandeja do sistema no canto inferior direito da tela.

9. Selecione o ponto de acesso sem fio do seu iPhone. O nome da rede terá o nome de seu iPhone.

10. Digite a senha da rede. Esta é a senha que você criou no seu iPhone antes. Após a conexão, o PC poderá ficar online usando a conexão de internet do seu iPhone.
Método 2 de 3: Usando tethering USB

1. Instale o iTunes no seu computador. Se você estiver conectando seu iPhone a um computador Windows, o iTunes deve estar instalado no computador para conectar. Veja o manual do seu iPhone para mais informações.

2. Toque no aplicativo `Configurações` no seu iPhone. Você pode encontrá-lo em uma de suas telas iniciais ou na pasta `Utilitários`.

3. Toque na opção Móvel.

4. Ativar dados móveis. Você precisa disso para compartilhar a Internet do seu iPhone para o seu computador.

5. Toque na opção Configurar Hotspot Pessoal. Se você não o vir, sua operadora pode não oferecer suporte a hotspots pessoais ou seu plano de dados atual pode não permitir.
Se você configurou um Hotspot pessoal pela primeira vez, a opção `Personal Hotspot` aparecerá no aplicativo `Configurações`.

6. Ativar o ponto de acesso pessoal.

7. Conecte seu iPhone à porta USB do seu computador.

8. Clique em `Rede` no Windows. No Windows, você encontrará isso na bandeja do sistema.

9. Clique no seu iPhone para selecioná-lo como a rede do seu computador. Seu computador agora usará a conexão de internet do seu iPhone para ficar online.
Método 3 de 3: Compartilhe a internet via bluetooth

1. Toque no aplicativo `Configurações`. Este parece um conjunto de engrenagens. Pode estar na pasta "Utilitários".

2. Toque na opção Móvel.

3. Ativar dados móveis. Os dados móveis devem estar ativados para usar o compartilhamento de internet via bluetooth.

4. Toque na opção Configurar Hotspot Pessoal. Se você não vir isso ou a opção estiver esmaecida, seu provedor pode não oferecer suporte a hotspots pessoais ou seu plano de dados atual pode não permitir.
Depois de configurar seu primeiro hotspot, a opção `Personal Hotspot` ficará disponível no menu principal `Configurações`.

5. Ative a opção Hotspot pessoal.

6. Toque no botão < canto superior esquerdo para retornar a `Configurações`.

7. Toque em Bluetooth.

8. Ativar o Bluetooth.

9. Clique no botão Bluetooth na bandeja do sistema. Se você não vir um ícone Bluetooth, seu computador Windows pode não ter um adaptador Bluetooth instalado.

10. Clique em `Participe da PAN (Rede de Área Pessoal)`.

11. Clique no botão `Adicionar um dispositivo`. Está no topo da janela.

12. Clique no seu iPhone. Deixe esta janela aberta.

13. Toque em Emparelhar ou Conectar no seu iPhone. Você pode ser solicitado a inserir um código mostrado no outro dispositivo.

14. Retorne à janela `Dispositivos e Impressoras`.

15. Clique com o botão direito no seu iPhone.

16. Selecione `Conectar a` e clique em `Ponto de acesso`. Seu PC com Windows agora usa a conexão de internet do seu iPhone via Bluetooth.
Pontas
Encontre um lugar com uma boa recepção. Vai melhorar a velocidade de conexão.
Avisos
- Você usa seu limite mensal de dados disponíveis muito mais rápido por meio de um computador. Versões para desktop de sites e downloads grandes podem exceder rapidamente seu limite de dados. Fique de olho no seu consumo.
Artigos sobre o tópico "Compartilhe a conexão de internet do seu iphone com o seu pc"
Оцените, пожалуйста статью
Similar
Popular