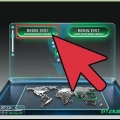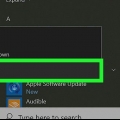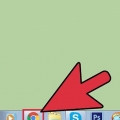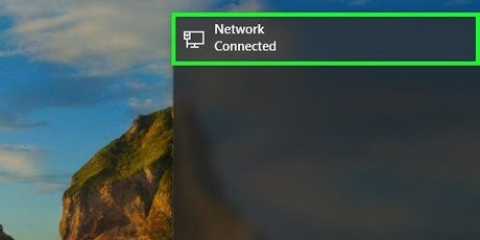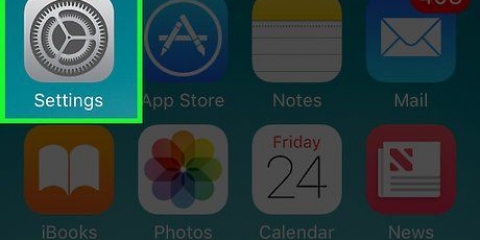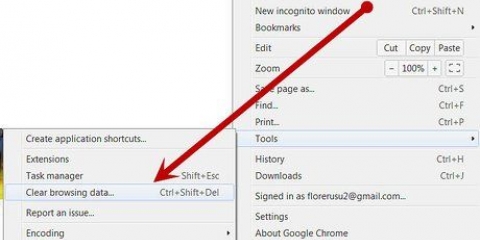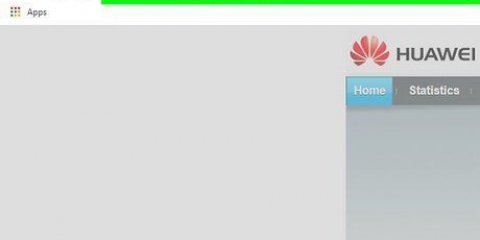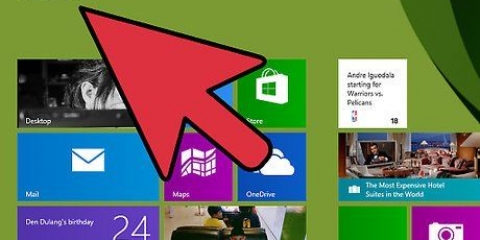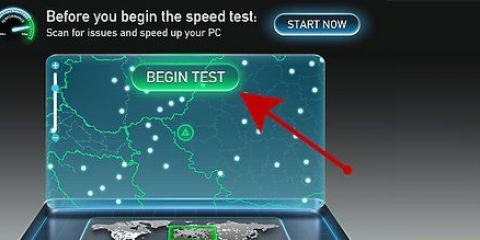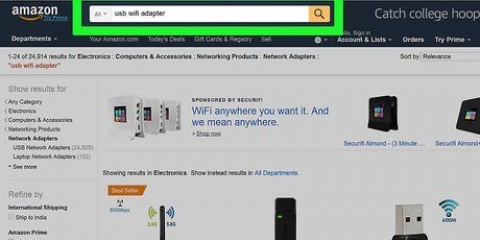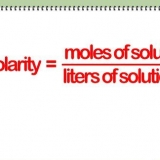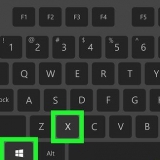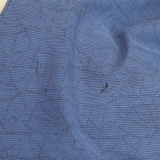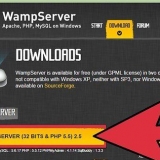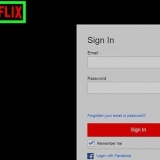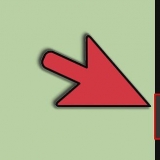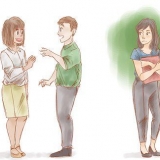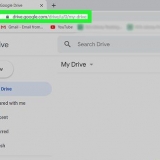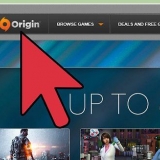Consulte os outros usuários da sua rede. Peça que eles se desconectem da rede até que você termine de testar os problemas de conectividade. Se estiver tendo problemas com sua conexão, você pode conectar seu computador diretamente ao modem da Internet com um cabo Ethernet para executar esses testes, em vez de pela rede sem fio para isolar ainda mais o problema.
Clique no Começar-botão. À direita da caixa Teste rápido há um botão de início, com o qual o teste de velocidade pode ser iniciado. Selecione-o Tipo de conexão. Selecione o tipo de conexão que você possui na lista na página de teste, como Gigabit/Fibra, Cabo, ADSL, Satélite, WISP ou outros. Execute o teste. O teste é realizado com uma avaliação da velocidade de download, a velocidade de upload e um relatório do atraso (latência).
Executar um teste de ping.Vá para a página de ferramentas e clique em Começar no campo Teste de ping (tempo real).Uma página será aberta informando que todos os servidores listados receberão ping duas vezes por segundo e um relatório de sua conexão de A a F será mostrado a cada 30 segundos. Clique em Começar. Uma visão de radar é mostrada com uma visão geral das várias localizações do servidor, seus endereços IP e estatísticas em tempo real do atraso da conexão. Veja o relatório.Enquanto o teste estiver em execução, o status da conexão aparecerá na coluna da esquerda, com uma nova classificação a cada 30 segundos.Quando o teste estiver concluído, você terá a opção de executar outro teste ou compartilhar seus resultados.
Toque Qual é o meu endereço IP.Clique em Começar no campo Qual é o meu endereço IP. Isso abrirá uma página mostrando seu endereço IP, bem como outros endereços relevantes para o seu computador. Anote seu endereço IP. Se você planeja executar testes de diagnóstico adicionais em sua conexão de rede/internet, anote o endereço IP mostrado, bem como cada um dos endereços IP comuns da lista abaixo.
Clique em Começar e selecione Para realizar. modelo cmd e pressione OK. Isso iniciará a janela do prompt de comando onde você pode executar os comandos de teste apenas digitando-os. Você também pode procurar por cmd.exe no campo de pesquisa do Windows. 
Modelo "ping 127.0.0.1 -n 20”. Esse endereço IP é o mesmo para quase todas as conexões de rede integradas; a extensão “-n 20” envia 20 pacotes de dados antes de completar o teste.Se você esquecer de digitar “-n 20”, você pode cancelar o teste pressionando Ctrl+C para impulsionar. Veja as estatísticas. O tempo que leva para o pacote de dados viajar localmente deve ser inferior a 5 ms, sem perda de dados.
Modelo "Ping” seguido pelo endereço IP ou URL do site que você deseja pingar e pressione Enter.Você pode começar com o URL do seu provedor de serviços de Internet e passar para outros sites que visita com frequência. Veja o relatório. Se o teste tiver pingado o endereço externo, mostrará os resultados, com o número final após "tempo =", é o tempo (em milissegundos) que o pacote levou para viajar até o site remoto e voltar ao seu computador. Nota: Os parâmetros `-n 20` funcionam com este comando, assim como “Ctrl+C”, caso você tenha esquecido de inserir os parâmetros.
Modelo "traçador” seguido pelo endereço IP ou URL do site do qual você deseja saber a rota e pressione Enter. Veja os resultados. À medida que o teste traça o caminho, cada endereço ao longo da estrada é exibido, bem como o tempo necessário para um pacote de dados e um aviso de recebimento para cada `saliência` ao longo do caminho. Quanto mais `colisões` ou outros dispositivos o pacote de dados tiver que passar, mais atraso você experimentará.
Aberto localizador e vai para Programas. Vá para a pasta Serviços de utilidade pública. Procurar Utilitário de rede e clique no ícone para abri-lo. 
Na guia Informações selecione sua conexão no menu suspenso da interface de rede. Verifique se você selecionou a conexão ativa. Quando a conexão estiver ativa, você verá informações nos campos Endereço de Hardware, Endereço IP e Velocidade do Link, além disso, o campo Status do Link exibirá a mensagem "ativo" mostrar. (Uma conexão inativa exibe apenas informações no campo de endereço do hardware e o campo Link Status é definido como "Inativo".)
Selecione a guia Ping no menu do Utilitário de Rede. Digite o endereço IP ou URL do site que você deseja pingar.Você pode começar com o URL do seu provedor de serviços de Internet e passar para outros sites que você usa com frequência. Digite o número de vezes que você deseja pingar o site (o padrão é 10). Clique no Ping-botão. Veja os resultados.À medida que o teste pinga o endereço remoto, os resultados são exibidos, o número final após “time = “ é o tempo (em milissegundos) que o pacote levou para viajar até o site remoto e voltar ao seu computador.
Selecione a guia Traceroute no menu do Utilitário de Rede. Digite o endereço IP ou URL do site que você deseja acompanhar. aperte o botão traçar. Veja os resultados. À medida que o teste traça o caminho, cada endereço ao longo da estrada é exibido, bem como o tempo necessário para um pacote de dados e um aviso de recebimento para cada `saliência` ao longo do caminho. Quanto mais `colisões` ou quanto mais outros dispositivos o pacote de dados tiver que passar, mais atraso você experimentará.
Verifique a velocidade da sua conexão com a internet
Contente
Não há quase nada mais frustrante do que ter que esperar que seu navegador atualize ou carregue uma página enquanto estiver online. Esse atraso é chamado de latência, uma medida de quanto tempo leva para um pacote de dados da origem (servidor da Web) chegar ao destino (seu computador). As etapas a seguir ajudarão você a descobrir a localização do atraso de comunicação usando ferramentas e utilitários baseados na Web em seu computador.
Degraus
Método 1 de 3: Usando ferramentas baseadas na web

1. Selecione seu site de teste.Existem vários sites que oferecem programas de teste de conexão à Internet e seu provedor de serviços de Internet (ISP) provavelmente também possui algumas ferramentas em seu portal, mas dois sites de teste populares são Speakeasy e DSLReports.As etapas a seguir usam as ferramentas do DSLreports, pois contêm um conjunto abrangente de ferramentas de diagnóstico.
- Vá para www.relatórios dsl.com.
- Selecionar Ferramentas do menu principal.

2. Tire outros usuários da sua rede. Se outras pessoas estiverem usando sua rede doméstica, os testes de velocidade podem ser afetados pelo uso compartilhado de recursos de rede.

3. Faça um teste de velocidade. Um teste de velocidade informará qual a velocidade de download e upload realmente existente entre seu computador e o site de teste, que você pode comparar com a velocidade acordada com seu ISP.

4. Executar um teste de ping. O teste de ping verifica quanto tempo leva para um pacote de dados ir do seu computador para um servidor remoto e voltar para o seu computador. Este teste específico testará vários servidores ao mesmo tempo e fornecerá uma classificação do desempenho da sua conexão com a Internet. A latência típica depende do tipo de conexão, de 5 a 40 ms para modem a cabo, 10 a 70 ms para DSL, 100 a 220 ms para modem discado e 200 a 600 para internet móvel. A distância até o servidor remoto também aumenta sua latência; você pode estimar que um extra de 1 ms de latência é adicionado a cada 100 km que os dados precisam percorrer.

5. Encontre seu endereço IP. Embora não seja um teste real, a ferramenta `Qual é o meu endereço IP` fornecerá seu endereço IP público onde seu computador pode ser encontrado. Este não é o endereço IP real do seu computador devido aos serviços de proxy que seu roteador fornece. Esta ferramenta também mostra os endereços IP comuns dos dispositivos em sua rede, o que é útil se você quiser usar as ferramentas do Windows para encontrar a origem da sua rede ou lentidão na Internet.
Método 2 de 3: usando o prompt de comando do Windows

1. Abrir prompt de comando.Você pode inserir os comandos para teste de rede e atraso de conexão com a Internet diretamente na linha de comando.

2. Executar um teste de loopback de ping. O teste de loopback Ping testa a conexão do seu computador para garantir que não haja problemas com o hardware local causando a rede lenta ou o problema de conexão com a Internet.

3. Ping um servidor remoto.Agora que você sabe que a porta local está funcionando, você pode começar a pingar servidores remotos para latência.Novamente, a latência típica varia de acordo com o tipo de conexão de 5 a 40 ms para um modem a cabo, 10 a 70 ms para DSL, 100 a 220 ms para um modem dial-up e 200 a 600 para uma conexão celular. A distância até o servidor remoto também aumenta sua latência; você pode estimar que um extra de 1 ms de latência é adicionado a cada 100 km que os dados precisam percorrer.

4. Execute o teste traceroute. O teste do traceroute mostrará o caminho que os dados trafegam do seu computador para o servidor remoto e qualquer atraso nesse caminho. Estes podem ser úteis para determinar a origem dos atrasos na rede ou na conexão com a Internet.
Método 3 de 3: Usando Utilitários do Mac

1. Abra o utilitário de rede. As ferramentas de software necessárias para testar sua rede e conexão com a Internet podem ser encontradas no programa Network Utility em seu Mac OSX.

2. Selecione sua conexão de rede.O utilitário de rede permite que você teste a conectividade em sua conexão Ethernet (com fio), conexão de aeroporto (sem fio), firewall ou conexão Bluetooth.

3. Executar um teste de ping. O teste de ping do utilitário de rede permite que você especifique o endereço de um site que você deseja pingar, bem como o número de vezes que deseja pingar. a latência típica varia de acordo com o tipo de conexão de 5 a 40 ms para um modem a cabo, 10 a 70 ms para DSL, 100 a 220 ms para um modem dial-up e 200 a 600 para uma conexão celular. A distância até o servidor remoto também aumenta sua latência; você pode estimar que um extra de 1 ms de latência é adicionado a cada 100 km que os dados precisam percorrer.

4. Execute o teste traceroute[9] X Fonte confiávelSuporte da MicrosoftVá para a fonte. O teste do traceroute mostrará o caminho que os dados trafegam do seu computador para o servidor remoto e qualquer atraso nesse caminho. Estes podem ser úteis para determinar a origem dos atrasos na rede ou na conexão com a Internet.
Artigos sobre o tópico "Verifique a velocidade da sua conexão com a internet"
Оцените, пожалуйста статью
Similar
Popular