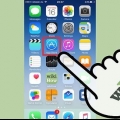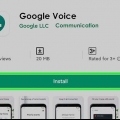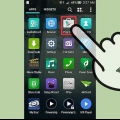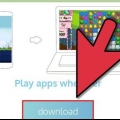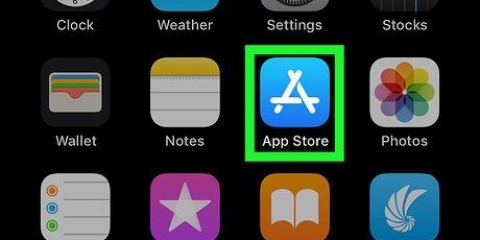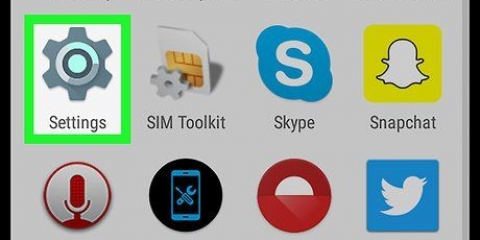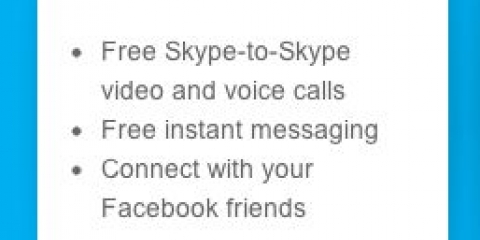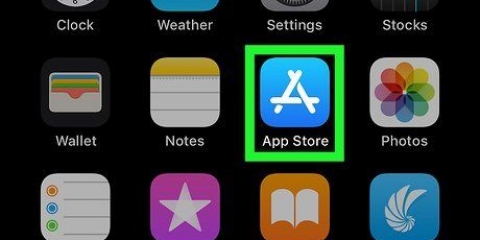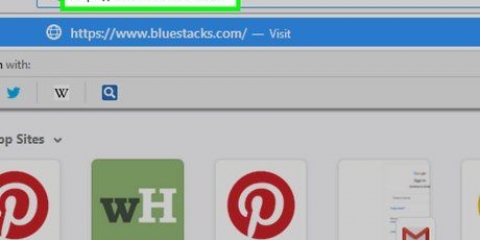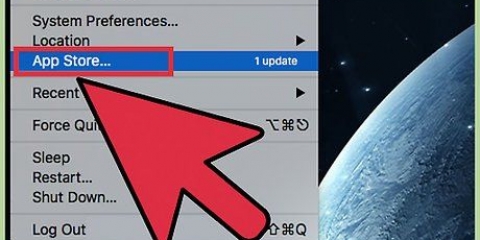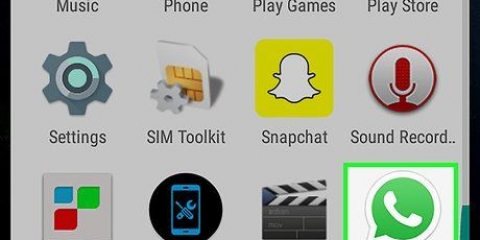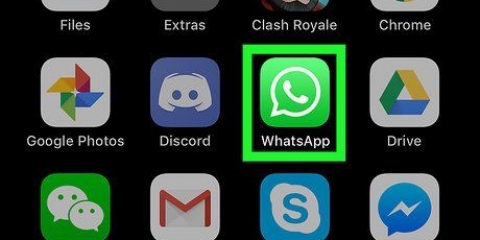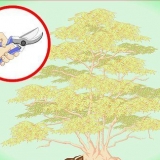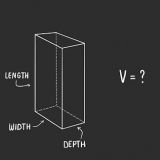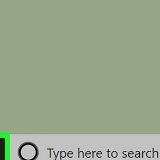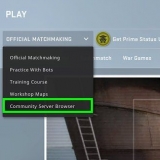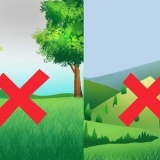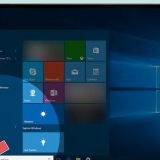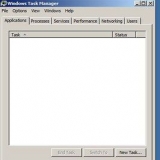Instale o whatsapp em um computador
Contente
Quer conversar com sua família e amigos, mas não tem o telefone à mão? Então você pode usar o BlueStacks Android Emulator para instalar o WhatsApp no seu computador. Este emulador funciona exatamente como um dispositivo Android, permitindo que você use o WhatsApp como em um smartphone.
Degraus
Método 1 de 3: Instalando o BlueStacks

1. Baixe e instale o BlueStacks App Player. BlueStacks é um emulador de Android para Windows e OS X. Você pode usar o programa para executar aplicativos somente para Android sem precisar de um dispositivo Android. BlueStacks está disponível gratuitamente no site BlueStacks.
- Se você usa o Windows, baixe o instalador do BlueStacks para Windows. Se você estiver usando um Mac, certifique-se de baixar a versão para Mac do programa.
- Ao instalar o BlueStacks, certifique-se de "Acesso à loja de aplicativos" está checado.

2. Inicie o BlueStacks pela primeira vez. Pode demorar um pouco para que os aplicativos associados sejam instalados. Quando o programa iniciar, você primeiro fará um tour pela interface do BlueStack. Em seguida, a App Store será aberta.

3. Faça login com sua conta do Google. Para usar a App Store, você precisará criar uma conta do Google ou fazer login na sua conta existente. Afinal, BlueStacks é um emulador de Android e por isso você precisa de uma conta do Google para baixar aplicativos.
Método 2 de 3: Instale o WhatsApp

1. Abra a Google Play Store. Clique na lupa no canto superior esquerdo do BlueStacks. A Google Play Store será aberta agora. Se esta for a primeira vez que visita a Play Store, ser-lhe-á pedido que aceite os termos e condições.

2. Pesquisar WhatsApp. Clique na lupa no canto superior direito da Google Play Store. Modelo "Whatsapp" e clique no aplicativo na lista que agora aparece.
Quando você abre a Google Play Store pela primeira vez, o WhatsApp geralmente é exibido imediatamente na linha superior dos aplicativos.

3. Baixe e instale o aplicativo. Clique no "instalar" botão na parte superior da página do aplicativo WhatsApp. Agora você será solicitado a concordar com os termos e condições para instalar o aplicativo. se você está ligado "aceitar" clique, o aplicativo será baixado e instalado automaticamente. Uma mensagem aparecerá automaticamente na tela quando a instalação estiver concluída.

4. Você também pode instalar o WhatsApp por meio de um arquivo APK. Se preferir não usar a Play Store, você também pode baixar o WhatsApp como um arquivo APK. Depois de baixar este arquivo, ele será instalado automaticamente no BlueStacks.
Você pode encontrar o APK do WhatsApp no site do WhatsApp ou em vários outros sites do Android.
Método 3 de 3: login e bate-papo

1. Abra o aplicativo. Se você ainda estiver na App Store, pode acessar o WhatsApp pressionando o botão "Aberto" botão na parte superior da página do aplicativo WhatsApp. Se você estiver na tela inicial do BlueStacks, clique no ícone do WhatsApp no topo da sua lista de aplicativos.

2. Verifique o WhatsApp com seu celular. Ao iniciar o WhatsApp pela primeira vez, você terá que concordar com os termos e condições do aplicativo. Depois de fazer isso, você precisará inserir seu número de telefone. WhatsApp agora enviará uma mensagem de texto com um código para verificar sua conta.
Como o BlueStacks está no seu computador, mas o SMS é enviado para o seu telefone, a primeira verificação falhará. Portanto, você terá que solicitar uma nova verificação e deixar o WhatsApp ligar para você. Receberá então uma mensagem automática contendo um código.

3. crie sua conta. Depois de concluir o processo de verificação, você poderá criar uma nova conta e perfil para esta conta. Clique em "Próximo" quando você terminar com isso.
Se você não tiver uma conta paga, agora poderá usar o WhatsApp gratuitamente por dez meses.

4. Adicionar contatos. Quando você faz login no WhatsApp pela primeira vez, sua lista de contatos será verificada automaticamente para outros usuários do WhatsApp. Se seus amigos ainda não têm WhatsApp, você pode convidá-los imediatamente.

5. Comece a usar o WhatsApp. Agora você está pronto para conversar e conversar com seus amigos e familiares como no seu telefone. Use o mouse para clicar nos contatos e o teclado para digitar mensagens. Divirta-se conversando!
Artigos sobre o tópico "Instale o whatsapp em um computador"
Оцените, пожалуйста статью
Popular