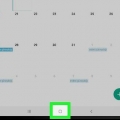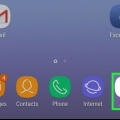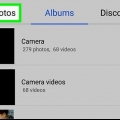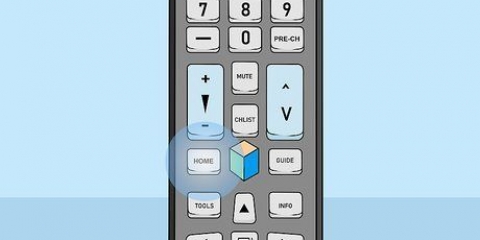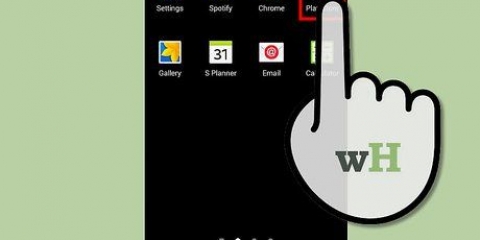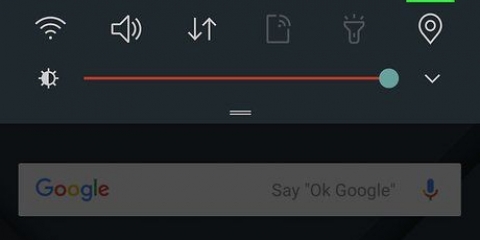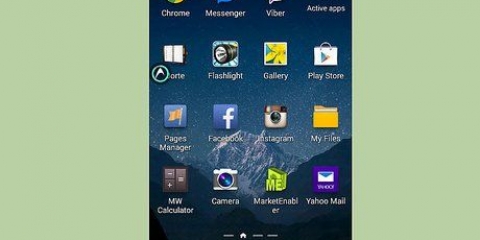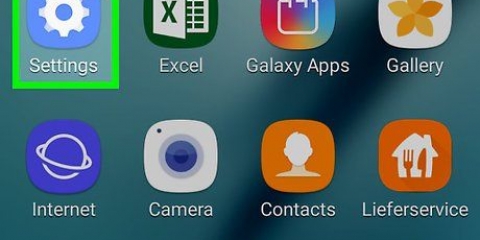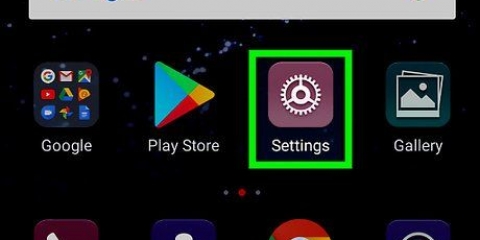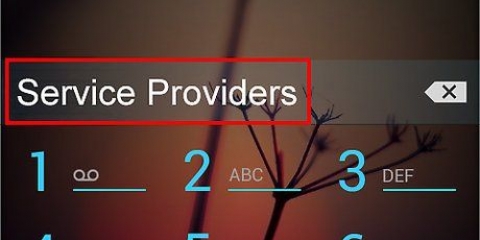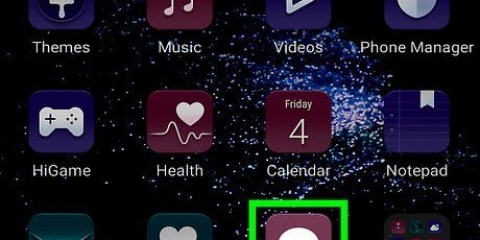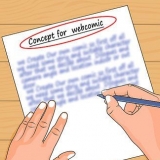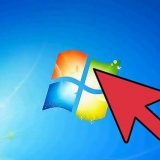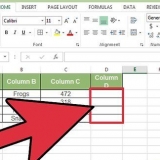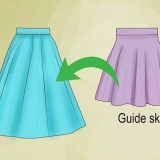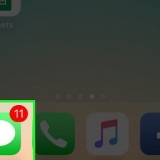Agora que a pasta foi criada, você pode arrastar e soltar outros aplicativos de qualquer lugar do seu Galaxy para ela. Para excluir uma pasta, toque e segure nela. Selecione `Excluir pasta` e pressione `DELETE FOLDER`.






Para adicionar mais aplicativos à pasta, arraste um aplicativo para a gaveta de aplicativos e solte-o em uma pasta. Para excluir uma pasta, toque e segure nela. Selecione `Excluir pasta` e pressione `DELETE FOLDER`.








Organize aplicativos no samsung galaxy
Contente
Este artigo ensinará como organizar os aplicativos em um Samsung Galaxy usando pastas e pedidos personalizados.
Degraus
Método 1 de 4: Usando pastas na tela inicial

1. Toque e segure um aplicativo que você deseja adicionar a uma pasta. Com este método, você pode criar pastas na tela inicial e classificar seus aplicativos por tipo ou por finalidade.

2. Arraste o aplicativo para outro aplicativo e solte. Ao soltar o dedo, será criada uma pasta contendo os dois aplicativos.

3. Digite um nome para a pasta. Pode ser algo que descreva o aplicativo, como "Produtividade" ou "Mídia Social".

4. pressioneAdicionar aplicativos. Isso está na parte inferior da tela. Agora você adiciona mais aplicativos a esta pasta.

5. Toque em cada aplicativo que você deseja adicionar. Cada ícone tem um círculo no canto superior esquerdo - selecionar um aplicativo preenche esse círculo.

6. pressioneADICIONAR. Está no canto superior direito da tela. Os aplicativos selecionados agora são todos adicionados à nova pasta.
Método 2 de 4: Usando pastas na gaveta de aplicativos

1. Abra a gaveta de aplicativos no seu Galaxy. Isso geralmente é feito deslizando de baixo para cima na tela ou tocando no ícone de aplicativos (geralmente 9 pequenos quadrados ou pontos).

2. Toque e segure um aplicativo que você deseja adicionar a uma pasta. Um menu aparecerá.

3. pressioneSelecione vários itens. Esta é a primeira opção do menu. Círculos aparecerão nos cantos de cada aplicativo na gaveta.

4. Toque em cada aplicativo que você deseja adicionar à pasta. Marcas de seleção aparecerão nos círculos dos aplicativos selecionados.

5. pressioneCriar pasta. Está no canto superior direito da tela.

6. Digite um nome para a pasta. Pressione `Digite o nome da pasta` e comece a digitar.

7. pressioneADICIONAR APLICATIVOS se você quiser adicionar mais aplicativos à pasta. Caso contrário, pressione em qualquer lugar fora da caixa para retornar à gaveta de aplicativos. Sua nova pasta agora está na gaveta de aplicativos.
Método 3 de 4: Mover aplicativos na tela inicial

1. Pressione e segure um aplicativo na tela inicial. Você pode mover aplicativos na tela inicial (e para outras telas iniciais, se desejar) arrastando-os.

2. Arraste o aplicativo para outro local na tela inicial. Ao soltar o dedo, o ícone do aplicativo aparecerá no novo local.
Para mover um aplicativo para outra tela, arraste-o totalmente para a direita ou para a esquerda até que a tela a seguir apareça. Então solte o dedo.
Método 4 de 4: Reordenando a gaveta de aplicativos

1. Abra a gaveta de aplicativos no seu Galaxy. Isso geralmente é feito deslizando de baixo para cima na tela ou tocando no ícone de aplicativos (geralmente 9 pequenos quadrados ou pontos).

2. pressionesexo. Está no canto superior direito da gaveta de aplicativos.
Se você deseja que os aplicativos sejam classificados em ordem alfabética por título, selecione `Ordem alfabética` agora. Esta deve ser a opção padrão.

3. SelecionarPedido personalizado. Isso o levará de volta à gaveta de aplicativos em um modo de edição especial.

4. Arraste ícones para novos locais e solte. Depois de mover seus aplicativos, você pode acabar com espaços e páginas em branco, o que não é um problema, pois você pode excluí-los.

5. pressionesexo. Está no canto superior direito da tela.

6. pressioneLimpar páginas. Agora todas as páginas e espaços vazios são removidos da gaveta de aplicativos.

7. pressioneAplicar. Suas alterações na gaveta de aplicativos agora estão salvas.
Artigos sobre o tópico "Organize aplicativos no samsung galaxy"
Оцените, пожалуйста статью
Similar
Popular